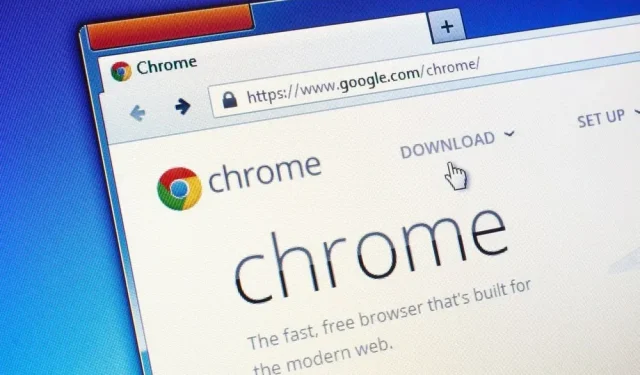Mouse gestures can save time in everyday life. They can be used in your web browser. Here’s how.
You probably spend a lot of time in your browser every day. Everything is good to save time and therefore productivity on a daily basis. A trick to save a few seconds: mouse gestures. They can replace standard buttons and other keyboard shortcuts for moving forward or back on a page, closing a tab, refreshing a page, and so on. The easiest way to understand how it works is to try it.
Opera
Opera is one of the browsers that natively supports mouse gestures. To take advantage of this, click the Easy Setup button at the top right, then click Go to Full Browser Settings. Next “Advanced”, then “Features”. There, click “Enable Mouse Gestures”.
You can click “More Info”to learn about available shortcuts and “Customize Shortcuts”to customize them. To start using the gesture, you must hold down the right mouse button: by default, you can then swipe left to go back a page, right to go a page forward, or down to close the current tab. Another handy gesture is right-clicking a link and then swiping down to open it in a new tab.
Vivaldi
Another browser that has built-in mouse gestures. They are stored in the settings. Then select “Mouse”and then activate “Enable Gestures”. Some gestures are listed on the screen and, like in Opera, you must hold down the right mouse button and then perform the gesture.
For example, right-clicking and swiping down opens a new tab, while right-clicking and swiping up then right reopens the last closed tab. The buttons at the bottom of the list let you add, remove, and customize gestures. You can also use the slider to adjust the sensitivity of gesture recognition. Optionally, you can also click “Restore Default Gestures”when needed.
Google Chrome and Microsoft Edge
As useful as mouse gestures are, none of these two very popular browsers have adopted them. Therefore, you will have to go through a third party extension. For Google Chrome, one of the best options is CrxMouse Chrome Gestures, which is free to use. Once added to the browser, you’ll have a short game to explore the many supported games (or you can watch a tutorial video).
Click the CrxMouse Chrome Gestures button on the Active Gestures toolbar. Each of these can be changed as needed, and the extension also has its own set of settings: you can change everything from the mouse cursor to the sensitivity of gesture detection. And since Microsoft Edge is built on the Chromium engine, just like Google Chrome, you can also use Chrome’s CrxMouse gestures in Edge.
fire fox
If you use Mozilla Firefox on a daily basis, you need the free Gesturefy extension. Once installed, click on its icon in the toolbar to see the available gestures – as always, you must hold down the right button before making a gesture -. Click on a specific gesture to see how it works and, if necessary, change the action taken. You can also click New Gesture to create your own.
On the Settings tab, you can customize a number of aspects of how Gesturefy works in Firefox. You can, for example, change the button that activates the gesture, set the disable key to temporarily disable gestures when pressed. In Extras, you can install more gestures with other combinations, including the wheel. And in the “Exceptions”tab, you can disable the extension on certain sites.
Apple Safari
Mouse gestures are not natively supported by the Apple Safari browser, and unfortunately you don’t have many options when it comes to third-party extensions. Mouse gestures for Safari are free. Once installed, open the Safari menu, select “Settings and Extensions”to change the configuration, adjust detection sensitivity, and determine how gestures appear on the screen.
There are many similar tools for all macOS, including Safari, not just for the browser: Mouse Gestures, MacGesture and xGestures (based on Opera’s mouse gesture support). These options are arguably better than the Mouse Gestures for Safari extension. Or maybe it will force you to switch to a browser that supports them.