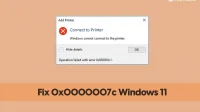0x0000007c (ERROR_INVALID_LEVEL) is a printer error that users get when they try to connect to a shared remote printer. The full error message states that Windows cannot connect to the printer. Operation failed with error 0x0000007c. Users started experiencing this issue after they installed the Windows 11 hotfix KB5006674 released in October and November. However, a little workaround has given us a few troubleshooting steps that can be followed to resolve the issue.
Content:
Fix 0x0000007c (ERROR_INVALID_LEVEL) in Windows 11
In this article, we will look at how to fix 0x0000007c (AN INVALID LEVEL ERROR) in Windows 11.
Update Windows
The very first thing you can try to do is update Windows 11. If you encounter this issue after installing the Windows 11 patch KB5006674, then you should probably try installing a Windows update.
- Open the Settings app on your PC by pressing the key combination Windows + I.
- Navigate to the Windows Update section on the left sidebar of settings.

- Now on the right click Check for Updates.

- Download and install any updates you find here and then restart your computer.
- Now you should no longer face the problem you were having.
Run the printer troubleshooter
As we already discussed, 0x0000007c (ERROR_INVALID_LEVEL) is a printer error, so you should try running the printer troubleshooter. To run the printer troubleshooter, follow these steps:
- Press the key combination Windows + I to open Settings.
- Make sure you are on the System tab in Settings. If you’re not on it, just click “System”on the left sidebar of the Settings app.

- Now on the right click on Troubleshoot and then on the next window click on Other Troubleshooters.

- Here, click the Run button next to the printer.

- Now follow the instructions on the screen to run the printer troubleshooter.
After that, the problem should be fixed. However, if you are still facing the issue, then you should move on to the next troubleshooting step.
Reinstall the printer driver
The next thing you can try is to reinstall the printer driver. Glitchy or faulty drivers can be another reason why you are experiencing the issue. This can only be fixed by reinstalling the printer driver. To do this, follow the steps given below:
- Press the key combination Windows + X, and then in the menu that opens, click “Device Manager”.

- In Device Manager, expand the Print Queues category by double-clicking it.
- Now select your printer here. Right-click it and select Remove device.

- When asked to confirm the removal of the device, click
- After that, restart your computer and open Device Manager.
- Here, select Print Queues. Right-click a category and select Scan for hardware changes. This will reinstall the printer driver on your PC.

Restart the print spooler service.
Another thing you can try is to restart the print spooler service. To restart the print spooler service, follow these steps:
- Open the Start Menu by clicking Windows. From the Start menu, find “Services”and press “Enter”to open the “Services”application window.
- In the Services application window, find “Print Spooler”and select it.
- Right-click the print spooler service, and then from the context menu that opens, click

- This should restart the print spooler service and then the error should be fixed.
Clear print spooler
If restarting the print spooler service didn’t resolve the 0x0000007c (ERROR_INVALID_LEVEL) error in Windows 11, try clearing the print spooler. To clear the print spooler, follow these steps:
- Open the Services app window on your Windows 11 PC and select Print Spooler.
- Right-click the print spooler service and select
- After that, open File Explorer by pressing the key combination Windows + E.
- Then go to the following address:
- C:\Windows\System32\spool\drivers\x64\3 (follow this path for 64-bit platform)
- C:\Windows\System32\spool\drivers\W32X86\3 (follow this path for 32-bit platform)
- Select all the contents of the folder. You can do this by pressing the key combination Ctrl + A.
- Press the Delete button on your keyboard to delete all contents of the folder.
- After that, go to Services again, right-click the Print Spooler service, and select Restart.
Delete and re-add printer
The next thing you can do if none of this helps is to remove and add the printer again. To remove and add the printer again, follow these steps:
- Press the Windows key to open the start menu. In the Start menu, find “Control Panel”and press “Enter”to open it.
- In the Control Panel, find “Devices and Printers”and open it.

- Now select the printer that is causing the problem. Right-click the printer and select “Remove device”from the context menu.

- After that, click “Add Printer”. The printer will now appear in the Add Device window.
- Select a printer and follow the on-screen instructions to add the printer again.
Now see if the problem persists or not. If you are still encountering error 0x0000007c (ERROR_INVALID_LEVEL) on Windows 11, continue to the next troubleshooting step mentioned in this article.
Uninstall hotfix update KB5006674
As we discussed earlier, many people started encountering error 0x0000007c (ERROR_INVALID_LEVEL) in Windows 11 after they installed hotfix KB5006674 on their PC. If you’re still facing the issue, you might want to try uninstalling KB5006674 and see if the issue persists. To uninstall the hotfix update, follow these steps:
- Press the key combination Windows + I to open the Settings app on your PC.
- In the Settings app, go to the Windows Update section on the left sidebar.
- In the Windows Update section on the right, click Update History.
- Next, click Uninstall updates
- In the next window that opens, select hotfix KB5006674 and then click
- If you are asked to confirm the removal of the update, click
- Once you have uninstalled the update, restart your computer and the problem will finally be fixed.
Conclusion
Here is how you can fix 0x0000007c (ERROR_INVALID_LEVEL) on Windows 11. We have discussed all working troubleshooting steps so you can fix 0x0000007c (ERROR_INVALID_LEVEL) on your Windows 11 PC. We hope this helps with what you were looking for.