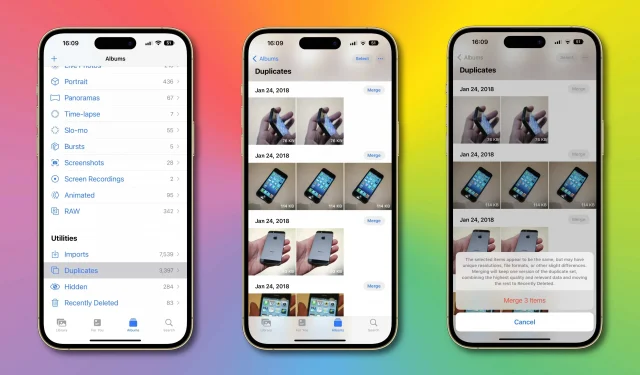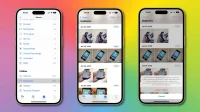Apple Duplicate Detection in Photos Not Working? Here’s how to fix the “Duplicates”album not showing up in the Photos app on iPhone on iOS 16!
How to Fix Duplicates Album Not Showing in Photos
The Photos app in iOS 16, iPadOS 16, and macOS Ventura provides much-needed duplicate detection, allowing you to find duplicate photos and clean up your library quickly. This is one of the many great “little features”in iOS 16 that works like a charm. Read: How to easily remove the background from a photo on iPhone
Duplicate images appear in a new album called “Duplicates”in the “Albums”tab.
However, for some people, updating to iOS 16 seems to do nothing in terms of detecting duplicate media in Photos. For them, the Duplicates album just won’t happen. The good news is that a little patience will get you a long way – your iPhone needs time to process your library before the Duplicates album is available.
A support document on the Apple website explains that your iPhone must first complete two steps before the Duplicates album appears in the Photos app.
First, iOS 16 needs to index your photo library. And with the photo library indexed, iOS 16 should be analyzing photos and videos to find duplicates. Only then will the Duplicates album appear in the Utilities section of the Albums tab. “The discovery process requires the iPhone to be locked and connected to a power source,”says Apple.
How to let your iPhone finish indexing photos
We also recommend leaving the Photos app running in the foreground. “Depending on what tasks are running in the background and the size of your photo library, the process can happen quickly or take up to several days,” it says.
So you have it. Just leave your iPhone plugged in overnight so iOS 16 can index your library and you’ll be fine. You may need to repeat this several times to complete indexing, depending on the size of your library. In my case, processing a library of about 200 gigabytes took more than a day.
How to Manage Duplicate Pictures and Videos on iPhone
If you have iOS 16, launch the Photos app and tap the Albums tab, then select the Duplicate album in the Utilities section (if you can’t see the album, no identical photos or videos have been found in your library). You can now find and remove duplicate media by selecting the Merge option, filter the list, and more.
Clicking on the “Merge”option will, you guessed it, merge the duplicate elements, blending the highest quality version of the photo/video with any relevant data in the duplicates.
At the end of the process, you will be left with the highest quality version in your library, and the remaining duplicates will be removed in the Recently Deleted album. If you later change your mind, you can restore any deleted items from the Recently Deleted album for up to 30 days.