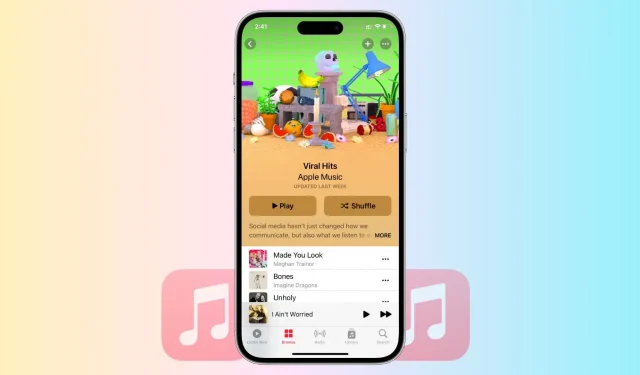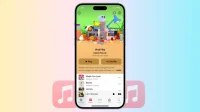In this guide, we will provide you with step-by-step instructions to troubleshoot and fix common problems that may be causing Apple Music to crash on your iPhone, iPad, Mac, PC, or Android phone. If you’re having trouble streaming, syncing, or playing, we’ll help you.
Common problems with Apple Music
Here are some common issues you may encounter with Apple Music:
- Internet connection issues or buffering when streaming music
- The app won’t play the song even though you have pressed the play button or selected a song.
- A white or black screen is displayed
- An error message appears saying that you are not authorized to play this content.
- Problems downloading or syncing music for offline listening
- Issues with playlists or library sync across devices
- Error messages when trying to buy or download music
- Application crashes or freezes on certain devices
- Difficult to control music playback with Siri.
Check Apple Music Server Status
Before you start, it’s important to check the status of the service. In many cases, it may be OK on your end because the problem actually lies with Apple.
So, visit Apple System Status and make sure you see a green dot next to Apple Music. If it’s a yellow or red figure, it means that Apple Music is facing a temporary glitch and you’ll have to wait until it’s fixed.
Make sure you have an active subscription
If you don’t have an Apple Music subscription, a full-screen alert will appear when you open the Music app on your iPhone. Similarly, the Music app on iPad, Mac, and other devices will let you know if you don’t have an active subscription.
But in some cases, you may not see a warning that your subscription has expired. So follow the steps below to check your Apple Music subscription status manually.
Force close and reopen the Music app.
On iPhone or iPad
- Swipe up from the bottom of the screen and hold to enter the app switcher.
- Drag the Music app tile all the way up to close it.
- After waiting about 10 seconds, open the Music app again.
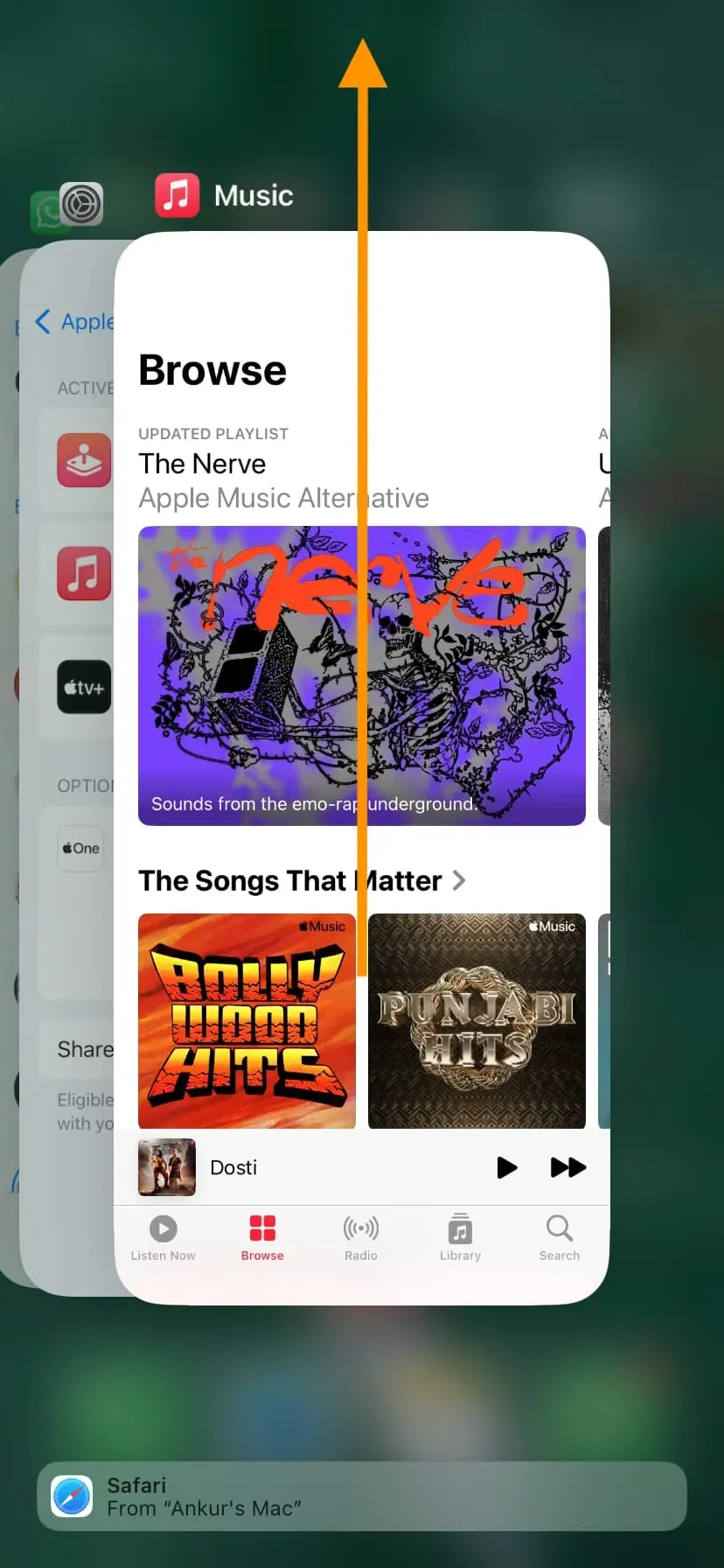
On Mac
- Click the Apple logo and choose Force Quit.
- Select “Music”and click the “Force Quit”button.
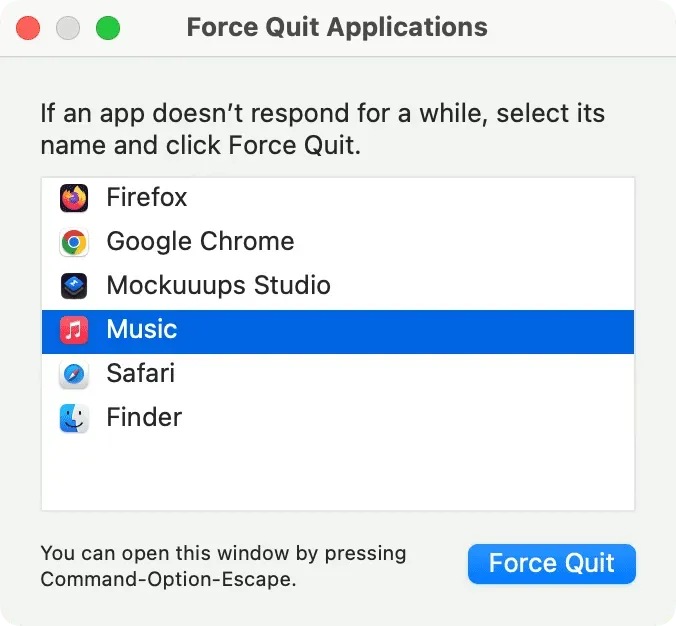
On Android
The steps will differ depending on your device. But on many phones, pressing a button at the bottom of the screen or swiping up should show all open apps. From here, exit the Apple Music app.
On a Windows PC
You access Apple Music in the iTunes app on a Windows PC. So, just exit iTunes and open it again.
Make sure your device is connected to a Wi-Fi or cellular network.
You can play downloaded tracks without internet connection. However, to browse the Apple Music catalog and play all other songs, your device must be connected to a Wi-Fi or cellular network.
Apple Music not working over cellular?
If you can use Apple Music over Wi-Fi but not over mobile data, you may have blocked the Music app from accessing cellular data. To fix it:
- Open the iPhone Settings app, scroll down and tap Music.
- From here, turn on the toggle for Cellular Data.
- Then scroll down and allow “Download over Cellular”if you want to save Apple Music songs offline using mobile data.
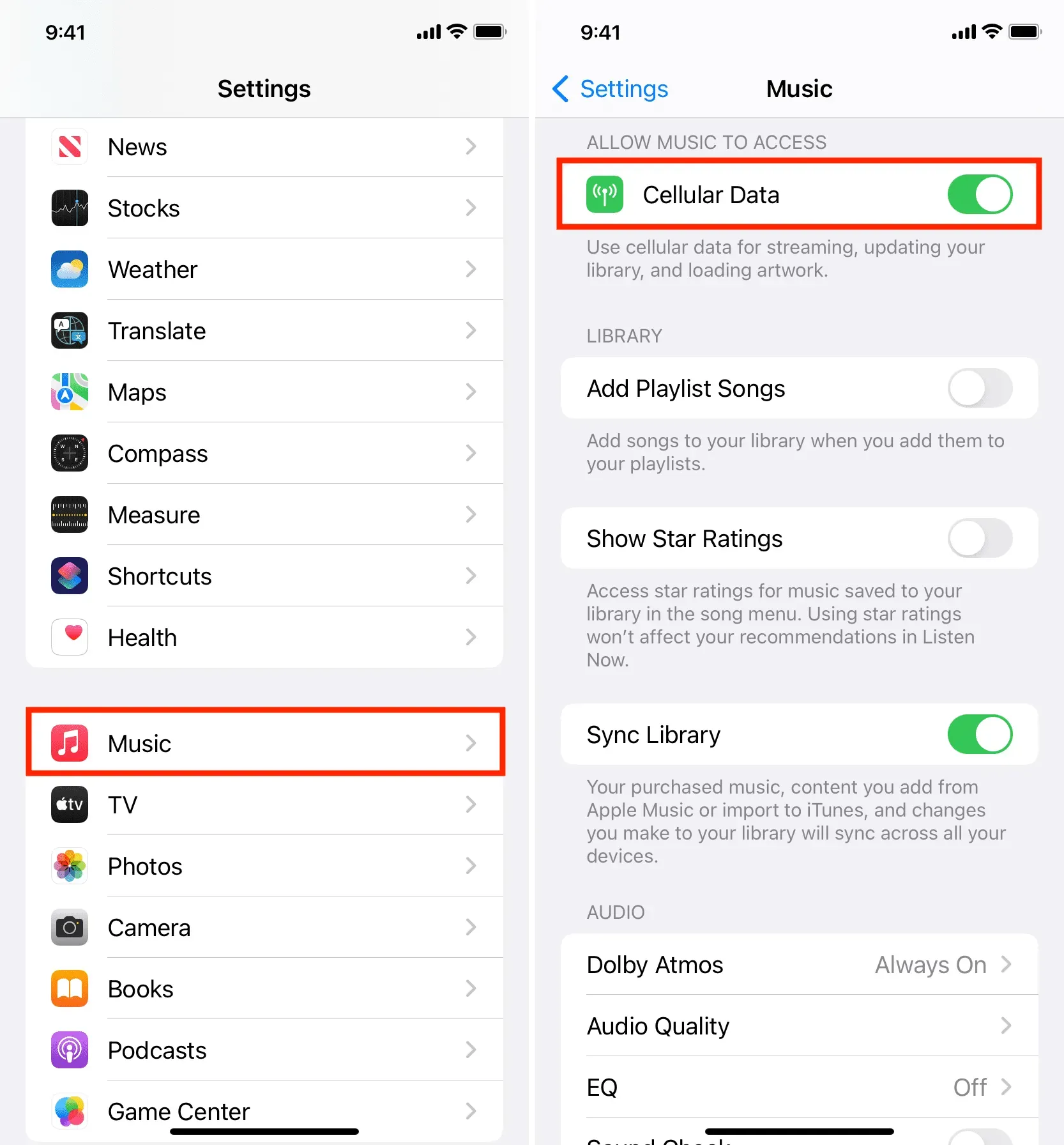
Reboot your device
Often, an app like Apple Music may not work, constantly crash, or run terribly slow due to temporary glitches. To fix this problem, simply turn your device off and on again. Once that’s done, open the Music or Apple Music app and it should work like clockwork.
Turn library sync on and off.
On iPhone or iPad
- Open the Settings app and tap Music.
- Turn off the switch for Sync Library and confirm by touching Turn Off.
- Restart your iPhone.
- Follow the same steps and turn on the Library Sync toggle.
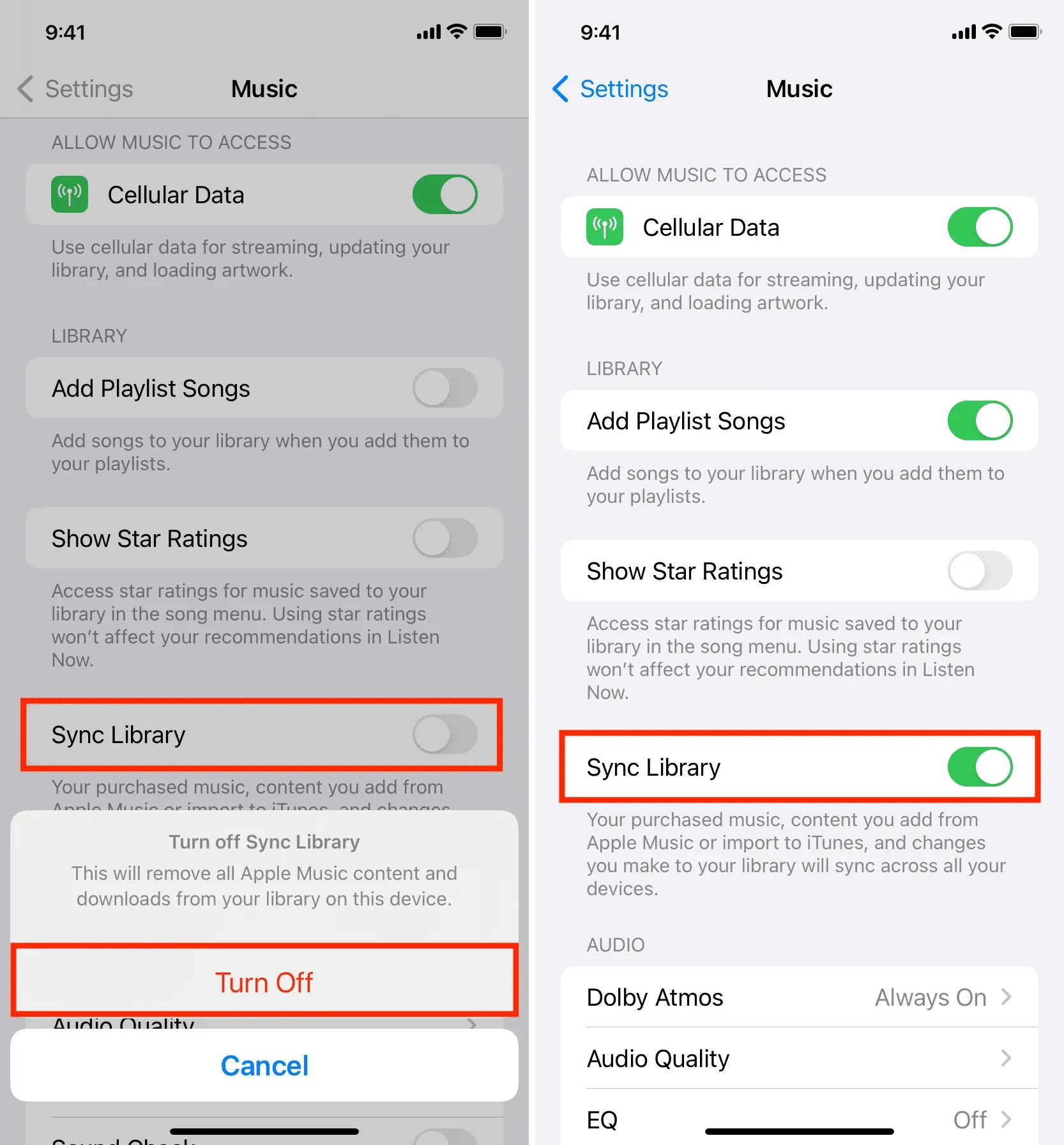
On Mac
- Open the Music app and press the Command + Comma (,) keys at the same time to access its settings or preferences.
- Make sure you’re in the General section and uncheck Sync Library. After that click OK.
- Now click the Apple logo and select Restart.
- Finally, go to the Music app settings again and turn on the Sync Library toggle.
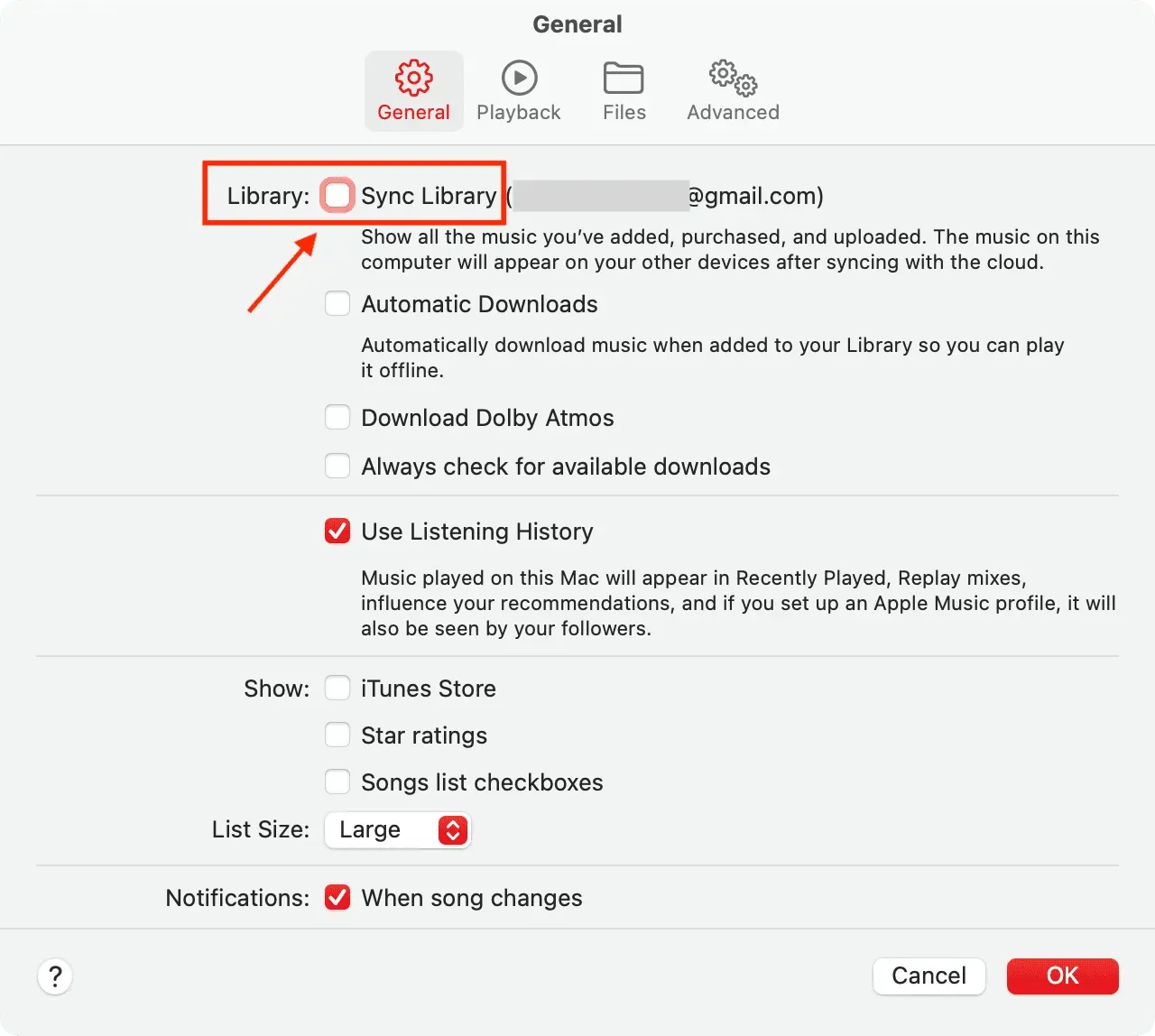
It also ensures that if a few local songs haven’t been uploaded to iCloud Music Library, they will now be uploaded and available on all your other devices. Depending on the size of your library, this may take some time.
Delete all songs and re-download or re-add them.
- Open the Settings app and go to the Music section.
- Click Downloaded Music.
- Now click “Edit”.
- Click the red minus button next to all songs and confirm by clicking delete. This will remove all offline songs from the Music app on your iOS or iPadOS device.
- Restart your iPhone or iPad and open the Music app again. From here you can download your songs again.
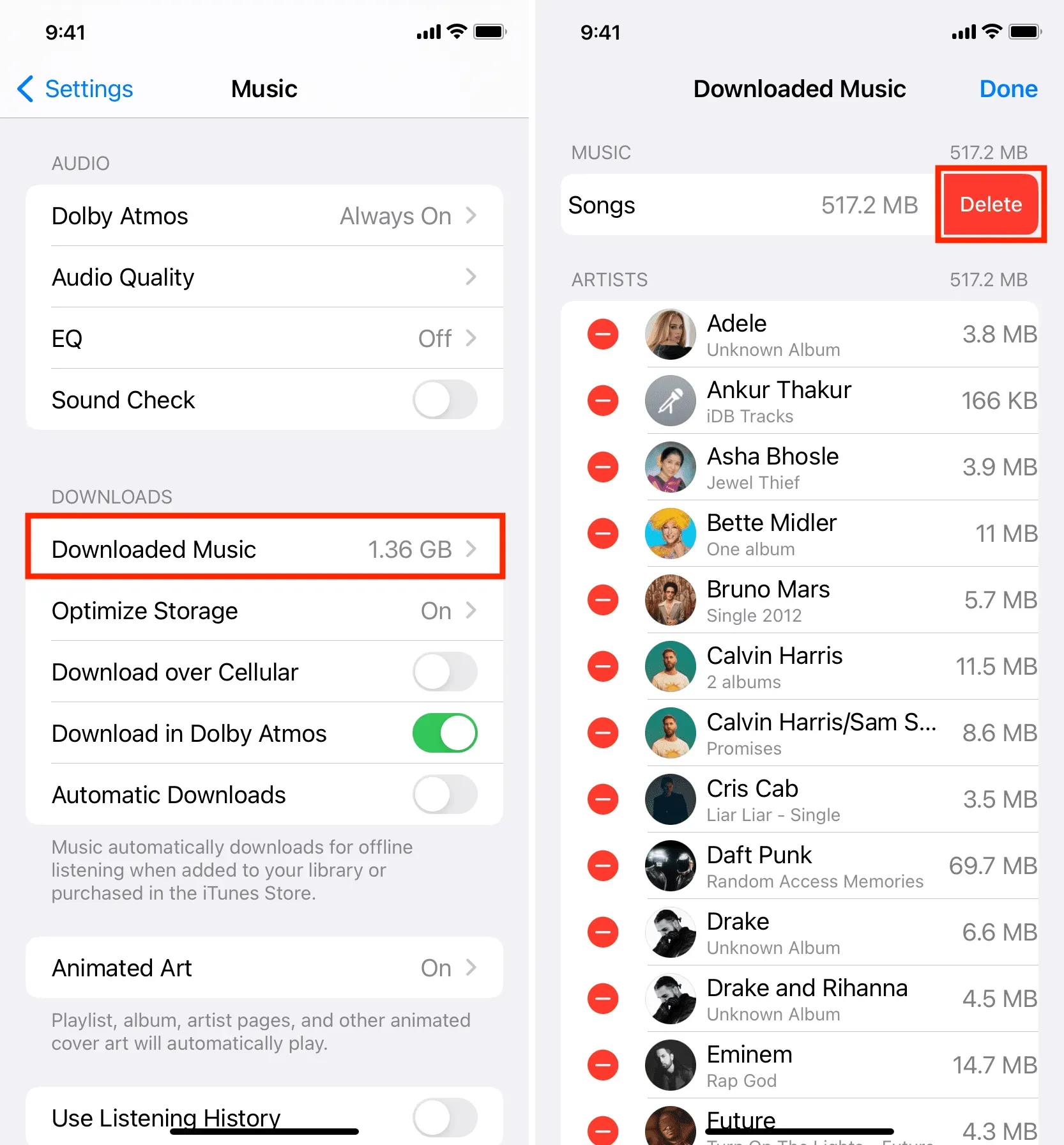
Delete the Apple Music app and reinstall it.
On iPhone, iPad, and Android: Uninstall the Music app just like you would any other app. Note that this will also remove all downloaded and synced music from your iPhone.
On a Windows PC: Uninstall iTunes just like you would any other PC application.
Note. You cannot uninstall the Music app on Mac.
After getting rid of the Music, Apple Music, or iTunes apps, restart your device and redownload the Music app: For iPhone and iPad | For Android | Get iTunes for Windows PC
Reset all settings
Finally, if all else fails, factory reset your iPhone and iPad, which should help resolve the issue.
Apple Music not working in web browser?
You can also use Apple Music on your computer browser at music.apple.com. If that doesn’t work, sign out of your Apple ID and sign back in. If the problem persists, clear all history, data, caches, and cookies of that browser, and then sign in to Apple Music online again.