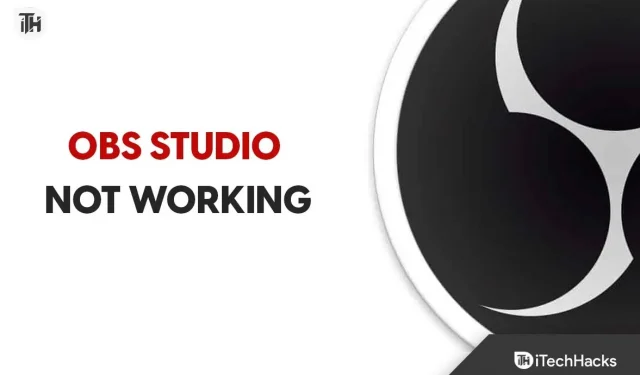We hope you all know about OBS Studio. It is used for screen recording and live streaming. You may have heard of this app if you are a YouTube user or a fan of watching live streams. However, this application is very famous among the users who use it for different purposes.
Users have installed this application on their system to start live streaming without any problems. After all, he helped many users and gamers during the pandemic. Thousands of users who have installed the app have reported that it does not work on Windows 11 or 10.
There may be several reasons for the problem. However, you don’t need to worry about this. We are here with this guide in which we will list how to solve the problem of OBS Studio not working without problems. So let’s start with it.
Possible reasons why OBS Studio is not working on Windows 11
Many users trying to use the app don’t know the cause of the problem, so they can’t fix it. We have listed the reasons below, so check them out.
- Your system does not meet the minimum criteria to run the application.
- The app won’t work if you haven’t updated your drivers.
- OBS Studio will only work on the latest version of Windows.
- There are fewer resources available.
- The problem occurs due to minor errors in the game.
- You are running an outdated version of Windows on your system.
Fix OBS Studio not working on Windows 11/10
If you run into problems while using OBS Studio, don’t worry. There are many reasons for the problem to occur. We are going to list the causes below, so be sure to check them correctly in order to fix the problem easily. So let’s find out how to solve the problem.
Check system requirements
It is important for users trying to run OBS Studio to check the system requirements. OBS Studio is a heavy application that works with many components. If any of the components do not have the proper resources, the application will not work properly.
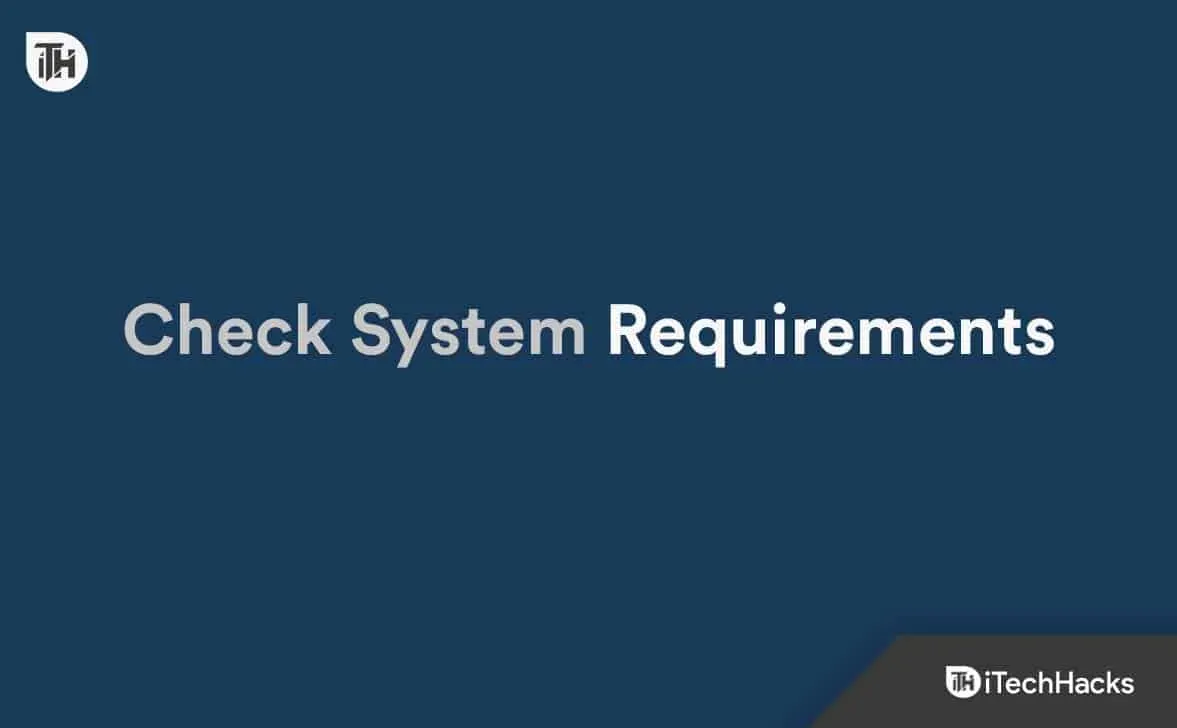
However, even if you try to fix the problem with OBS Studio not working, there is no benefit in doing so, as the system you are using will not be able to handle it. We’ve listed the app’s system requirements below to make things easier for you, so check them out.
Minimum
- Additional Notes: It is recommended to use hardware encoders.
- DirectX: Version 11
- Graphics: GeForce GTX 900 series, Radeon RX 400 series, Intel HD Graphics 500
- Memory: 4GB RAM
- OS: Windows 10 (64-bit)
- Processor: Intel i5 2500K, AMD Ryzen 1300X
- Storage: 600 MB free space
recommended
- DirectX: Version 11
- Graphics: GeForce 10 series, Radeon 5000 series, Intel Xe
- Memory: 8GB RAM
- Network: broadband internet connection
- OS: Windows 11 (64-bit)
- Processor: Intel i7 8700K, AMD Ryzen 1600X
- Storage: 600 MB free space
Restart OBS Studio.
If your system meets the requirements to run OBS Studio without any problems, the first way you should try to solve it is to restart OBS Studio. Restarting helps to resolve minor errors that occur in the application or games on the system, making it easier to resolve the problem. If you don’t know, you can also restart the application using the task manager. This is an effective way to force an application restart. You must follow the steps below to do so.
- Open Task Manager.
- Go to the Process tab.
- Find the OBS Studio process running in the background.
- Select a process and right click it.
- Select End task.
- Now check if the inoperability issue is resolved.
Run as administrator
There is a possibility that the application is not getting administrator rights from the system to run the application without any issues. This happens on Windows, but you have nothing to worry about. You must follow the steps below to do so.
- Select the application file from which you are launching OBS Studio.
- Right click and select “Run as administrator”.
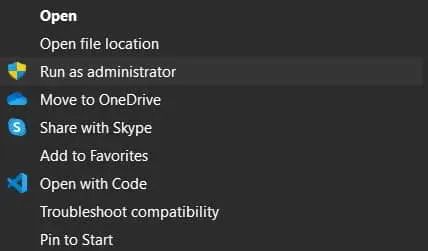
If the app starts working properly after doing this, you will need to follow the steps listed below.
- Select the application file from which you are launching OBS Studio.
- Right click and select Properties.
- Navigate to the compatibility option.
- Select the “Run this program as an administrator”option.
- Click OK to save your changes.
Check File Integrity
You must use the function provided by Steam to check if the application is installed correctly. This is one of the easiest ways to scan all files and repair corrupted files without downloading them. You must follow the steps listed below to restore the game files.
- Open the Steam client.
- Select the library option.
- Go to the sidebar and right click on the app.
- Now select “Properties”and navigate to “Local Files”.
- After that, select “Verify File Integrity”and check if the issue is resolved.
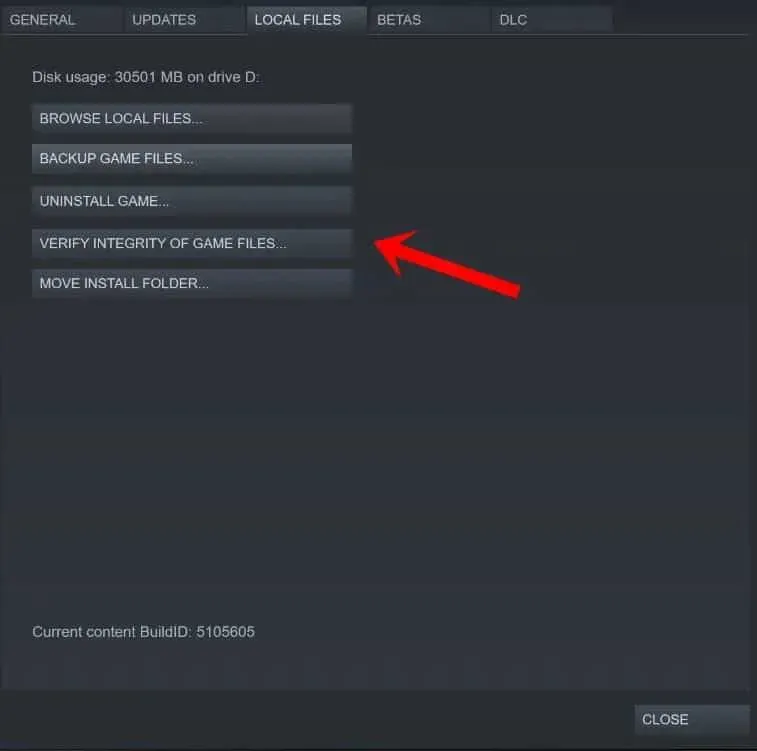
- Wait for the process to complete. This will take some time as it will compare all files and fix if there are any problems with the application.
- Once the process is complete, launch the application again.
Update your graphics drivers

OBS Studio is used for screen recording and live broadcasts. If your system does not have updated graphics drivers, you will have a hard time running the application. You must follow this guide to update the graphics drivers on your system. After you have updated the driver, check if the issue is resolved or not.
Update DirectX

If you haven’t updated DirectX in a while, chances are that the application is causing problems. The developers suggested installing the latest DirectX updates. This will help in solving problems and errors in the application. Also, even after updating DirectX, try installing DirectX 11 on your system if the issue still occurs.
Disable antivirus
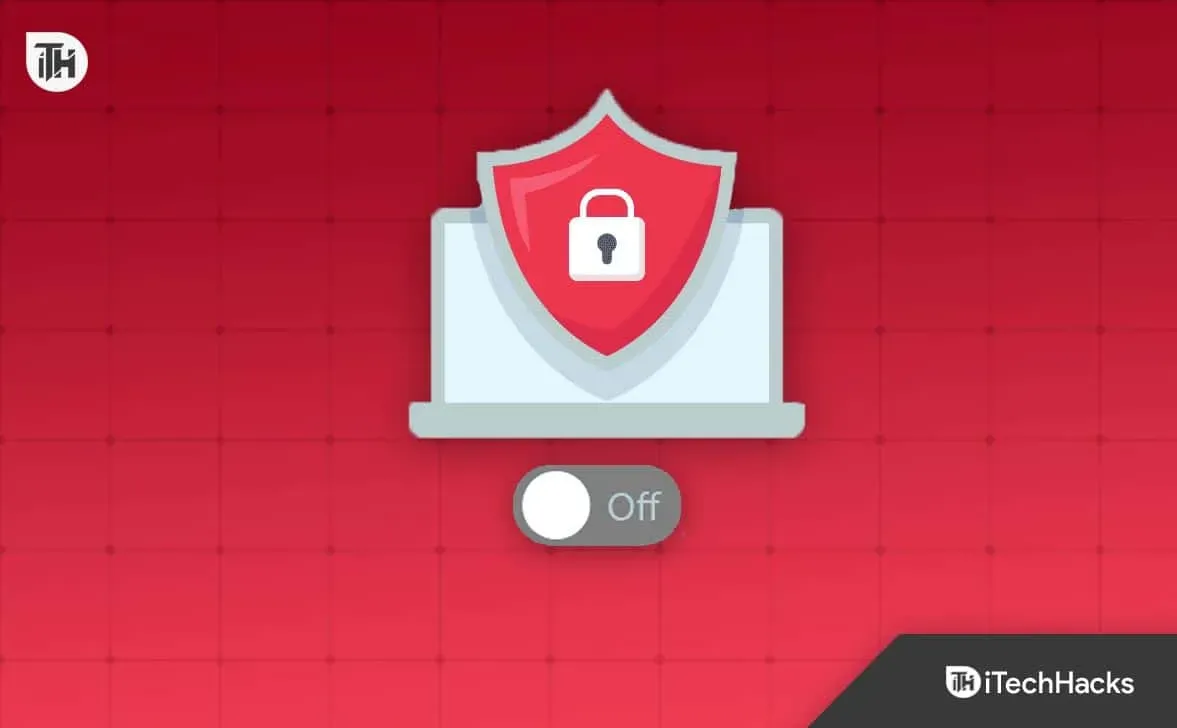
Antivirus works like a protective wall that blocks responses that seem suspicious to it. If they found something suspicious in the server’s response, the problem is likely to occur. We suggest you check if disabling your antivirus solved the problem.
Disable Windows Firewall
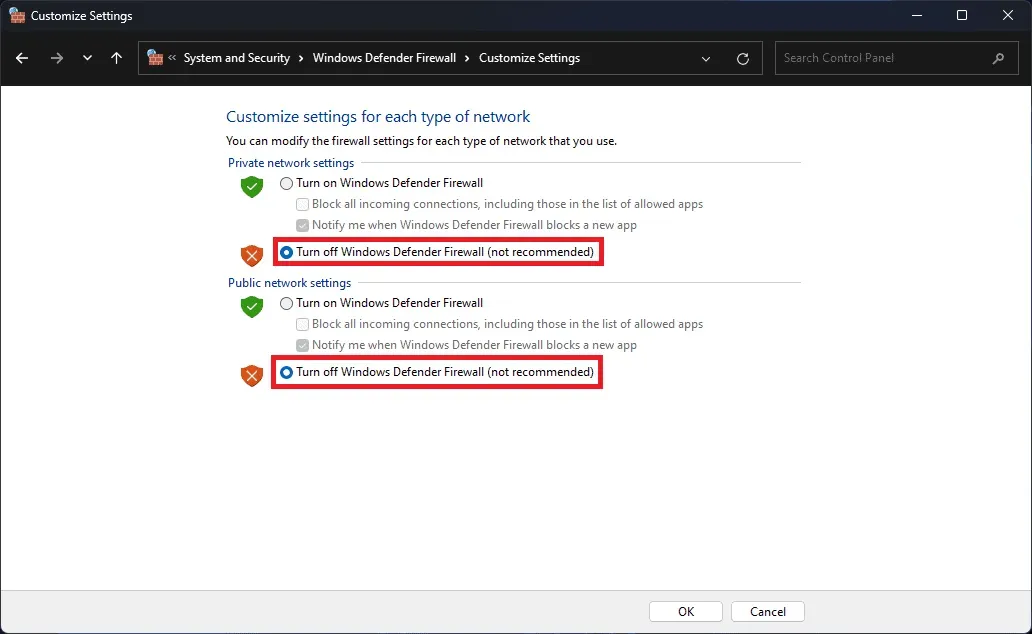
Like an antivirus, Windows Firewall also blocks applications from responding if they receive any malicious data. We suggest you check if the issue is resolved after disabling the firewall or not. You should check out this guide to learn how to turn off Windows Firewall.
Upgrade your RAM
There is a chance that the system you are using cannot provide all the necessary resources to run the application. To fix this problem from your laptop, you need to upgrade your RAM. You should connect the RAM and then check if OBS Studio is working properly.
End unnecessary background processes
There are thousands of processes running on the system. We also ran into issues when trying to use them, as the app was not getting the necessary resources to run it. However, you need to close the background processes running on the system to check if the issue has been resolved after that or not.
- Open Task Manager.
- Go to the Process tab.
- Select processes that run unnecessarily.
- After that, right-click the process.
- Select End task. That’s all.

Reinstall OBS Studio
Even after you have tried all the methods above, if you cannot solve the problem, we suggest that you try reinstalling the application as this is the only method through which you will be able to use the application without any problems. When you do this, first uninstall the app and then delete the temporary files. Once that is done, reboot your system and install the app again to check if the issue is resolved.
Summarizing
Many users who have installed OBS Studio have reported various issues with the app. Problems arise for various reasons, which we have listed above. In this guide, we also told you how to solve the problem without any problems. We hope you can resolve the issue after doing this.