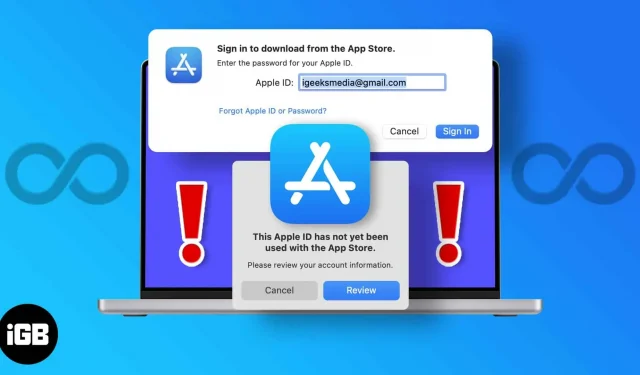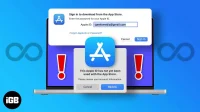So, your friend recommended an app to organize your work on Mac, or you read an article suggesting a great tool. You went to the App Store on your Mac to download it. But it says “Your Apple ID has not been used in the App Store.”
No matter how many times you log into your account, a pop-up window constantly appears asking you to log into your account. And every time you do that, you are taken back to the drawing board – sign in to your account. I know how annoying I was in a similar situation. I will take you out of this step by step in this article.
Why does my App Store keep saying verification failed?
Several factors contribute to this error. This is mainly due to your Apple account that you use to sign in to the Mac App Store. In more than half of the cases, it can be caused by you:
- are new to the Apple ecosystem and you’re signed in to your Mac for the first time.
- never made a purchase in the App Store
- missing payment information from account
- there is no payment information in your account
These are the main and most common errors that prevent you from installing an app from the App Store. Fortunately, there is a simple solution to all these problems. Keep reading to find out.
How to fix Mac App Store checkout loop issue
Different problems require different solutions. Follow these guidelines to accurately understand the issue you are experiencing and resolve it accordingly.
1. For the first user
If this is your first time using any Apple device, you will be prompted to create an Apple ID, which is required to use any Apple product.
When you sign in to your account for the first time and your downloads aren’t working in the Mac App Store, follow these steps:
- Restart your Mac – this should clear the cache files and fix any temporary issues.
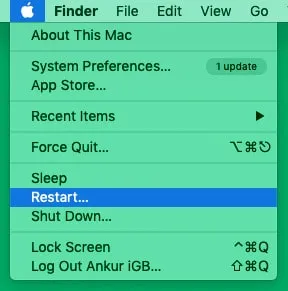
- Sign out and sign in to your account once – this can probably fix the problem.
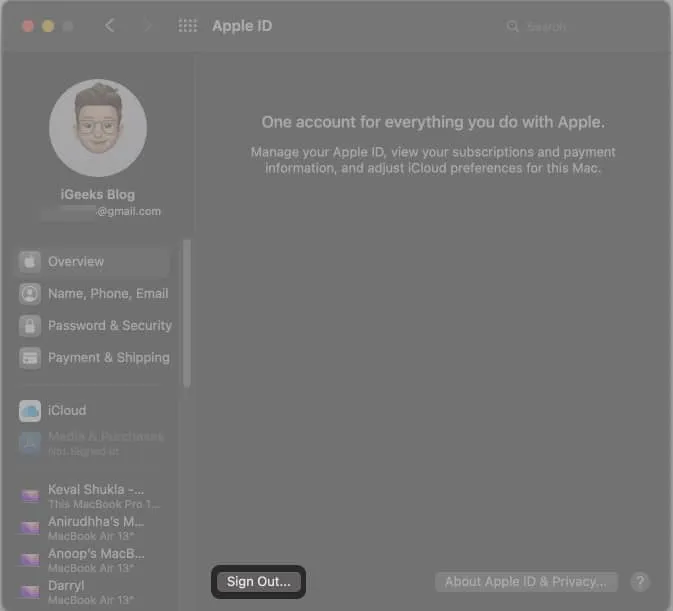
- Check network connection – Check if you are connected to a working Wi-Fi. If not, then this is the cause of the problem.
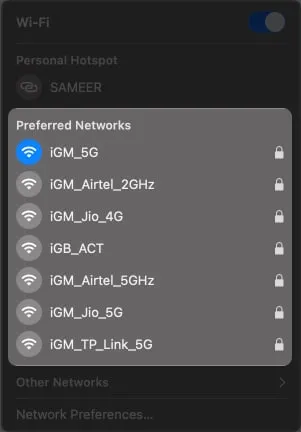
2. Didn’t make purchases in the App Store.
If you’ve never made a purchase from the Mac App Store before and are prompted to sign in or verify your Apple ID in a loop, downloading a free app might solve the problem. Here’s how to do it.
- Log out of your device and log in again.
- Open the App Store and choose any free app.
- Click get the app and install it.
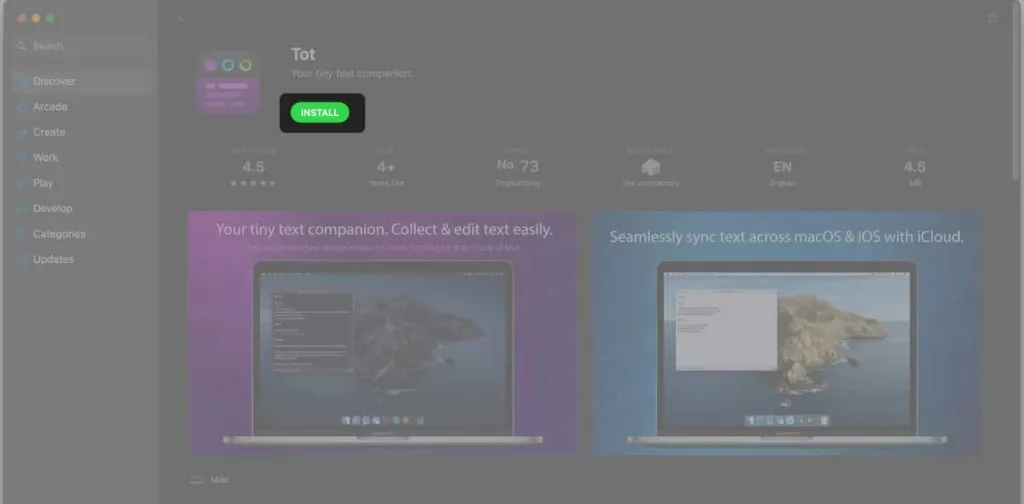
- Try downloading other apps now.
If this fix still doesn’t work, two more fixes are listed below. You can give them a try.
3. No payment information in your account
This is one of the most common reasons for an identity verification cycle. If you don’t have billing information like address, name, etc., you might be stuck in the same repetitive login loop. To exit it, follow these steps.
- Open Mac settings.
- Go to your Apple ID in the top right corner.
- Click Payment & Shipping on the left panel.
- Click “Edit”in the “Shipping Address”section.

- Fill in the indicated fields and click Save.
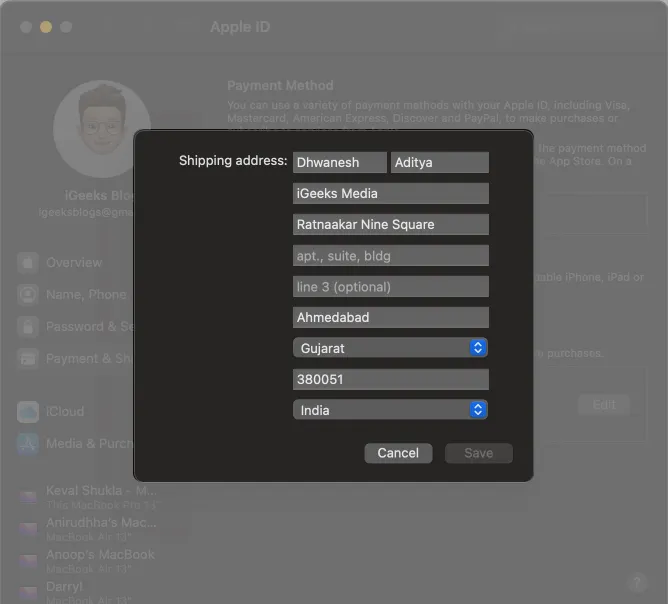
- Sign out and sign back in with your Apple ID on Mac.
4. Do not have payment information in your account
If you’ve tried all the solutions above and none of them worked, this fix will help. First, check if you have entered payment information in your account or not. If it’s missing, follow the steps below to add it to your account.
- Go to the Apple ID website and sign in to your account.
- Click Payment Method.
- Navigate to Continue on device.
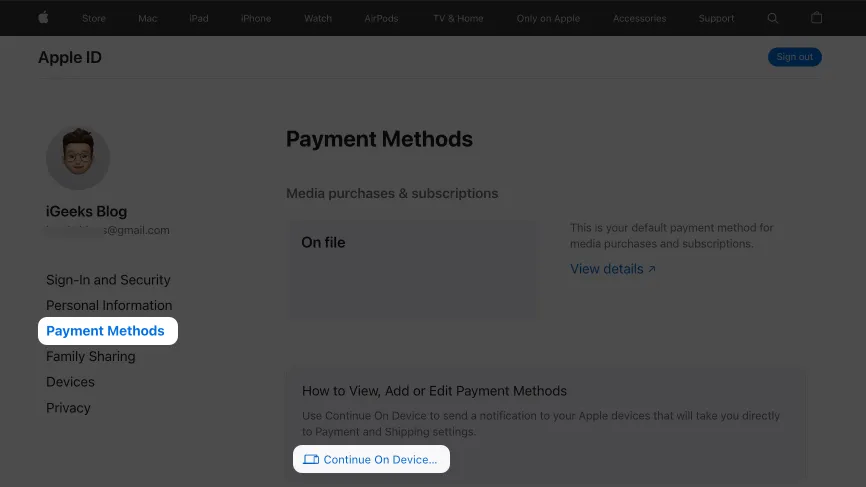
- Click the tooltip with a link to View Details.
- Then fill in Payment Methods and Shipping Details.

- Sign in and out of your account.
- Restart your Mac.
That’s all! I believe the above fixes have helped you successfully resolve the validation loop issue. If they don’t work, contact Apple Support. Also, if you want to remove the Touch ID or password login prompt every time you download a free app, skip to the next section.
How to Turn Off “Verification Required”for Free Mac App Downloads
- Go to “Settings”on your Mac.
- Click your Apple ID in the top right corner.
- Navigate to the Media & Purchase section.
- Uncheck Use Touch ID for purchases.
- Select “Never Require”in free apps. You can also select “Never Require”for purchases and in-app purchases, however I don’t recommend doing this.
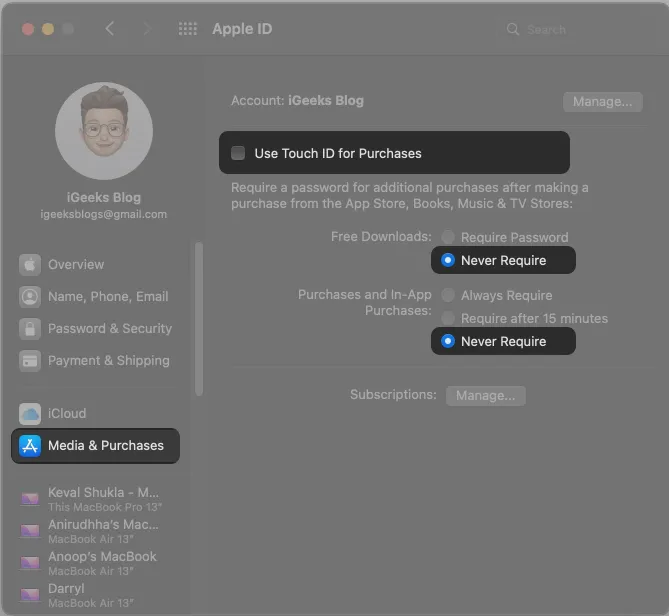
I hope one of these methods worked for you. Also, if you’re facing this issue on your iPhone, check out our explanation on how to undo the verification required on iPhone to download iOS apps.
If you found this article helpful, don’t forget to share it. If you are still facing this issue or have another trick up your sleeve, please let us know in the comments below.