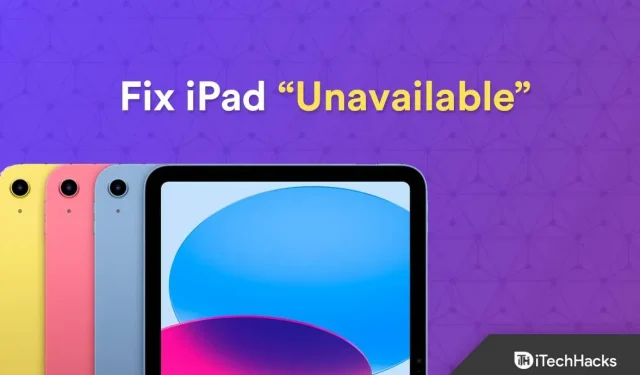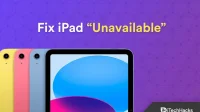Are you trying to figure out how to restore an inaccessible iPad? Millions of people use the iPad daily, making it a widely used device. Some customers have had issues with the “Unavailable”notification appearing on their lock screens despite being well known for its simplicity and convenience. Don’t panic if you see an iPad unavailable warning on the lock screen; you are not alone.
Fortunately, solving a widespread problem that many people face is not difficult. To prevent unauthorized users from using your device, iPadOS 15.2 introduced this new security feature. Definitely for the better. After numerous attempts to enter the wrong passcode, your iPad will stop working and display the error message “iPad is not available”.
Content:
- 1 Fix iPad not available on lock screen
- 2 Fix iPad Not Accessible on iPadOS Lock Screen/Security Lock
This guide will walk you through the following procedures to reset your iPad. In addition, we will look at some of the possible causes of this problem so that you can avoid it from happening again.
Never forget that without understanding the source of the problem, you will not be able to fix it. For this reason, finding the source of the problem is critical; you can’t fix it. For this reason, finding the source of the problem is critical. So what does “iPad not available” mean then? And that is why your iPad is showing this problem. The main reasons include the following:
- Outdated software. It is extremely important to keep the software on your device up to date as outdated software can be the cause of this problem.
- Swipe button issues. Swipe button issues can also occur if iPad is locked for an extended period of time and the button stops working.
- Wrong password attempts. Numerous failed password attempts can cause a problem.
How to fix it? You can update, restore, or wipe your iPhone and iPad to fix this issue. Whether you can do this depends on whether you have old local backups of your iPhone or iPad and the most recent versions of iOS and iPadOS.
1. Direct reset with Erase Your iPad (iPadOS 15.2 or later)
You can delete your iPad with the new security feature if you’ve updated your iPad to iOS 15.2 or later. Just follow the instructions below:
- Hence, the first thing to do is enter the wrong passcode on your iPad several times until you notice “iPad is disabled”or “Enter passcode again in 5 minutes”.
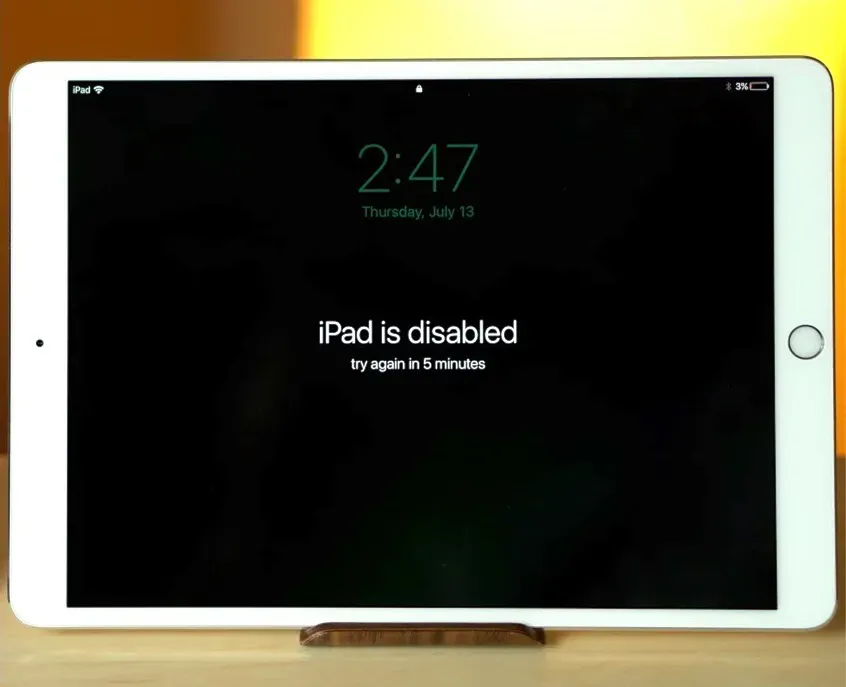
- Select “Erase iPad”from the menu. First, enter your Apple ID password. After that, your iPad will be completely cleaned.
- Restarting your iPad now will make it work like a brand new device.
A great program called Tenorshare 4uKey can be used to unlock an iPad and then reset it. Thus, it is a complete solution for unlocking iPod, iPad and iPhone. Whether it’s a damaged device, a disabled Apple ID, or a forgotten password, it always works. The safest way to reset a locked iPad is with Tenorshare 4uKey. It can also remove screen time passwords, MDM login screens, and other things.
The fact that anyone can use Tenorshare 4uKey without special knowledge or training makes it the most practical. You just need to follow a few simple instructions. The steps you need to take to solve the iPad not available problem are shown below.
- First visit Tenorshare website, get 4uKey and install it.
- Several options will be displayed on your screen. iPhone unlock mode is set by default. Click Start.
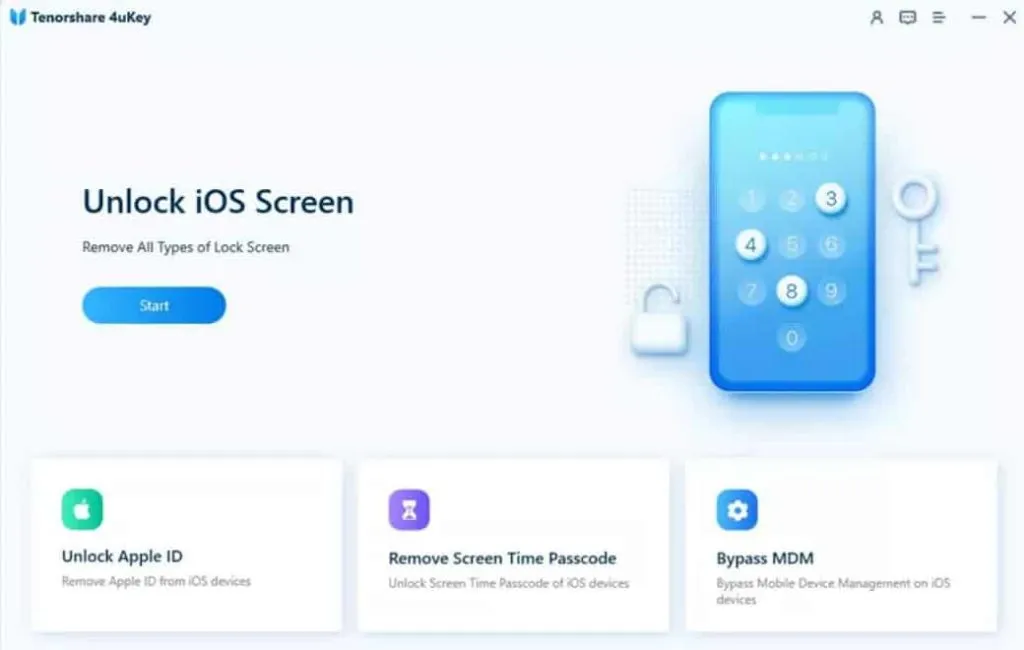
- Now connect your computer to iPad. The program will automatically find the device. Next, click to continue.
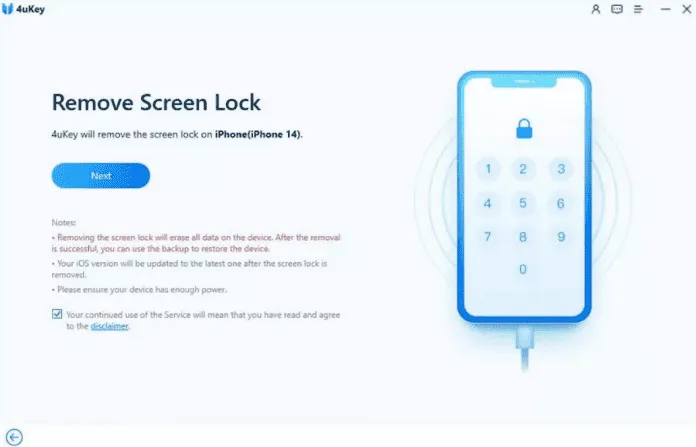
- Then enter recovery mode to reboot your device. However, an instruction manual will be available in the form of software. By following these instructions, you will set the recovery mode on your device.
- The application automatically detects the iPad firmware. After selecting the download location on your computer, click Download. The firmware will automatically download.
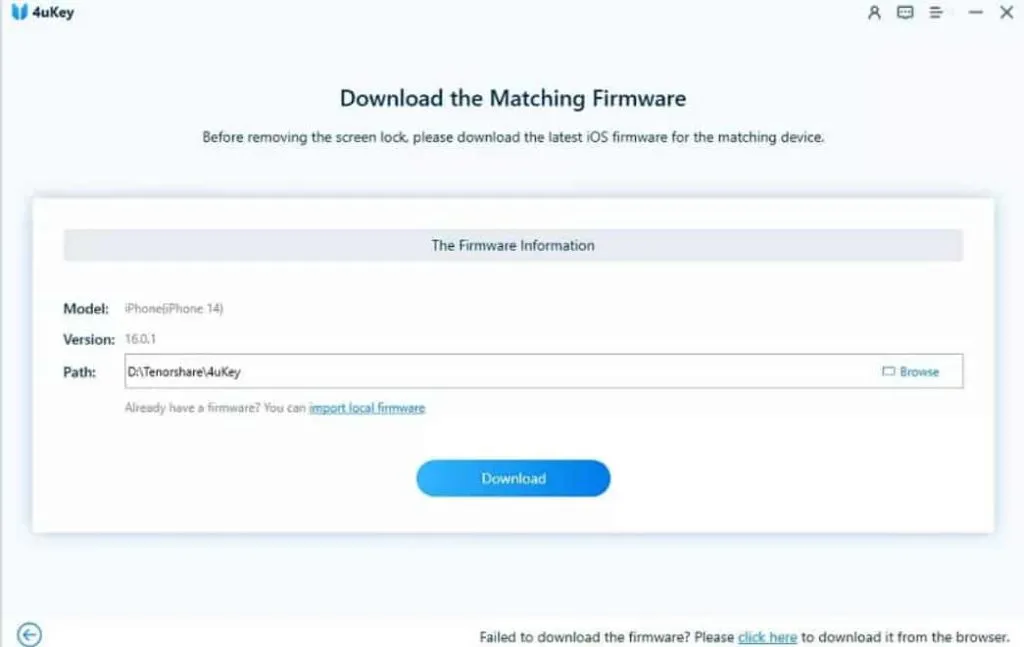
- Finally, the last step is to select Start to Remove. The reset process will begin. Wait a few minutes please. An unlock notification will appear on the screen.
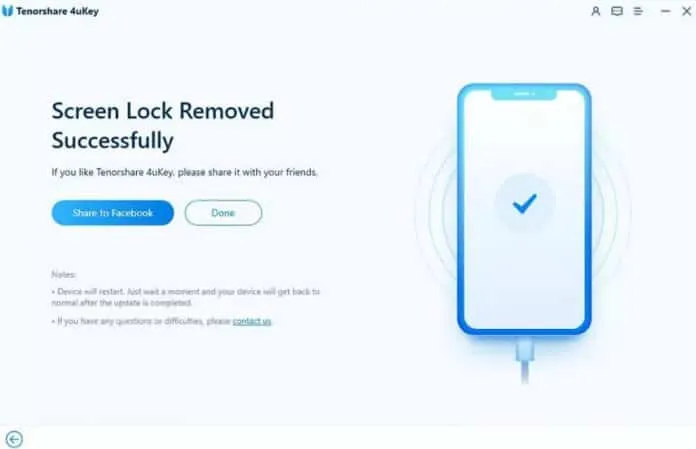
You can still unlock your iPad even if you don’t have a computer nearby or don’t want to go through the process. There are many different methods you can use; however, the ones below are the easiest to try:
- Unlock iPad without computer via iCloud (Password required)
- Unlock iPad Without Computer With Old Auto Erase Setting
You can choose any of them, but we advise you to choose “Unlock iPad without a computer using iCloud”as it is the easiest and most effective way.
Unlock iPad without computer via iCloud (Password required)
The following procedure can be used to unlock iPad with iCloud without using a computer. But to perform such a reset, it is important to remember your password.
- Go to the official iCloud website on a friend’s device or another smartphone (www.iCloud.com).
- Sign in. (You’ll need your Apple ID and password to sign in.)
- Select Find My iPhone.
- Select your iPad model from the All Devices list.
- To confirm deleting iPad data, click Erase iPad. All data on your iPad, as well as the screen passcode, will be deleted remotely. After that, your iPad will be unlocked.
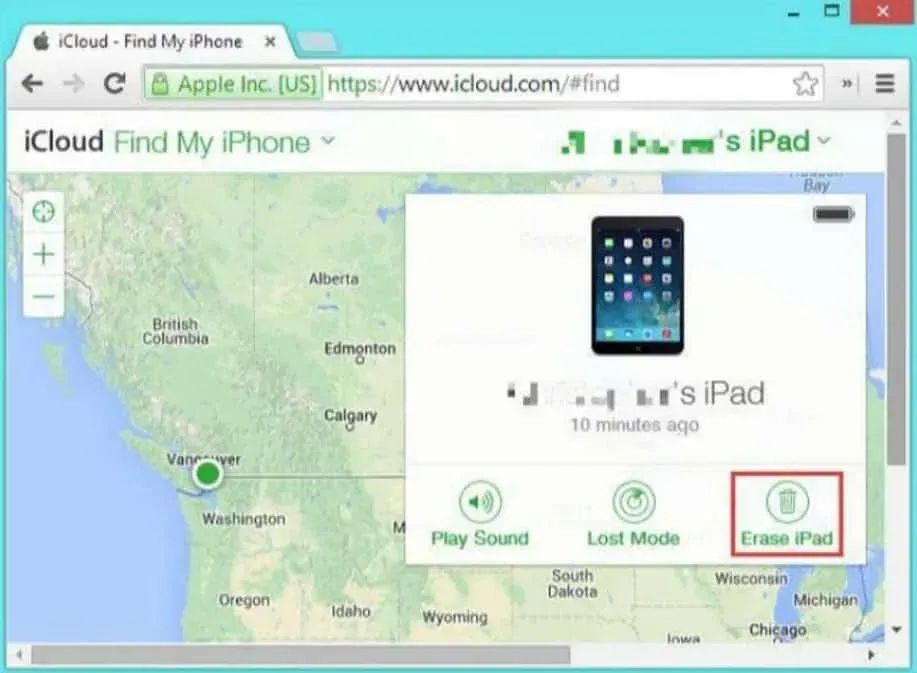
Unlock iPad Without Computer With Old Auto Erase Setting
With auto-erase, iPad can also be unlocked without using a computer. You can enable this option when setting up a passcode, which will take effect after ten invalid passcodes have been entered. The only condition for using the auto-erase method is that “Auto-erase”must already be enabled when setting the password. Once locked, follow these steps to enable auto-erase on iPad:
- Go to Settings > Tap ID & Passcode.
- To enable “Auto Erase”, scroll down and select the “Erase Data”tab.
Once you’ve set up your iPad this way, all you have to do to unlock it is enter the wrong passcode 10 times. The auto-wipe option will erase your iPad’s data and password. Restarting your iPad will be as fresh as the first time you use it.
Last but not least, you can use iTunes to unlock an inaccessible iPad. Notably, this method requires the use of a computer. So how do you use iTunes to unlock an iPad that isn’t working? The instructions are as follows:

- Open iTunes on your Windows or Mac computer. Connect your inaccessible iPad to your computer with a USB cable.
- The next step is to turn off the iPad completely.
- At this time, it is important to switch the iPad into recovery mode. This will depend on the type of iPad model you are using.
- The Restore and Refresh options will be visible on the screen as soon as you connect.
- Click “Restore”to begin the process of restoring your iPad.
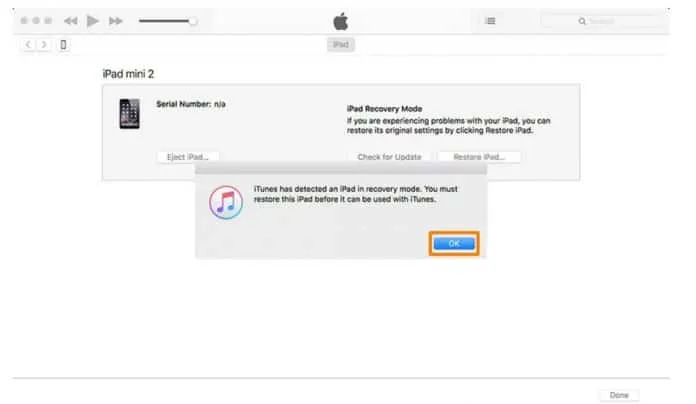
Conclusion
Usually, if you repeatedly enter the wrong password, the message “iPad is not available”appears. However, if you know the cause of this error, there are several ways to fix it. Today’s article covered the definition of the iPad inaccessible error and how to fix it. Now that you have several options, you can choose the one that best suits your requirements. Tenorshare 4uKey is the most reliable and practical solution among the above. It works best in almost all cases and restarts your iPad without asking for credentials. It offers a faster and easier iPad repair process.