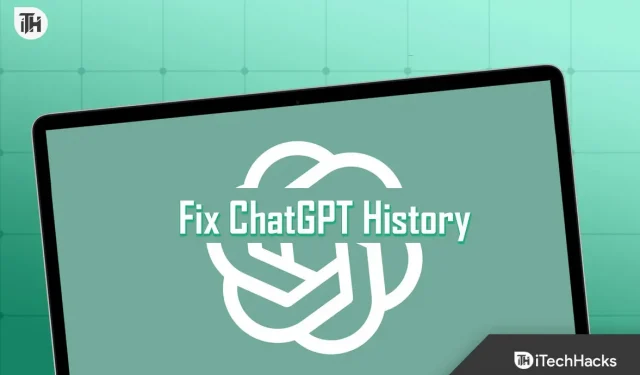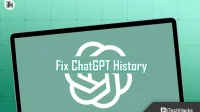With 1 billion monthly views, ChatGPT has grown very well in the market. OpenAI, the developers of ChatGPT, are always working to make the chatbot efficient in responding to user requests. At launch, ChatGPT encountered many problems in answering user questions, but over time, the answers become reliable. This was only possible because developers were always getting feedback and running different programs for other programming developers who could work with and give feedback to the ChatGPT API.
Users use ChatGPT to ask interesting, exciting, reasoned and other questions. ChatGPT is always getting better and updated than its old version. However, some issues with ChatGPT still remain. Lately, many users have been using ChatGPT and have reported the “ChatGPT history is not displayed” issue. Because of this issue, users cannot find old questions they asked. Now they are looking for ways to get those answers back in ChatGPT. We’re here with a guide to help you decide ChatGPT history isn’t showing up. Along with that, we will also tell you the reasons why you are facing the issue with ChatGPT on your system.
Why is ChatGPT history not showing?
Many players are reporting that ChatGPT history is not showing up when they log in. The reason for this can be server issues, network issues, and more. We can’t say for sure. However, most users have reported the exact causes of the issue that we have listed.
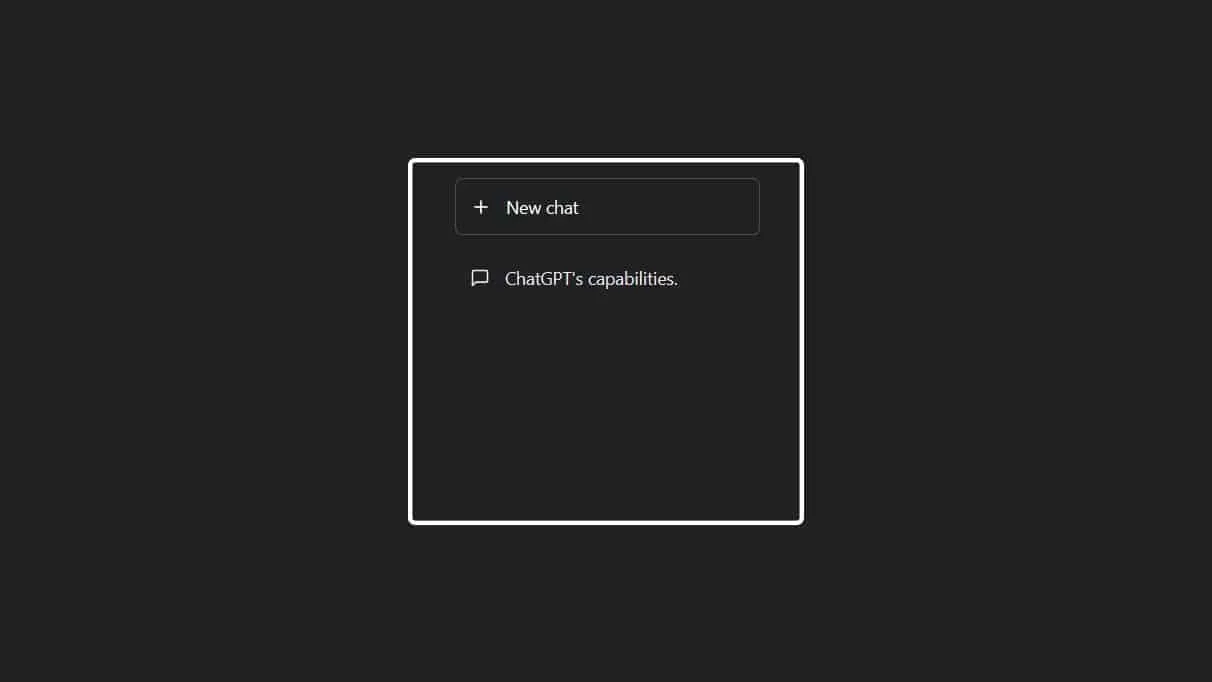
Now we will list the ways to resolve the “ChatGPT history is not displayed” error. You must implement this correctly if you want to solve the problem.
How to Fix ChatGPT History Not Showing or Missing
We have listed various ways in which you can analyze the cause of the error. Now we are listing how to fix the issue on your system. All the methods listed below will be simple and you will be able to implement them without any problems. So let’s start with it.
Check server maintenance
If you’re trying to check your ChatGPT history for questions you’ve asked before and you can’t see them, chances are the ChatGPT server may be undergoing maintenance. The developers of ChatGPT are constantly working to provide new updates to the backend of the website to handle significant traffic. For those who don’t know, the website already receives one billion monthly traffic, which is a significant number.

It takes a lot of servers to handle such massive traffic. Since the developers are constantly working on adding new servers, the ChatGPT history may not be displayed. We suggest that you check the status of the website’s server to make sure everything is ok on their end. If there is any server maintenance, they will make sure to place appropriate announcements on the website or social media page.
Try restarting your computer
There is a possibility that the problem with displaying ChatGPT history may be due to some problems with the startup files that conflict with the web browser through which the browser does not work properly and you are facing problems. We suggest that users accessing ChatGPT history try restarting their PC to see if that helps resolve the issue.
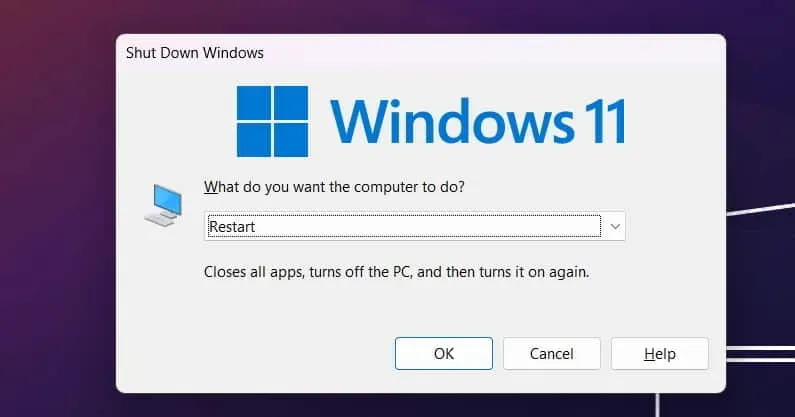
If the problem arose due to conflicts in the system startup files, then the problem that ChatGPT does not show history will be quickly resolved with its help. So try this step on the system where you are trying to use ChatGPT and check if the issue is resolved.
Log out and log in again
Many users report that they are unable to view chat history in ChatGPT. This may be due to session issues with the account you are using to access ChatGPT. We suggest that users log out of their account on the ChatGPT website and log in again to check if the issue was resolved after that or not.
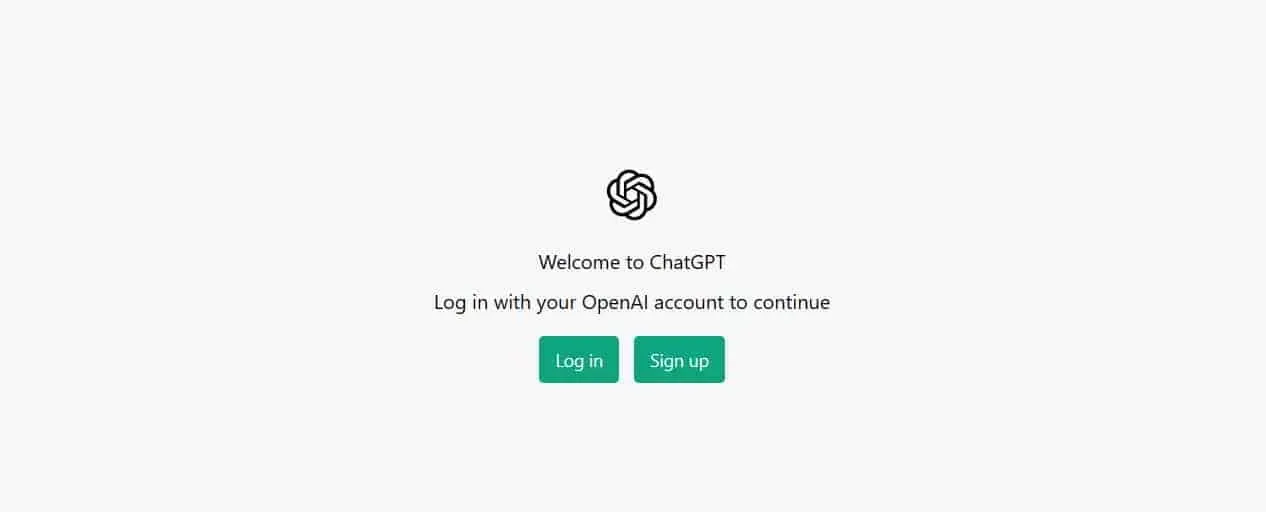
Many users tried this step and were able to resolve the issue because the session they were trying to access the history had expired, or there were some account issues causing the ChatGPT history to not show up. However, when you log out and log back in, the session will expire; after that, you will be able to use all the features of the account when you log in again.
Try using a different browser
The issue will persist for users using an incompatible, outdated, or other web browser that does not support ChatGPT. However, you can quickly fix the problem by using a different PC browser. There is a possibility that the problem may be due to the web browser as it is unable to load the ChatGPT files properly, which causes a problem with displaying the history.

In this situation, you should use a different browser to check if the issue is resolved. You can also try using the ChatGPT website on a different platform. If the issue still occurs, chances are it is occurring for other reasons.
Disable unnecessary extensions
If you have installed too many browser extensions such as Edge, Chrome, etc., ChatGPT history display issue may also occur due to this. Many users don’t know, but the extensions have their own code that can conflict with the ChatGPT website file, causing all of its features to not load properly. Therefore, we suggest that users disable all extensions installed in their web browser.

After disabling the browser extension, try accessing the ChatGPT history again. If it starts to work correctly, then the problem is due to extensions. Now enable extensions one by one and keep using ChatGPT history every time after reboot. If you have enabled any extensions and history is not showing up again, remove that extension from your web browser. Repeat these steps for all extensions until you reach the end.
Clear cache
Another way to fix history not showing up in ChatGPT is to clear your web browser cache. You can easily do this by following the steps listed below. One of the main reasons why we suggest that you do this in your web browser is that sometimes the application cache files can also cause conflicts in the operation of the application, due to which you may encounter various problems. By clearing the cache, you fix problems with the application on your system.
- Open “Settings”in your browser.
- Go to the “Privacy, search and services”section.
- Scroll down and go to the tab where you will see “Clear browsing data”.
- Select Choose what to clear.
- After that, select the “All Time”timeline.
- Click “Clear Now”.
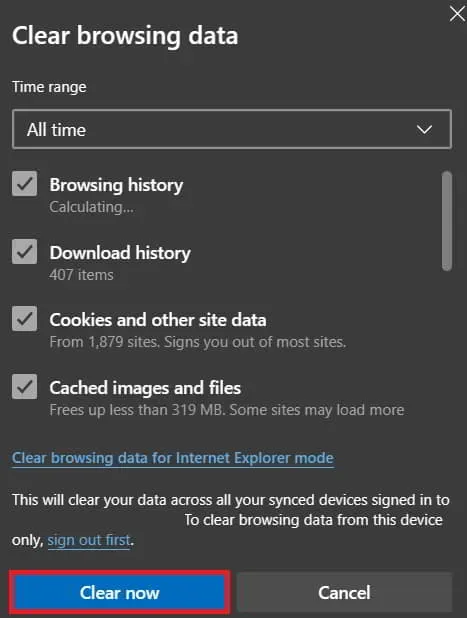
- After that, close the web browser and launch it again.
- Now check if ChatGPT is working properly on your system.
Check your internet connection speed
If you are connected to the Internet at a slow speed, the ChatGPT features may not work properly, so you may experience that ChatGPT does not display a history issue. Thousands of users found that they were connected to an unstable internet connection that was not working properly, which is why ChatGPT history is not shown.
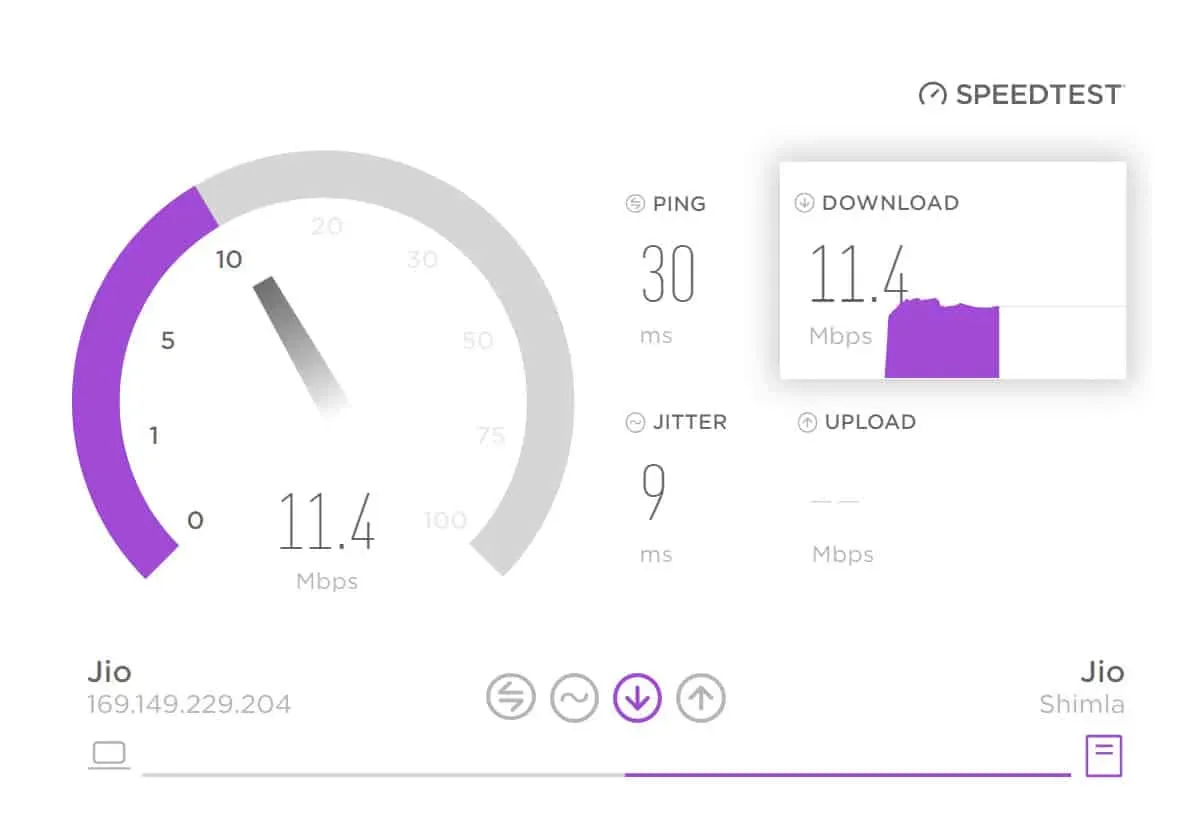
We suggest users to test the Internet connection on the system they are connected to to check if the issue is due to this or not. ChatGPT also requires a high-speed internet connection to work properly. Thus, check the Internet connection of the system with the help of this guide. If the Internet connection is unstable, then you should first work on fixing the problem. After fixing the issue, check if the issue is resolved.
Contact support

Even after you have tried all the methods above, if you cannot resolve the issue, try contacting ChatGPT support. They are always looking for feedback/issues related to ChatGPT so they can work on fixing it to make it more user friendly. So if you are still facing a problem, let them know; they will probably come up with some way to solve this problem.
Summarizing
ChatGPT is becoming popular and is updated daily, answering user queries in seconds. The developers have been working on making it more powerful with new updates. Developers are trying to make it more user-friendly. Since the ChatGPT website is still under development, users are facing some issues.
Some users have reported that they are unable to access the conversation history for questions they have asked in the past. This creates various problems for them, so now they are looking for some guidance to solve this problem. With the help of this guide, we have listed the causes and ways to fix the problem. We hope this will definitely help you in solving the problem. That’s all for this guide.