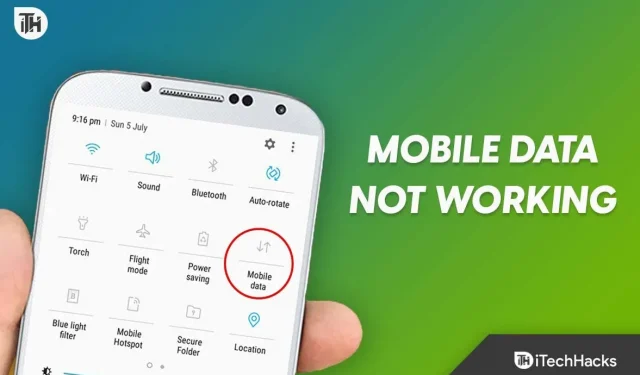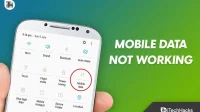In our smartphones, we all know that mobile data plays a very important role. The Internet allows us to stay connected while traveling and is essential for many of the tasks we perform on our devices every day. However, it can be very frustrating when mobile data is down. This is a common problem so you are not alone. Here are some tips to help you fix the problem of mobile data not working.
Content:
Fix Mobile Data Not Working on Android
Here are a few steps that can fix the Android not working with mobile data issue:
Reboot your device
It’s easy and effective to reboot your device when many software-related issues occur, including mobile data issues. Performing a reboot will close all open applications, delete all temporary data, and restart the operating system, eliminating temporary software glitches.
To restart your device, you must hold the power button down until the Power Off message appears. Then click “Restart”. Meanwhile, if your device does not have the ability to restart, you can also try turning it on and off again.
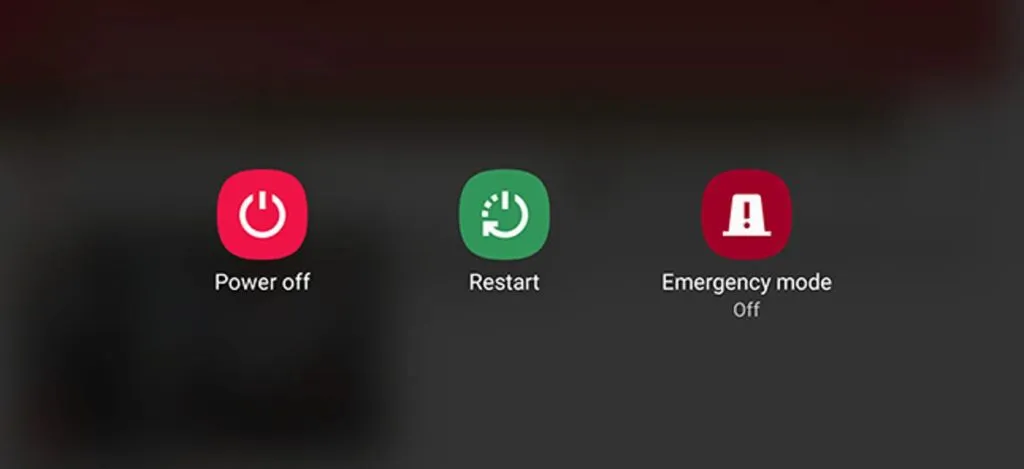
You can turn the device back on by pressing and holding the Power button again after a few seconds. You may lose unsaved data after restarting your device, such as partially written text messages or unsaved documents.
However, restarting the device is not good if you have sensitive data. So be sure to save your work in progress first. It will definitely help you fix the problem of mobile data not working.
Check for software updates
Apart from checking for software updates, you should also check for mobile data not working issues on your device. Outdated software can cause a lot of problems, including bugs that can negatively affect the functionality of your device.
Your device may perform better if you update the software to the latest version. If a software update is available for your Android device, you can check it by visiting the link:
- Open Settings and tap on System .
- Then click “Software Update”.
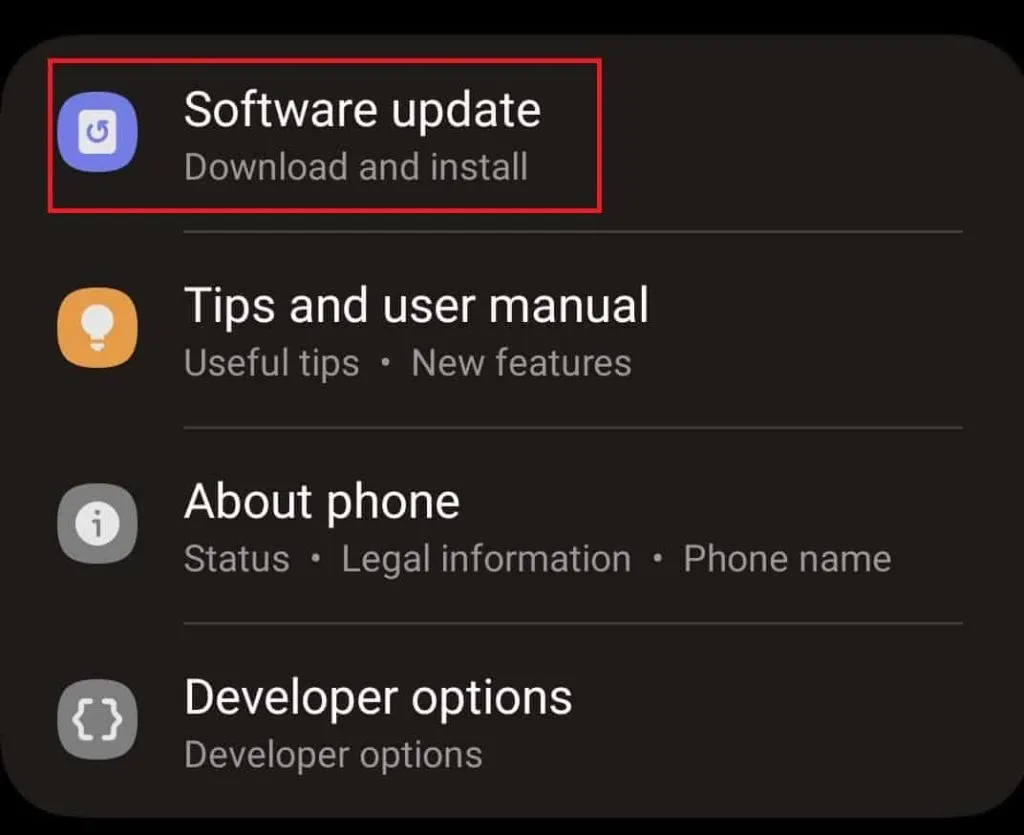
If an update is available, you can download and install it. You will need to connect your device to a Wi-Fi network in order to download and install software updates as they can consume significant amounts of data.
For the best performance and security of your device, it is important to keep your software up to date. Security updates, bug fixes, and new features are usually included in software updates. You can also improve battery life, speed, and connection issues by updating your software.
Check mobile data settings
To resolve mobile data not working issues on your Android device, you need to check your mobile data settings. There may be a misconfiguration in your device settings that is causing the problem. You will need to check your mobile data settings to make sure everything is set up correctly.
The mobile data settings of your Android phone can be checked by going to Settings, then Network & Internet, and finally Mobile network. In this section, you can check and configure the following settings:
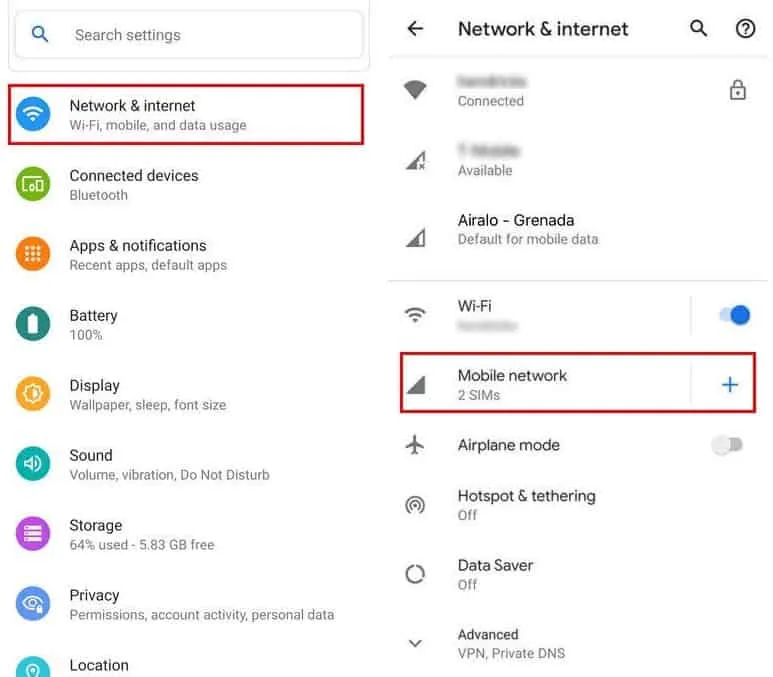
- Make sure “Mobile Data “is turned on. It must be enabled if it is disabled.
- Make sure you are using the correct data plan. You can find out more about your data plan by contacting your carrier.
- To avoid data overruns, you can set a data limit in this section to show how much data you have used.
- You can connect to the Internet through a mobile network using Access Point Names (APNs). Make sure your carrier’s APN is selected. To find out what your carrier’s APN is, contact them.
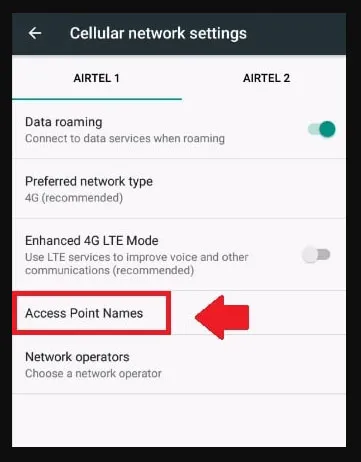
Make sure your mobile data settings are set up correctly by checking them regularly. There may be mobile data issues due to incorrect settings, including slow speed, disconnection, and not being able to connect to the Internet.
Reset network settings
You can reset network settings to resolve various connection issues, including mobile data issues. This solution can be useful if other solutions, such as restarting the device or checking for software updates, have not been successful.
After network settings are reset, all saved Wi-Fi networks, Bluetooth connections, and mobile data settings will be erased and returned to their default state.
If your device’s network settings are not configured correctly or are corrupted, this may help resolve the issue. So, if you want to reset your Android phone’s network settings:
- Go to Settings > System .
- Then click on Reset Options .
- Click Reset Network Settings following the on-screen instructions.
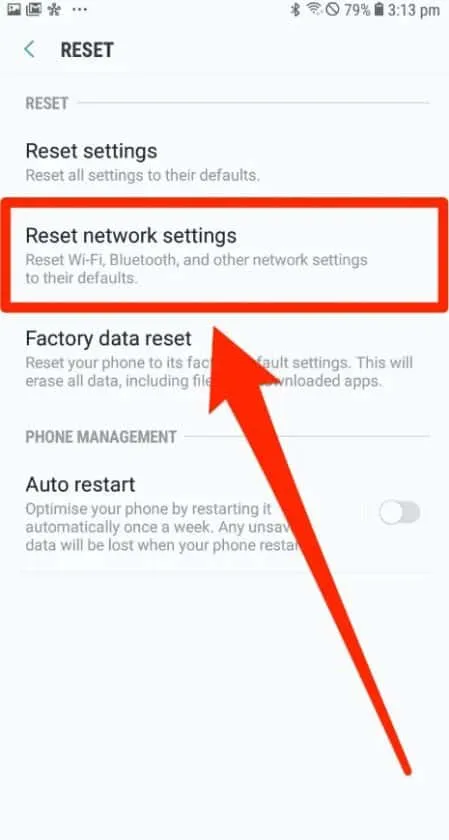
In addition, after a factory reset, you will need to re-enter your login information for each Wi-Fi network and Bluetooth connection.
Also, you may lose other saved information if you reset network settings such as saved Wi-Fi passwords, so be sure to back up any important information before doing so.
Contact your carrier
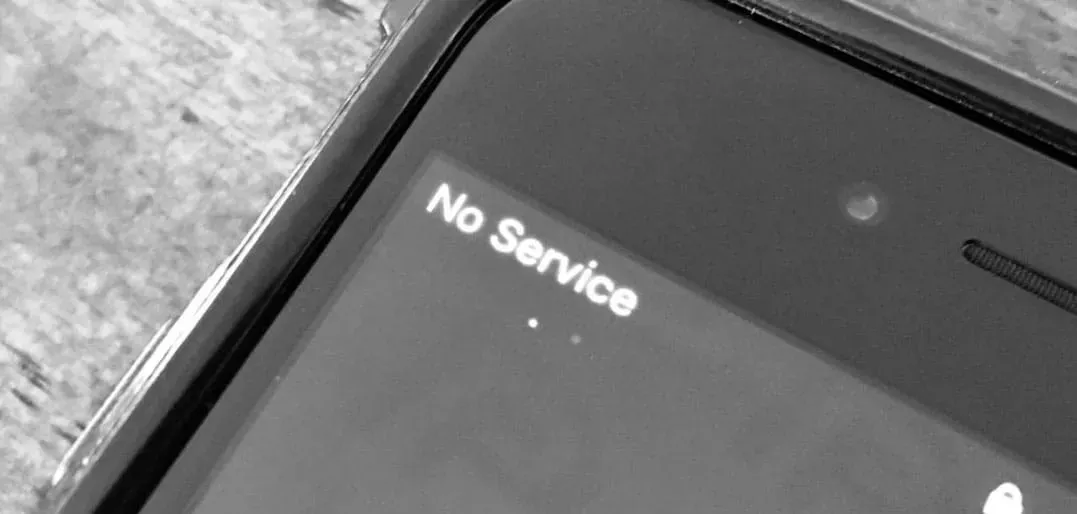
You should contact your mobile operator if you have tried all other solutions and are still experiencing problems with your data. Whenever you experience mobile data issues, your carrier can help you fix your mobile data not working issue.
Visit your carrier’s website or call their support number to inquire about their services. When contacting a telecom operator, you must provide the following information:
- You must provide your carrier with your account information.
- You will need to tell your carrier what type of device you are using and what version of the operating system you are using.
- Whenever you’re having problems with your mobile data, please be as specific as possible about your problem, when it started and what you’ve tried so far.
- Any recent changes you’ve made to your device or account, please let your carrier know if that’s causing a problem.
Summarize
In conclusion, there are several ways to fix mobile data issues on an Android device. There are many reasons why mobile data issues can occur, including outdated software, incorrect settings, and network issues.
By following the steps earlier in this article, you can troubleshoot and fix most Android mobile data issues. So, here is how to fix mobile data not working on Android. Thank you for reading this guide. We hope you find it useful. Also, if you need more information, leave a comment below and let us know.