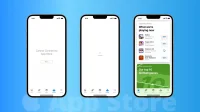The App Store is the trusted and only source for app downloads for iPhone and iPad users. However, in rare cases, the iOS App Store may not work and display the message “Can’t connect to the App Store”. As a result, downloading, re-downloading, or updating applications may fail.
If you find yourself in a situation where you cannot view, download, or update iPhone apps, here are the solutions to fix these issues.

1. Make sure Wi-Fi or cellular data is working
Usually, you cannot use the App Store because your iPhone or iPad is not connected to the Internet. Sometimes your device may show the Wi-Fi icon, but you may not be able to access the Internet. Other times, you may think that your mobile data is working, but it really isn’t.
The easiest way to check this is to go to Safari or YouTube and visit a web page or play a video. If you’re successful, that means your iPhone or iPad can connect to the internet and the App Store should work as well. But since it doesn’t, move on to the next solution.
However, if the Internet is not working on your iPhone, the following guides will help you:
- How to Fix Cellular Data Not Working on iPhone or iPad
- What to do if your iPhone or iPad can’t connect to Wi-Fi
Alternatively, you can also try these options:
Restart your Wi-Fi router.
If you are connected to Wi-Fi, turn off the router using the main power switch and after waiting a minute, turn it back on.
Try a different Wi-Fi network
The Wi-Fi network you are on may have restricted the network to prevent access to the App Store. This is common in schools and institutions where bandwidth and performance are the two main areas of Internet access. Try connecting to a different Wi-Fi network or personal hotspot.
Change your iOS device’s DNS settings
If your iOS device is configured with a certain type of DNS, it’s possible that the App Store is simply being blocked. We have a great guide on how to change your iPhone or iPad’s DNS settings.
Change the DNS settings on your wireless router.
Your wireless router also has DNS settings built into it. Another of our guides will show you how to change the DNS settings on your wireless router as a better alternative than doing it on your lone iOS device.
Enable Cellular Data for the App Store
Go to the Settings app on your iPhone or cellular iPad and tap Cellular Data or Mobile Data. Here, make sure the toggle next to App Store is turned on, which means it’s allowed to use cellular data. If it’s off, turn it on and then you can connect to the App Store via cellular data when you’re out of Wi-Fi range.

Is your Wi-Fi or cellular data offering terrible speeds?
In this case, there is nothing you can do but repeatedly try to access the App Store, hoping that it will work in one of the cases. I also recommend checking out these articles:
- Tips to Fix Slow Wi-Fi on iPhone
- How to optimize 5G on your iPhone for speed or battery life
Note. Make sure you don’t reach your daily or monthly data limit.
2. Force update the App Store
You know where the navigation bar is; it’s a bar at the bottom of the screen with tabs for Today, Games, Apps, Arcade, and Search. Try touching one of them ten times in a row and it will force the App Store to reload even on a slow and lag network!
3. Close and restart the App Store.
If you suspect that your device is simply not loading the App Store due to memory issues or software glitches, you can always open the app switcher and force close the app. Then you just need to restart the app from the home screen and hope for the best.

4. Disable VPN
Are you using a virtual private network or VPN on your iPhone and iPad while trying to open the App Store? When VPN is active, you see the words VPN in the iPhone status bar. With most VPNs (paid or free), you can access the iOS App Store. But in case it keeps showing an error and doesn’t let you explore, open the VPN app and disconnect the connection.
Some VPNs may not allow you to access the App Store. Or a free VPN might offer terrible speeds that could cause the App Store (with high-res images, videos, app icons, etc.) to fail to load and give up after a while, resulting in “Cannot connect to the App Store “. error message.
5. Check the system status in the App Store.
It’s entirely possible that everything is perfect on your part, and yet the App Store may not work due to a temporary glitch on Apple’s part. To check, go to their official system status page:
- Here, if you see a green dot or the word “Available on the App Store”, it means that the service is working fine.
- If it shows a different shape in yellow or red, it means a temporary problem and you will have to wait until Apple does a fix. This waiting period can range from a few minutes to several hours!
Note. Sometimes the App Store can work and have a green dot, but related things like iCloud account and sign in can cause issues that prevent you from using the App Store. In this case, you will also have to wait for Apple to resolve the issues.
6. Set the correct date and time
The App Store may not work if your iPhone’s date and time are incorrect. To fix this, go to Settings > General > Date & Time and make sure the toggle next to Set Automatically is green.

7. Restart iPhone
Often, some problems with the iPhone are solved by simply turning it off and on again. If the App Store isn’t working on your device, make sure you’ve done that and hopefully the issue can be resolved.
8. Update to the latest iOS version
Are you running a very old version of iOS or iPadOS on your iPhone or iPad? In this case, go to the Settings app > General > Software Update to get the latest available version of the operating system.
Note. If you’re on the latest beta version of iOS and can’t connect to the App Store, consider switching to a non-beta version or submitting feedback to Apple, hoping they’ll fix the issue in the next update.
9. Use the App Store, not Spotlight Search
Often, I lower the home screen to access search, type in the name of an app, and get a suggestion in the App Store. From here, I just hit GET or the download icon to install the app. It works well. However, the search screen does not show all results, and sometimes it may not show the corresponding apps from the App Store at all. As such, I recommend opening the App Store and using the search bar there to find the right app.

If you can’t see App Store suggestions in Spotlight search, here’s how to fix the problem: How to fix an app not showing up in iPhone Spotlight search
10. Reset network settings
Still can’t use the iPhone App Store? Go to Settings > General > Transfer or reset iPhone > Reset and reset network settings. Once that’s done, connect your iPhone to Wi-Fi or cellular data and open the App Store. You will now be able to download and update applications.

11. Reset all settings
Finally, if all else fails, reset all iPhone settings and this will almost certainly fix the App Store issues.
Can’t update apps on iPhone? Here is the fix
App updates ensure that you get the best version of this app that the developer has to offer. App updates also bring new features, bug fixes, security improvements, proper iOS compatibility, and more. So keep your apps up to date.
However, if you are unable to update iPhone apps, follow most of the solutions above, such as securing an Internet connection, restarting the device, checking the status of the App Store server, etc. In addition, please note some additional points mentioned below.
1. Pull the page down to see all app updates.
When you go to update apps (App Store > tap your profile picture OR tap the App Store icon on the home screen/app library and select Updates), you may not see all available updates. But when you lower that screen, it will refresh and show you all pending updates.

2. Make sure you have enough free space
You cannot update apps if your iPhone’s local storage is full. In such cases, free up some space on your iPhone and try updating the app again.
3. Use original Apple ID
Let’s say you’ve downloaded some apps on your iPhone using your primary Apple ID. You then signed out of that Apple ID and signed in to another one. Now when you go to update apps, it might ask you to sign in with the same Apple ID that you downloaded the app with. So do it and then you can update apps. If you don’t remember this Apple ID, consider deleting the app and redownloading it using your current Apple ID. Please note that deleting an application may result in permanent loss of data inside it.