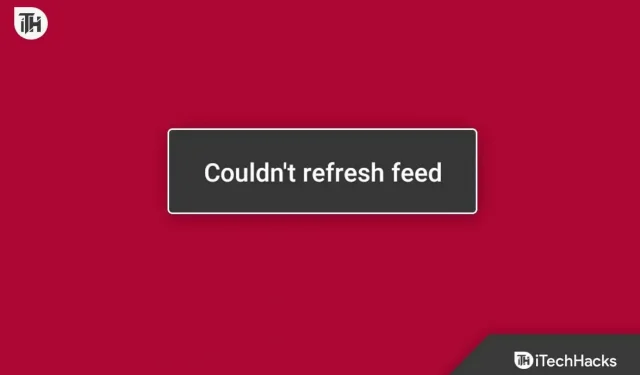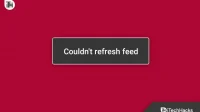The Instagram feed is full of photos and videos from the people you follow, whether it’s your friends, family, page or celebrity you follow. Every time you open Instagram, it automatically refreshes your feed and you can refresh it manually to see new posts from your followers.
When trying to update their Instagram feed, users reported that they kept getting the message “Failed to update feed.”When you encounter this issue, your feed will not update and you will not see any new posts.
If you are experiencing this issue, you may be wondering why this is happening. This problem can be caused by several reasons such as unstable internet connection, server downtime, corrupted cache, incorrect date/time, outdated application, etc.
Content:
How to fix “Failed to update feed”on Instagram
If you stumbled upon this article while looking for ways to fix the “Failed to update feed” error on Instagram, then you have come to the right place. We have listed various troubleshooting steps that you can follow to fix this issue.
Make sure you have a stable internet connection
As a rule, such problems arise due to unstable Internet. You need to make sure that your internet speed is optimal. If your internet speed is constantly slowing down, this might be causing the problem. You can check your internet speed on the Speedtest website.
If your speed is unstable, you can switch to a Wi-Fi network (if you are using cellular data). If you don’t have a Wi-Fi network to connect to, turn on Airplane Mode and turn it off after a few seconds. This should most likely fix your internet speed issues. If you still have slow internet speed, make sure your data is not exhausted.
Force stop the Instagram app
If your Instagram can’t update your feed, try force stopping the app and restarting it. Once you do that, the problem should no longer occur.
To force stop the Instagram app on an Android device, follow these steps:
- Press and hold the Instagram app icon , and then tap the app information icon .
- Now click on the Force Stop option to force stop the application.
- Now open the Instagram app and see if you can refresh your feed.
If you are using an iOS device, you can follow the steps below to force stop the Instagram app.
- Swipe down from the bottom of the home screen to open recent apps.
- In the Recent Apps menu, swipe up on the Instagram app to close it.
Sign out of your account and sign in again
If your Instagram is not updating your feed, it may be due to some kind of technical glitch. You can log out of your Instagram account and then log back in again and the issue should be resolved without much ado.
- Open the Instagram app on your device and tap the profile icon in the bottom right corner.
- Now click on the menu icon (hamburger) in the top right corner and then from the menu that opens, click on Settings .
- Now click Sign Out to sign out of your Instagram account.
- After that, restart the Instagram app and sign in to your account.
- Once you sign back into the Instagram app, you will be able to refresh your feed.
Update the Instagram App
Make sure you have updated the Instagram app to the latest version. Updating Instagram to the latest version should help resolve the issue. To do this, follow the steps given below:
- Open the app store on your phone or tablet. On iOS, visit the App Store, and if you’re using Android, visit the Play Store.
- Here, find the Instagram app and click on the first option.
- If any update is available, you will see an Update button . Click on the Update button to update the application.
- After updating the application, launch it and see if you can update the feed.
Clear Instagram app cache
You may also experience this issue if the cache of the Instagram app is corrupted. To fix this, try clearing the cache of the Instagram app.
If you are using an Android phone, you can clear the app cache by following these steps:
- Press and hold the Instagram app icon in the app drawer, and then tap the app info icon .
- Now on the App Info screen , tap on the Storage option.
- Here, tap on the” Clear Cache “option to clear the app’s cache.
- After that, open the app and see if the problem persists.
In the case of iOS devices, you cannot clear the app cache, so you will have to uninstall the app and then reinstall it.
Reinstall the Instagram app
You can try reinstalling the app if Instagram is unable to update the feed. To reinstall the Instagram app, follow these steps:
- Press and hold the Instagram app icon and then press the Delete/Remove button ; Confirm the deletion of the application.
- Open the Play Store on an Android device, or if you’re using an iOS device, open the App Store.
- Here, find Instagram and click on the first option.
- Now click on the” Install”button to install the application.
- Once Instagram is installed on your device, open it.
- Log into your Instagram account and see if you are facing the issue.
Contact Support on Instagram
If you are still facing the issue even after following the steps above, you can contact Instagram Support. To do this, follow the steps given below:
- First, open the Instagram app on your device.
- Here, click on the profile picture in the lower right corner.
- Click on the menu (hamburger) icon in the top right corner and click on Settings .
- Then click Help and then click Report a Problem.
- You will need to report the problem to the support team; for this you can follow the instructions on the screen.
Final words
These were the steps to help fix “Failed to update release”on Instagram. If you’re stuck in the feed and can’t refresh it, this article should help you resolve the issue. We hope you find this article useful and that you can update your Instagram feed.