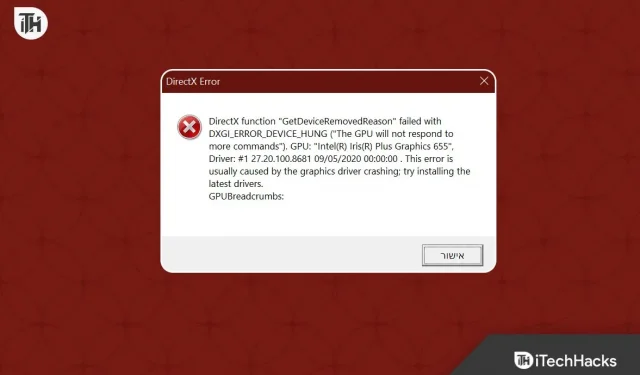Battlefield 2042 is a famous first-person shooter developed by DICE and published by renowned gaming company Electronic Arts. Players who downloaded the game to their system reported a DirectX error. Many players are having difficulty playing the game due to a DirectX bug. When players try to launch the game they get a DirectX error so they can’t get into the match.
This is an annoying bug in Battlefield 2042. Players are worried about why they are getting the DirectX error; however, this is a common problem that can occur on the system due to various reasons which we will list below. Continue reading this guide until the end to find out how. Let’s start with this.
Why are you facing Battlefield 2042 game error on your system?

Players who have installed Battlefield 2042 on their systems have started reporting various issues with the game. The developers have also worked on fixing many bugs, but still there are some other issues that prevent players from playing the game. One of them is the DirectX error they are facing in Battlefield 2042. Below we have listed the causes of the Battlefield 2042 in-game error, so be sure to check them out.
- Outdated Graphics Driver: A DirectX error issue can occur in the game if your system is not running with an updated graphics driver.
- DLSS: There are some issues with the DLSS settings.
- Wrong version of DirectX. If you are using the wrong DirectX on your system, there will be a problem.
- System Requirements: If your system does not meet the minimum system requirements to run the game.
Ways to Fix Battlefield 2042 Game Error

Many players are reporting the Battlefield 2042 DirectX game error that prevents them from playing the game. Below we have listed the ways to resolve the issue of Battlefield 2042 game error on your system. Be sure to check them out.
Check system requirements

The first thing we suggest you do is check the system requirements. You need to know if the system you are using will be able to handle the game or not. Many players who have downloaded the game without checking the system requirements need to check the game’s minimum system requirements and compare them with the system specifications you are using. By doing this, you will be able to know if the problem occurs due to this or not. Also, if your system does not meet the minimum requirements, there is no benefit to using the methods listed below.
minimum system requirements
- DirectX: Version 12
- Graphics: AMD Radeon RX 560, Nvidia GeForce GTX 1050 Ti
- Memory: 8GB RAM
- Network: broadband internet connection
- OS: 64-bit Windows 10
- Processor: AMD Ryzen 5 1600, Core i5 6600K
- Storage: 100 GB of free space
recommended system requirements
- DirectX: Version 12
- Graphics: AMD Radeon RX 6600 XT, Nvidia GeForce RTX 3060
- Memory: 16GB RAM
- Network: broadband internet connection
- OS: 64-bit Windows 10
- Processor: AMD Ryzen 7 2700X, Intel Core i7 4790
- Storage: 100 GB of free space
Update your graphics driver
The game will not run on your system unless you are using the latest graphics driver. Many users do not update the graphics driver on their system as the process takes a long time. And users don’t want to keep an eye on these processes and update their graphics drivers regularly.
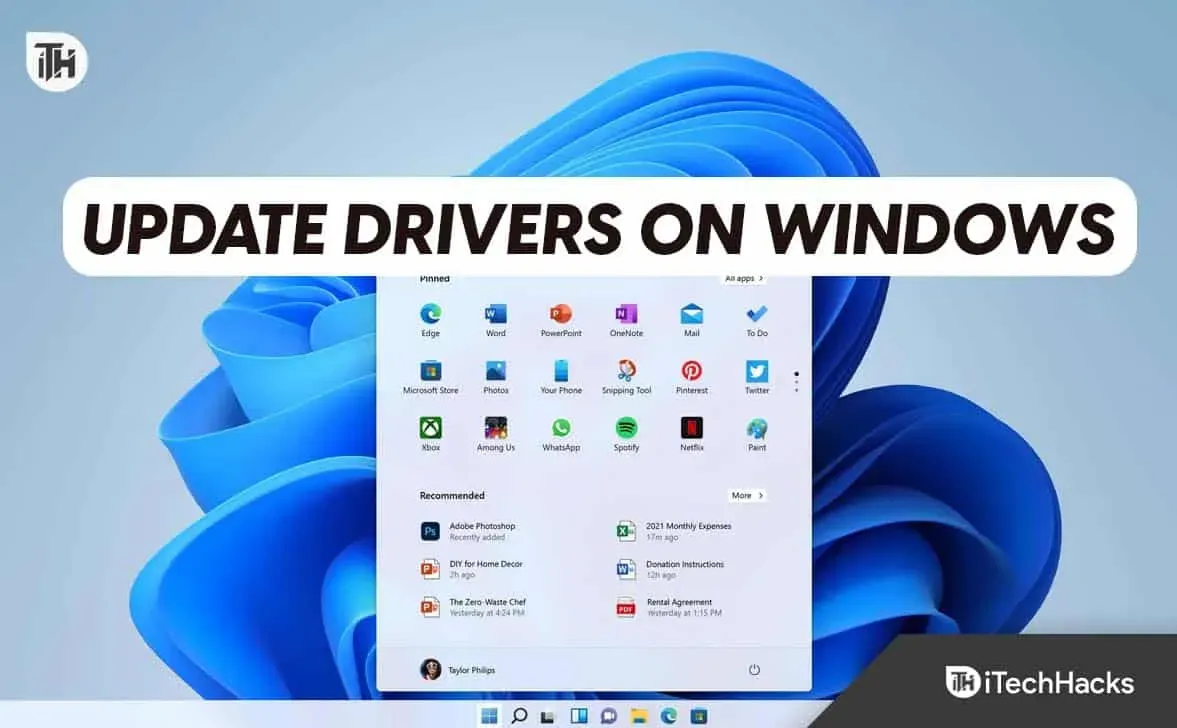
However, in most cases, updates related to drivers are provided through Windows Update. If you haven’t downloaded these updates, you must update the driver by going to Device Manager. We have shared the steps in this guide so you can check them out. After updating the driver, check if the game works properly and if the DirectX error is resolved.
Customize your game settings
Many users started encountering the Battlefield 2042 game error after changing the game’s graphics settings. If you are using the wrong graphics settings in the game, you may also experience a DirectX error issue. We suggest that you change the game settings if the game is running on your PC. If the game does not launch on your PC, you can try resetting it to default settings using the Reset option that is available in Windows. We have listed the steps below for this, so be sure to check them out.
- Open the settings on your system.
- Select Applications and navigate to Installed Applications.
- Select a game and click on the icon with three dots.
- Click on the “Edit”option.
- After that, scroll and select the Reset option.
- Wait for the process to complete. That’s all.
Force restart the game
Those who are getting a Battlefield 2042 game error or a DirectX error on their system with the game should try to force restart it. In case you don’t know, many issues are due to minor system bugs or bugs in the game. In this case, you can force restart the game to fix the issue on your system. To force restart the game on your system, you must follow the steps listed below.
- Open Task Manager.
- Select the Process tab.
- Now select the game and its background processes.
- Right-click on any of them and select End Task.
- After that, try launching the game again.
Run DirectX Diagnostics
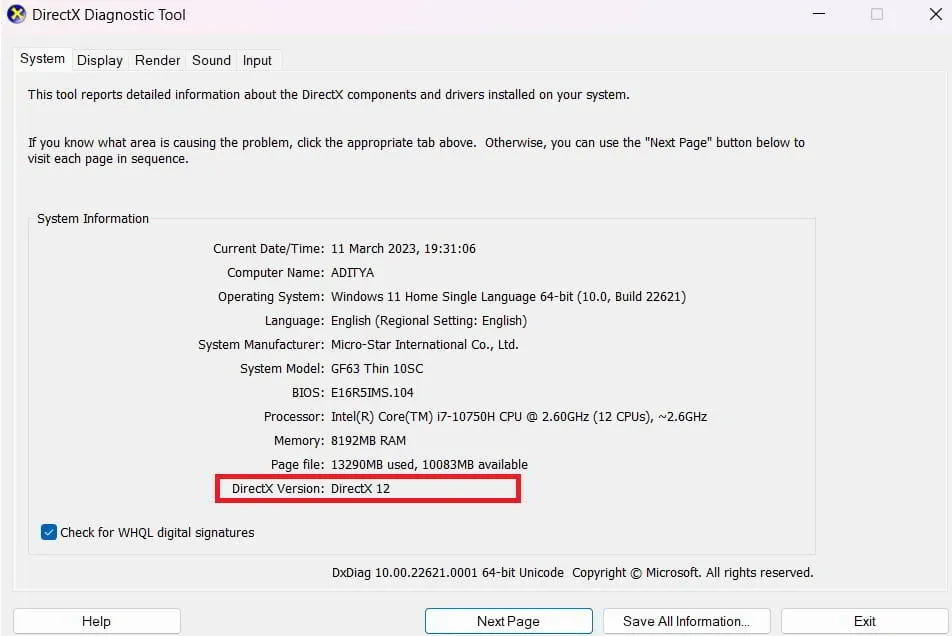
The DirectX error will also occur on your system with the game if you are not using the correct and compatible version of DirectX. Many users have installed the wrong DirectX on their system due to which there is a problem as the game does not support it properly. You can easily check which version of DirectX is supported, which version is installed on your system, as well as the features you need to know about DirectX properly. We have listed the steps below, check them out.
- Open Run.
- Type “dxdiag”and press the Enter key.
- The screen will open on the system. You can check all important information related to DirectX there. That’s all.
Download another version of DirectX
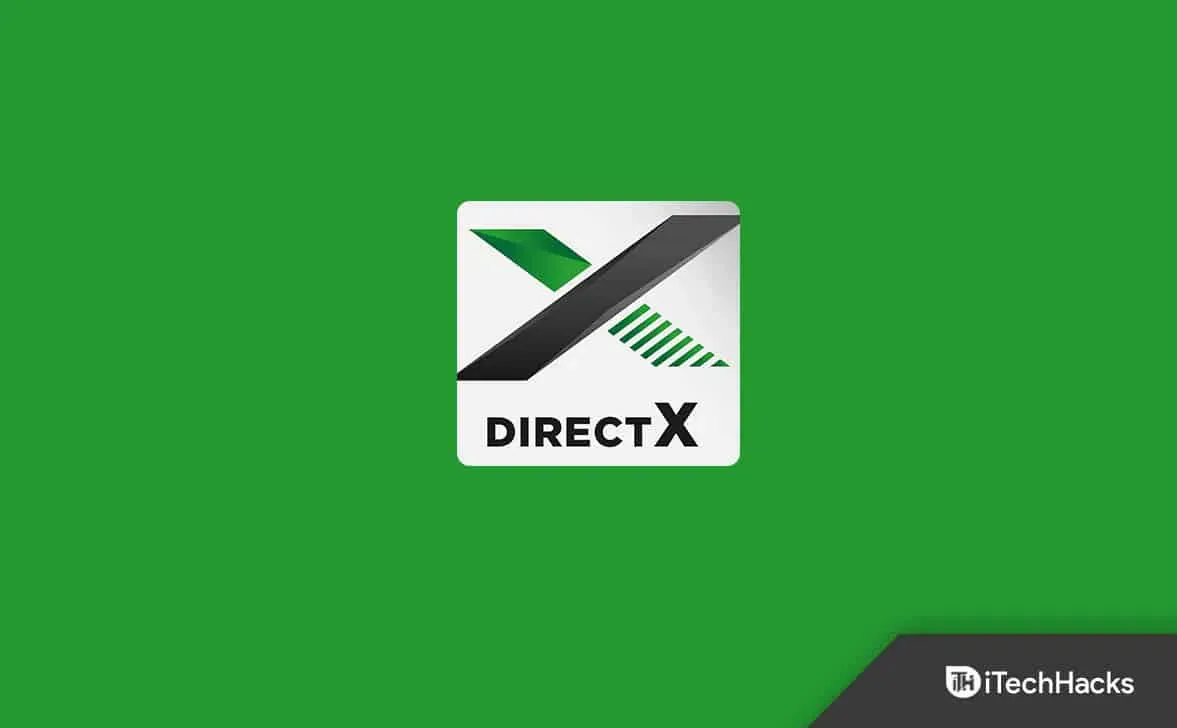
We suggest that you try installing a different version of DirectX on your system to see if it works properly. Many developers suggest users to install DirectX 11 as it is compatible with most games and provides a smooth experience. Therefore, we suggest that you download the DirectX 11 version on your system and check if it solves the problem.
Run the game in administrator mode
If the game is not working properly, you can try running it in administrator mode to fix the problem. By running the game in administrator mode, users can provide the game with all the resources it needs to run properly. So there is a chance that after that the issue will be resolved.
You must follow a few steps to run the game in administrator mode. Many users have fixed various issues with this method. So, follow the steps listed below to get it done.
- Select the game file through which you launch the game.
- Right click and select “Run as administrator”.
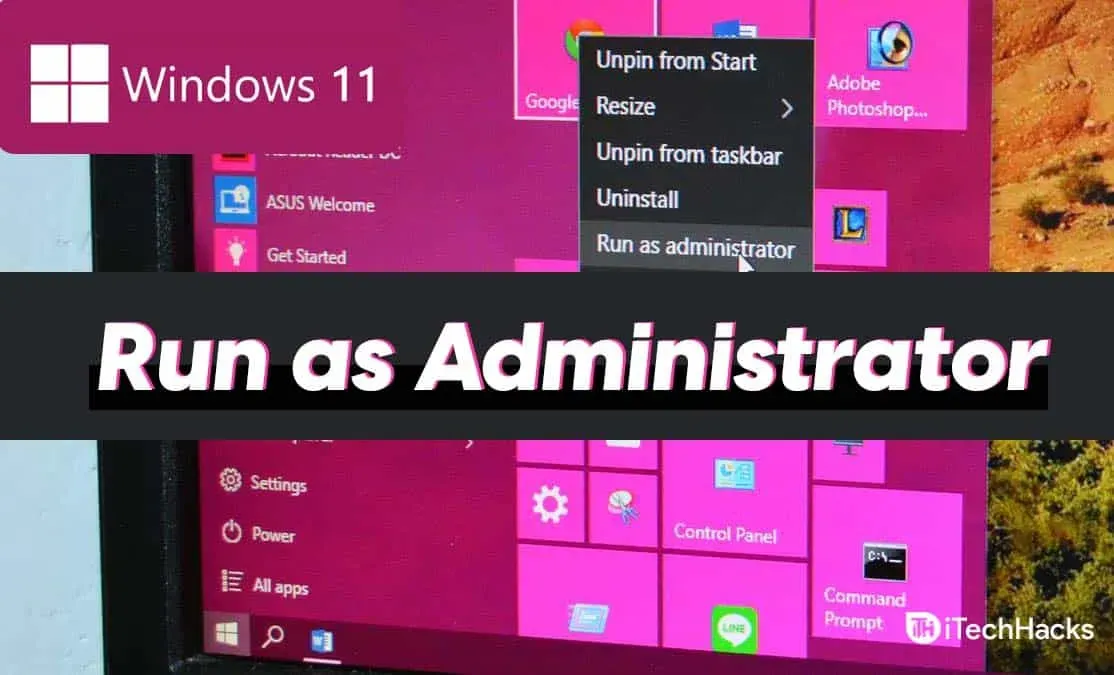
- Check if the issue is resolved.
You can make this setup for the game to avoid the steps listed above.
- Right click the game application file.
- Select Properties.
- Click the “Compatibility”tab.
- Select “Run this program as an administrator”.
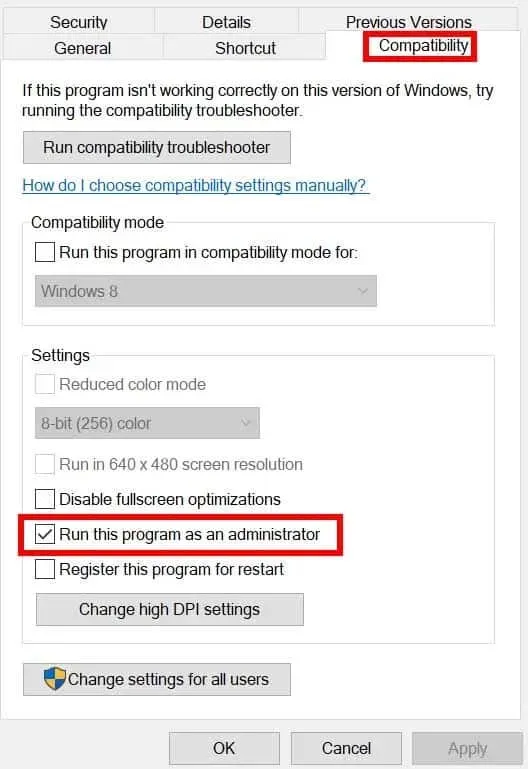
- Click OK to save your changes.
Delete shadow cache
To fix this problem, you can try deleting the shadow cache from your PC. Shade Cache contains files that can cause DirectX errors. We have listed the steps below to do so.
- Open settings.
- Go to storage.
- Select temporary files.

- Now check only Shade Cache and click “Delete Files”.
- Then reboot your system and check if the issue is resolved.
Checking the integrity of game files
There is a possibility that a DirectX error may occur on the system due to corrupted game files. We suggest that you scan the game files to make sure that everything is in order with the installed game files. You should use the Game Files Integrity Check feature to fix this issue. This game launcher feature will work when scanning and restoring game files without any lengthy process. You must follow the steps below to do so.
- Open the game launcher.
- Select the library option.
- Right click the game.
- Select “Properties”and go to “Local Files”.
- Select “Verify Integrity of Game Files”.
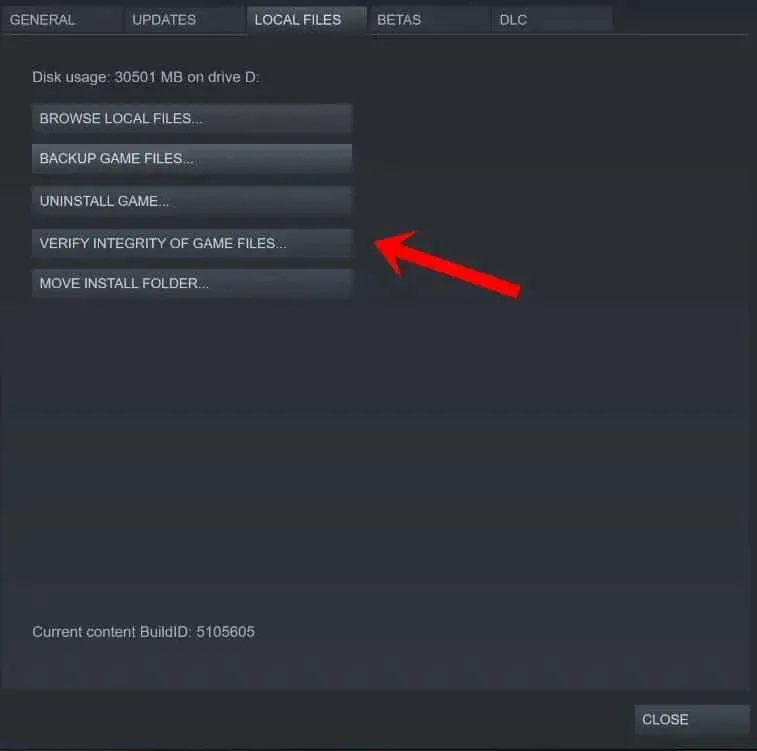
- It will take some time to complete the process. Please wait for it to complete.
- After that, check if the DirectX error is still there or not.
Reinstall the game

If you have tried all the methods above and still cannot fix the issue on your system, don’t worry. We assume that the problem occurs due to missing or infected game files. In this case, you should reinstall the game on your system to check if the issue is resolved. This helped most of the users solve their problems, so try this method if you are unable to fix the problem with the above methods.
Summarizing
Many users reported Battlefield 2042 game error. Players were getting a DirectX error on the system that prevented them from playing the game. We have listed ways to solve the problems they have in the game. Along with that, we have also listed the causes of the problem with which you can analyze the cause of the problem with the game.