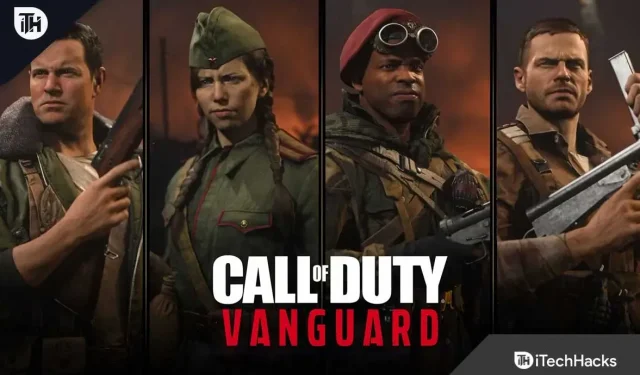To try everything Vanguard has to offer, thousands of gamers flooded servers around the world. Games do go through quality control before release to make sure there are no bugs or bugs.
There is always something new to discover when millions of players are playing the game at the same time. The Packet Burst bug is haunting Vanguard players. And as a result, they experience lag during the game due to packet loss.
As a result, they have a negative gaming experience. Because the bug doesn’t allow them to stand their ground against players it doesn’t apply to.
One of the next patches should fix this issue. The update is aimed at fixing all the errors and bugs that players encountered during the beta testing. Packet Burst errors in Vanguard can also be fixed with some troubleshooting methods. A fix will not be released until a permanent solution is found.
Content:
Fix Package Pack Error in Call of Duty Vanguard
The following factors can cause package errors in Call of Duty Vanguard:
This error may be caused by a persistent server issue. If the Call of Duty Vanguard servers are experiencing service issues or disruptions. So make sure the servers are not down at the moment. There may be a problem with the server, so you will have to wait until it is resolved on the server.
It was also reported that the error could be caused by using the “On-Demand Texture Streaming”option in the game’s settings. So, if you want to disable this feature, try disabling it.
A corrupted router cache or a mismatch with your router’s cache can also lead to this issue. In this case, you may be able to resolve the issue by powering the router/modem off and then off.
It can also cause the same error if your DNS server is not compatible. And the error can be fixed by switching the default DNS server to a more reliable one.
Other scenarios may also cause the error. You can apply the fix to the problem now that you know the scenarios that might cause the error.
Disable texture streaming on demand
In the months leading up to the launch of Call of Duty Vanguard in late 2021, there was a lot of buzz around the new on-demand texture streaming feature.
And many tech-savvy gamers predicted it would revolutionize game rendering. However, on-demand texture streaming definitely expands the color palette. It also saves space by making colors more vibrant.
However, it is also closely related to the occurrence of burst-of-packet errors. Thus, it is especially important for users with poor internet connection to play the game.
We recommend disabling this feature if you keep encountering the “batch explosion”error. And pay attention to how often the error occurs and see if it gets better.
You can do this by doing the following:
Close any applications that are consuming bandwidth before following these instructions.
And make sure your download speed is at least 11MB/s by running Speedtest on your internet connection.
Requires a minimum download speed of 4.5 MB/s.
1. Launch Call of Duty Vanguard in normal mode.
2. Enter the settings menu once you are in the main menu.
3. Select Graphics from the top menu. And, scroll down to the very bottom. Then select On-Demand Texture Streaming.
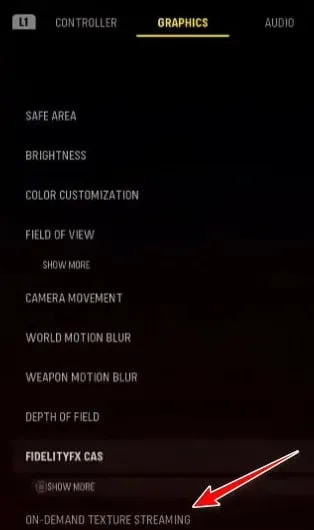
4. On-demand texture streaming can be disabled in the next menu.
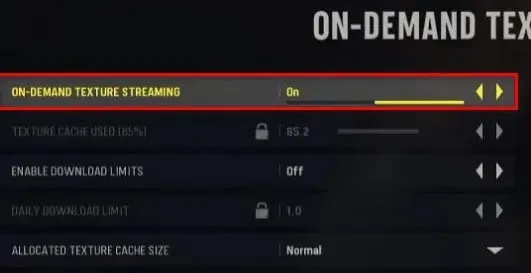
5. Now save your changes as soon as you have the opportunity. You will need to restart the game if you want to connect to another COD: Vanguard server.
6. You can play the game as usual. Try again and see if the issue is resolved.
If the problem remains unresolved. Next, we’ll look at the next possible fix.
Check server status
When troubleshooting this problem, the first thing you should do is check. Activision may be experiencing server issues at this time.
In cases where scheduled maintenance is being carried out, it is not uncommon for the “package explosion”error to occur. The server you are trying to play on may be having problems.
If you’re having the same problem with the game as other people in your area, there’s an easy way to find out if others are experiencing it.
The official Activision online services page is the best place to check.
Select Call of Duty: Vanguard from the list on the right side of the page once you’re on the correct page.
Then scroll down to see if there is an underlying issue on the platform you are currently playing on.
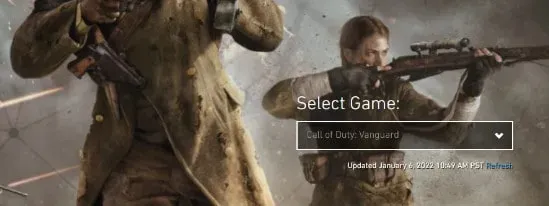
Alternatively, you can also check for network issues by clicking on your platform.
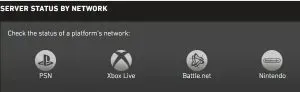
If the developers fail to fix server issues on their own, there is little you can do until an investigation uncovers evidence of a potential server issue.
In the meantime, move on to the next step if you don’t find any sign of a server issue.
Change DNS range
The problem is caused by a DNS inconsistency that should be fixed. This is a common problem, especially among ISPs using layer 3 nodes.
By moving your current DNS range to Google’s extended range, you should be able to resolve this issue.
After switching to the Google DNS range, many Call of Duty: Vanguard players are reporting a decrease in burst errors.
Instructions for switching to Google DNS vary from platform to platform as the game runs on multiple platforms.
We’ve compiled a list of sub-guides to help you change your DNS range no matter what platform you’re playing Call of Duty Vanguard on.
Change DNS on Google on PC
Using the Properties screen of the network you are currently connected to, you will be able to set up the PC game.
Internet Protocol version 4 (IPv4) and Internet Protocol version 6 (IPv6) must also be configured.
The following steps will guide you through this process:
1. Open the Run dialog box by pressing the Windows and R keys at the same time. Then type “ncpa.cpl”. Now click “Network Connections”and press “Enter”.
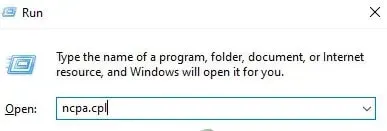
2. Go ahead and right-click your Wi-Fi or Ethernet connection in the Network Connections window. And it depends if you are using a wired or wireless connection.
3. Then click “Properties”in the context menu that appears.
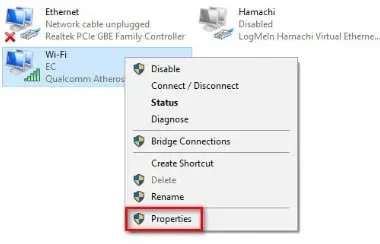
4. Grant yourself administrator rights by clicking “Yes”at the UAC prompt.
5. On the active network properties screen. Click on the Network tab. Then click The following items are used by this connection.
6. Make sure the Internet Protocol Version 4 (TCP/IPv4) check box is selected. And select “Properties”from the drop-down menu.

7. Go ahead and click on the next screen. Now put the following values in place of Preferred DNS Server and Alternate DNS Server:
- 8.8.8.8
- 8.8.4.4
8. The next step is to take care of the TCP/IPV6 protocol. You will return to the original menu.
The same applies to Internet Protocol version 6. The preferred and alternate DNS servers should be set to the following values:
- 2001:4860:4860::8888
- 2001:4860:4860::8844
9. Restart your computer after making changes. Launch Call of Duty Vanguard. And try to reproduce the “batch explosion”error and see if it persists.
Change DNS on Google on PS4
The steps to change the default DNS on the Playstation 4 are the same as those on the Playstation 5. There are a few exceptions to this rule regarding the network settings submenu.
For instructions on switching from the default DNS range to the Google equivalents, see below:
1. Open the main control panel of your PS4 console from the main menu. You can then access the vertical menu at the top using the left joystick. And select “Settings”from the menu. The menu will appear when you press X.
2. The next step is to go to the “Network”tab in the “Settings”menu. From the available options, select “Set up an Internet connection”.
3. Then select Custom. The DNS range can be customized to suit your needs.
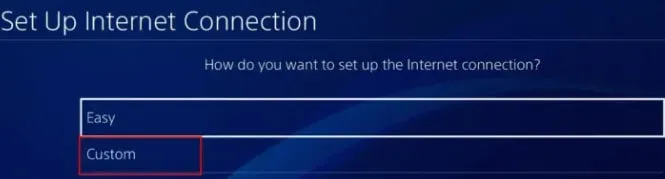
4. If you are asked if you want your IP address to be configured automatically or manually, select Automatic.
5. When asked about DHCP hostnames, select Don’t Specify.
6. Select “Manual”from the “DNS Settings”menu. And the primary DNS should be set to 8.8.8.8. While the secondary DNS should be set to 8.8.4.4.
Note. You can also use the IPV6 equivalents:
- Primary DNS – 208.67.222.222
- Secondary DNS – 208.67.220.220
7. Make sure the changes are saved. Once your console has restarted, open Call of Duty Vanguard again.
Change DNS to Google on Xbox
On the Xbox One and Xbox Series X versions, the instructions for changing the DNS range from the default range to the Google dedicated range are identical.
For specific instructions on how to change DNS to Google range, follow these steps:
1. You can access the guide menu by pressing the Xbox button on your Xbox console’s control panel. Select “All Settings”from the menu after logging in.
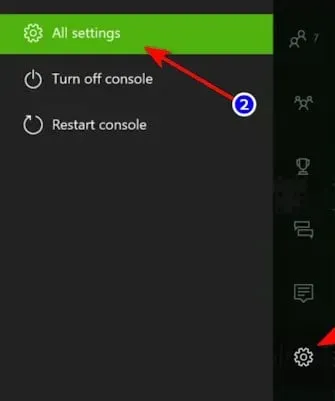
2. Use the menu on the right to access the Network tab in the Settings menu. And then select Network Settings from the submenu.

3. Select Advanced Options from the section to the left of the Network menu on your Xbox One console.
4. DNS settings can be found in the “Advanced Settings”section. And, when the next prompt appears, select Manual.
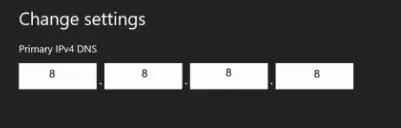
5. Change the DNS values on the next request as follows:
- Primary DNS: 8.8.8.8
- Secondary DNS: 8.8.4.4
- Note. If you want to use IPv6 instead, use the following values:
- Primary DNS: 208.67.222.222
- Secondary DNS: 208.67.220.220
Reset router
Inconsistencies in your router’s temporary files can also cause the burst burst error to appear.
Our COD players who are also experiencing this issue have confirmed that they were able to resolve the issue by restarting or resetting their routers.
Note. There is some evidence that this is effective when multiple devices are actively using the router’s bandwidth, which usually happens when the router is actually overloaded.
To try this fix, we recommend that you first restart your router. This will solve a lot of network inconsistency problems.
It’s much less destructive to reboot a router than it is to reboot it. Because it allows you to delete the network temporary folder.
Also, make sure you don’t make any long-term changes to your network credentials and settings by updating each component.
You can reset the router by pressing the on/off button on the rear panel.
And you can turn off the device by pressing it once. Allow the power capacitors to clear for 30 seconds or more.
After you do this, you will be able to access the Internet again. Check if the issue is resolved by joining another Call of Duty multiplayer game.
Resetting your computer may help resolve the issue if it’s not already resolved.
Also, during this operation, you will have to reset the user credentials on the router.
Forwarded ports, user settings and previously set users will be revoked.
PPPoE users will also lose their login credentials if they use PPPoE as their ISP.
If you want to reset the router, it is recommended to use a sharp object such as a needle or a toothpick. To push, you’ll need it. Keep holding the reset button.
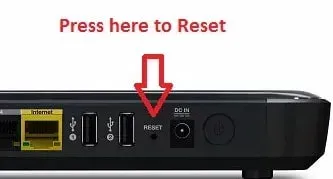
Make sure you hold down the reset button for at least 10 seconds.
In other words, you must wait until the LEDs on the front of the router begin to blink intermittently. You acknowledge that the reset procedure is complete.
To restore Internet access, reconfigure the router after the reset process is complete.
And restart your computer or console one last time before trying to fix the “packet explosion”error.
Keep trying the last method below to resolve the issue if the same issue persists.
Final words
This is about how to fix the Call of Duty Vanguard “Pack Pack”error. We have provided several fixes to fix this error. We hope you find a working solution for you.