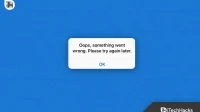Twitter is one of the largest social networks with some great features. However, users often encounter many errors while browsing it.
One of the most common problems is “Twitter something went wrong.”And it should annoy users trying to post or view something.
If you are among the users experiencing this issue, keep reading this post to find out how to fix it easily.
Fix “something wrong”error on Twitter 2023
Internet connectivity is the root cause of the “Twitter, something went wrong”issue. But there may be some other reasons as well. So, you can check the solutions below one by one and you will be able to solve the problem for sure.
1. Check your internet connection
If you are facing a Twitter issue that something went wrong, then the most likely reason for this is your internet connection. If it is slow, there is a good chance that you will encounter this issue while browsing Twitter.
Therefore, you better check if the internet is working properly on your device. And if you can browse other websites easily, check if Twitter is allowed to use mobile data.
On Android:
- First go to your device settings.
- Then find Applications there.
- Select Twitter from the list of all installed applications.
- Then click “Data”, “Settings data”, or any other similar option.
- Finally, make sure Wi-Fi or mobile data is allowed.
On iOS:
- First, open Settings.
- Then scroll down until you find Twitter in the list of applications.
- On the next page, scroll down and turn on the Mobile Data option.
2. Hard Refresh of a Web Page
A hardware update can help you resolve the “Twitter, something went wrong”error if you’re using Twitter from a web browser.
You should be aware that a hard update is different from a normal update. In a typical user click on the reload button in the upper left or right corner, which opens the page using the cached data. But with a hard refresh, the browser opens the page by fetching data from the website’s server without using caches.
This is the keyboard shortcut for hard page refresh:
On Windows (chrome/firefox/Microsoft Edge): Ctrl+F5/Shift+F5/Ctrl+Shift+F5
On Mac (Chrome/Firefox): Command+Shift+R
If you’re using the Safari browser, there are no shortcuts to hard refresh the page. But you can press Command+option+E to clear the cache, hold the Shift key and hit the reload button.
3. Update your app/browser
If you are using an older version of the Twitter app, or browsing Twitter in an older browser, you may encounter various errors, including the “something went wrong”issue. Thus, updating the app or browser to the latest version will not be a bad option.
Depending on your device, you can open the Play Store or App Store and search for Twitter. And click the Update button to start installing the new version.
Your browser update may vary slightly depending on the device you are using. But in Chrome, you have to click on the three dots on the top right > settings > About Chrome. If any update is available, download and install it.
If you are using the Safari browser, you can check the App Store for new updates.
4. Update date and time online
If the date and time on your device is not correct, you may experience problems while browsing the Internet, as well as the “Twitter something went wrong”error. So, you have to check it and set the time provided on the internet.
The steps vary depending on your device, but I have shared the process for all of the devices listed below for you to test and apply.
On Windows:
- First, right-click on the Windows icon in the bottom left corner.
- Then select “Run”from the options, or directly press the Widnows + R button to open the launch window.
- Now type control timedate.cpl there and press Enter.
- On the next screen, go to the “Internet Time”tab from the tab.
- Then click “Change settings”.
- After that, enter pool.ntp.org on the server and click the Update Now button.
- Finally, click OK to apply the changes.
On Mac:
- First, click on the Apple Menu.
- Then click System Preferences from the available options.
- It will show you many options, choose “Date and Time”.
- Then check the “Set date and time automatically”box and on the server enter pool.ntp.org.
On Android:
- Open Settings.
- Then click System.
- Now click on Date and time.
- Enable the time and date option provided by the network.
On iOS:
- Go to settings.
- Then click General.
- Select the Date and Time option.
- Finally, turn on the “Install automatically”radio button.
5. Clear your browser or app’s cache and cookies.
If any of the above fixes don’t work, you can try clearing your browser or app’s cache or cookies.
For Chrome/Microsoft Edge/Firefox:
- First, click on the padlock icon on the Twitter web page in the top left corner.
- Then select Cookies.
- Now select Twitter.com.
- Finally, click Remove.
For Safari:
- Click on Safari in the menu bar.
- Then select “Settings”.
- Now select the “Advanced”tab at the top.
- Then check the “Show Development”menu in the panel.
- After that click “Develop”.
- Then select the “Clear Cache”option.
- Now click Safari again in the menu bar.
- Then click Clear History.
- Click “Clear History”again on the pop-up window.
If you are using Twitter for mobile, you can follow these steps to clear your cache:
On Android:
- Open Settings.
- Select Apps & notifications.
- Then click on Twitter.
- After that select Storage.
- Finally, click Clear Cache.
On iOS:
There is no option to clear app cache on iOS devices. However, you can uninstall the app and install it again.
- First press and hold the Twitter app to uninstall it.
- Then go to the App Store and search for Twitter.
- Finally, download the Twitter app.
Conclusion
So, these are the fixes you can try to troubleshoot with Twitter something went wrong error. Hope one of them worked for you. If you are still facing any issues feel free to post your questions in the comments below.