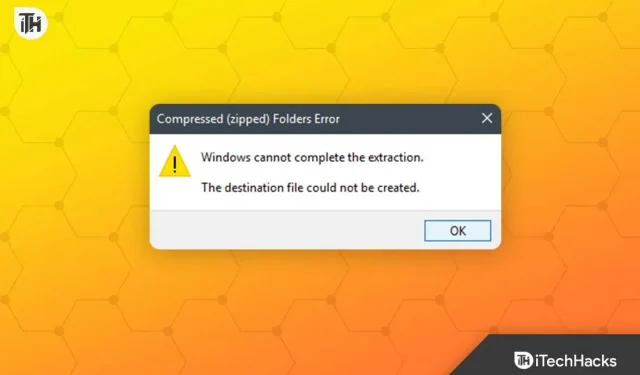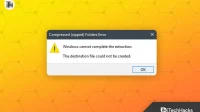People often compress large files to save space and easily share them with anyone. Compressed files are easy to store as they take up less space. However, in order to access the contents of the compressed file, you will need to decompress it. You can use the built-in Windows Extract feature to extract the file.
Sometimes you may run into problems when extracting a file using the built-in extraction tool in Windows. When this happens, the error message “Windows could not complete the extraction”will appear on the screen.
Content:
Fix Windows Can’t Complete Eject Error
If you are facing the same problem, this article will help you fix it; let’s discuss how.
Restart your computer
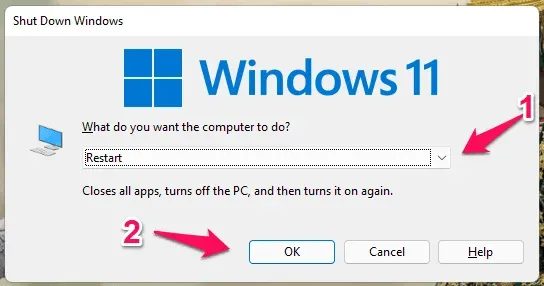
As we all know, bugs are common in Windows and you might encounter this error due to random bugs and technical glitches. Typically, these issues can be resolved simply by restarting your computer. Restart your computer and try extracting the file again. This should extract the file without any issues, but if you’re still facing the error, try the next step in this article.
Rename file
Another troubleshooting step that can fix this issue is renaming the file and extracting it again. To do this, follow the steps given below:
- Right-click on the file you are trying to extract, and then from the context menu that opens, click on the Rename icon .

- Now rename the file to another name and save it.
- After renaming the file, extract it and see if you run into a problem.
Move file to another location
If renaming the file doesn’t help, you can try moving it to another location and then extracting it. This issue may occur if the location where the file is saved is protected. Follow the steps below to continue:
- Click on the file you are trying to extract.
- Press the key combination Ctrl + X to cut the file.
- Now navigate to another location and press the key combination Ctrl + V to paste the file.
- After moving the file, try extracting it.
Download the file again
Often the downloaded file can be corrupted. This happens when the network is interrupted during the download and left unfinished. You can download the file again and then extract it. If you receive a file from your friend, you can ask them to share it with you again.
Run SFC Scan
Corrupted system files can also cause this problem. SFC Scan (System File Checker) is a built-in tool to scan for corrupted files and fix them. You can run an SFC scan to fix corrupted system files that might be causing the “Windows could not complete the extraction”error. To do this, follow the steps given below:
- First, run command prompt as an administrator on your PC.
- In the command prompt window , type the following command and press Enter to execute it:
- sfc/scan
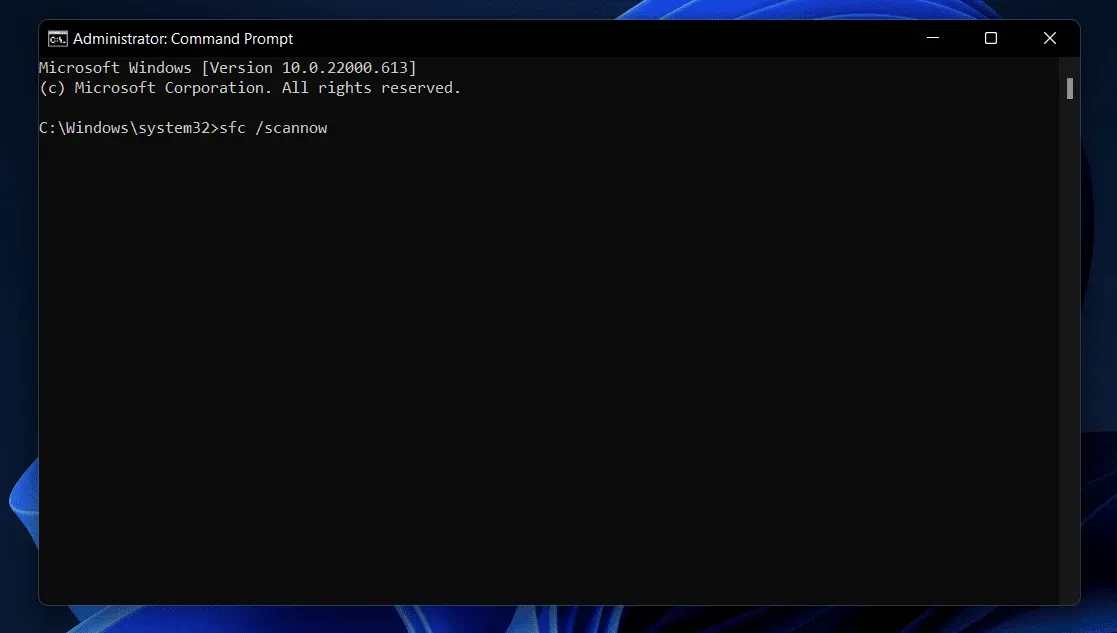
- You will see that the SFC scan has started.
- Once the process reaches 100%, close Command Prompt and restart your computer.
- Now try extracting the file again and you should no longer face the issue.
Clean boot your PC
You may also encounter this problem due to third party apps and services on your PC. You can boot your computer and then try extracting the file again. When you boot your computer in safe mode, it doesn’t start with third-party apps and services, but only with core Windows services. To do this, follow the steps given below:
- Press the Windows key on your keyboard, search for msconfig and select the first option. This will open “System Configuration” on your PC.
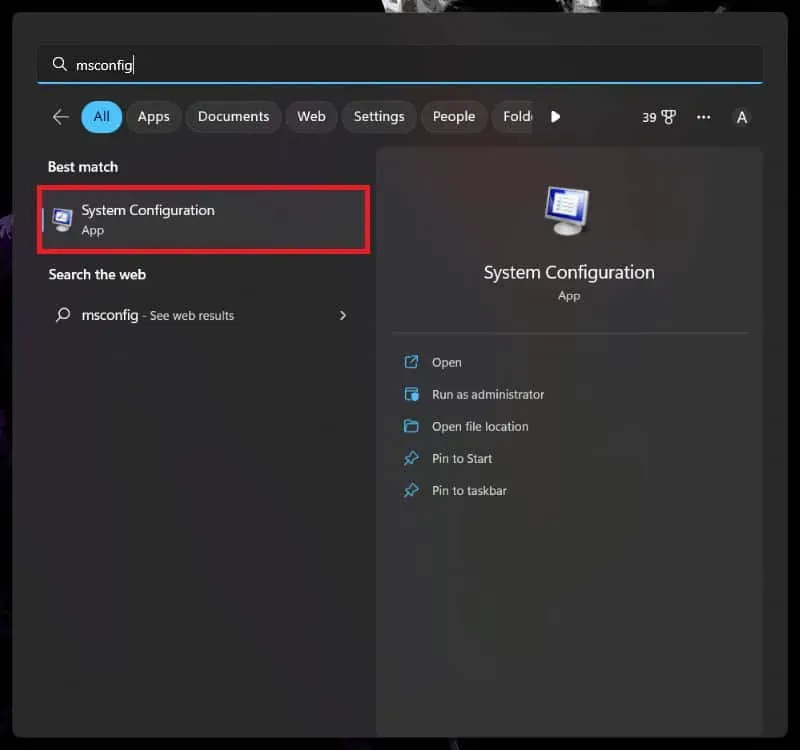
- Click the Services tab in System Configurations .
- Here, check the” Hide all Microsoft services “box and click the “Disable all”button .
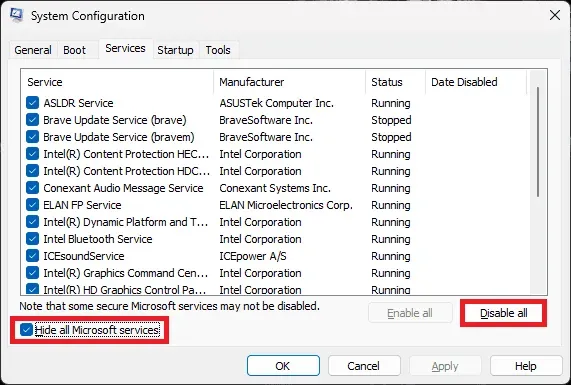
- Click the Startup tab and click Open Task Manager . This will open Task Manager on your PC.

- On the Startup tab , you will see all the programs that start when your PC boots up.
- Select a program and then click the “Disable “button to disable the program on startup.
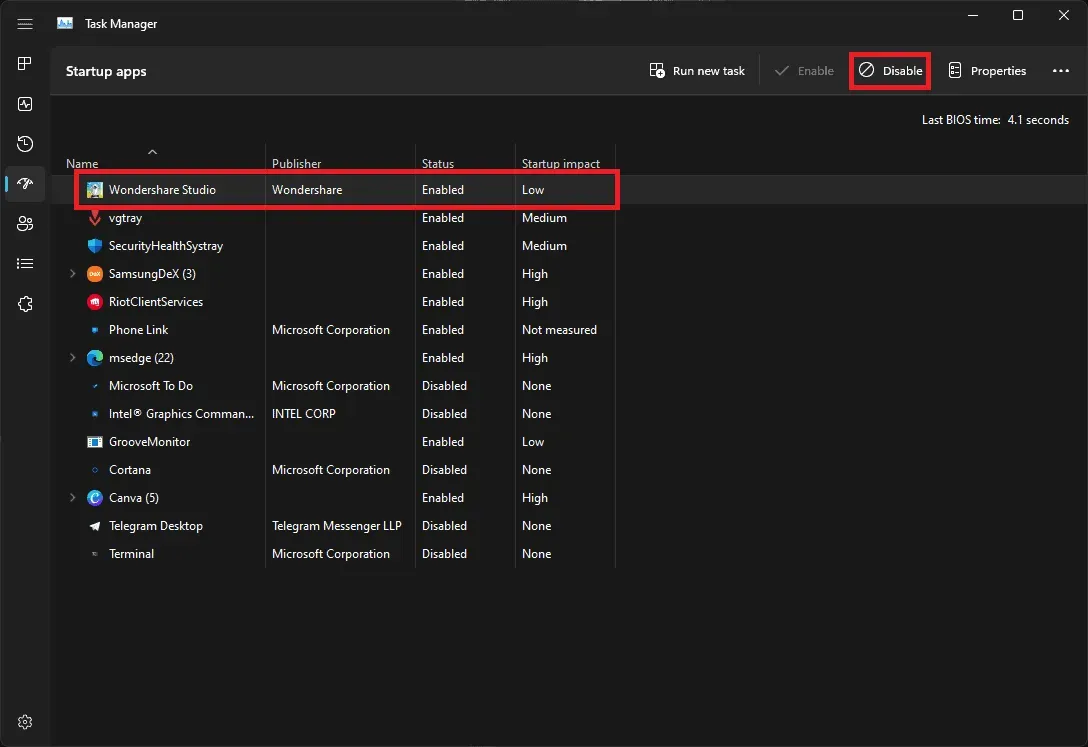
- Do this for all programs, and then close Task Manager and the System Configuration window .
- Now restart your computer and it will start without any third party services and programs.
- Try extracting the file now and you should be able to do it without any problems.
Use a third party app
To extract the file, you can use third party free Zip software such as PeaZip and 7-Zip. To do this, follow the steps given below:
- Download PeaZip or 7-Zip to your system. You can also download any other extraction software.
- After downloading the application, install it on your computer.
- Now right click on the file you want to extract.
- You will get the option to extract the file using the software you have installed; click on it and follow the instructions on the screen to extract the file.
You can either run the application directly on your PC or extract the file here. This should help you extract the file without running into the “Windows could not complete the extraction”error.
Final words
Your computer may give you a “Windows could not complete the extraction”error. If this error occurs, the file will not be checked out and the process will stop. You can follow the troubleshooting steps above to resolve this issue and extract the file.