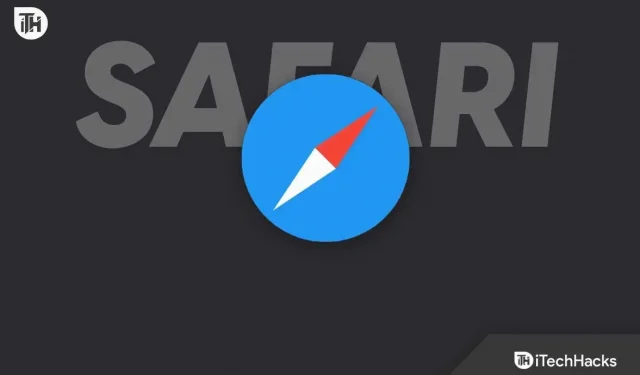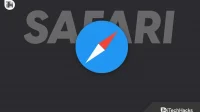Safari is a web browser in the iOS ecosystem that is popular with this user community. With many features, it provides smooth browsing of websites.
But sometimes it shows errors while accessing web pages or downloading files. Many people have experienced the “unable to parse response”error in Safari, and if you’re facing the same issue, don’t worry; keep reading the post to find solutions.
Fix “Can’t Parse Response in Safari Browser”Error
There can be several reasons for the “cannot parse response”error in your Safari browser, and the solution will depend on them.
So, I have shared a few fixes to get rid of this error and access the web page in Safari smoothly again. You should read the solutions and try to apply them on your device one by one.
1. Check your internet connection
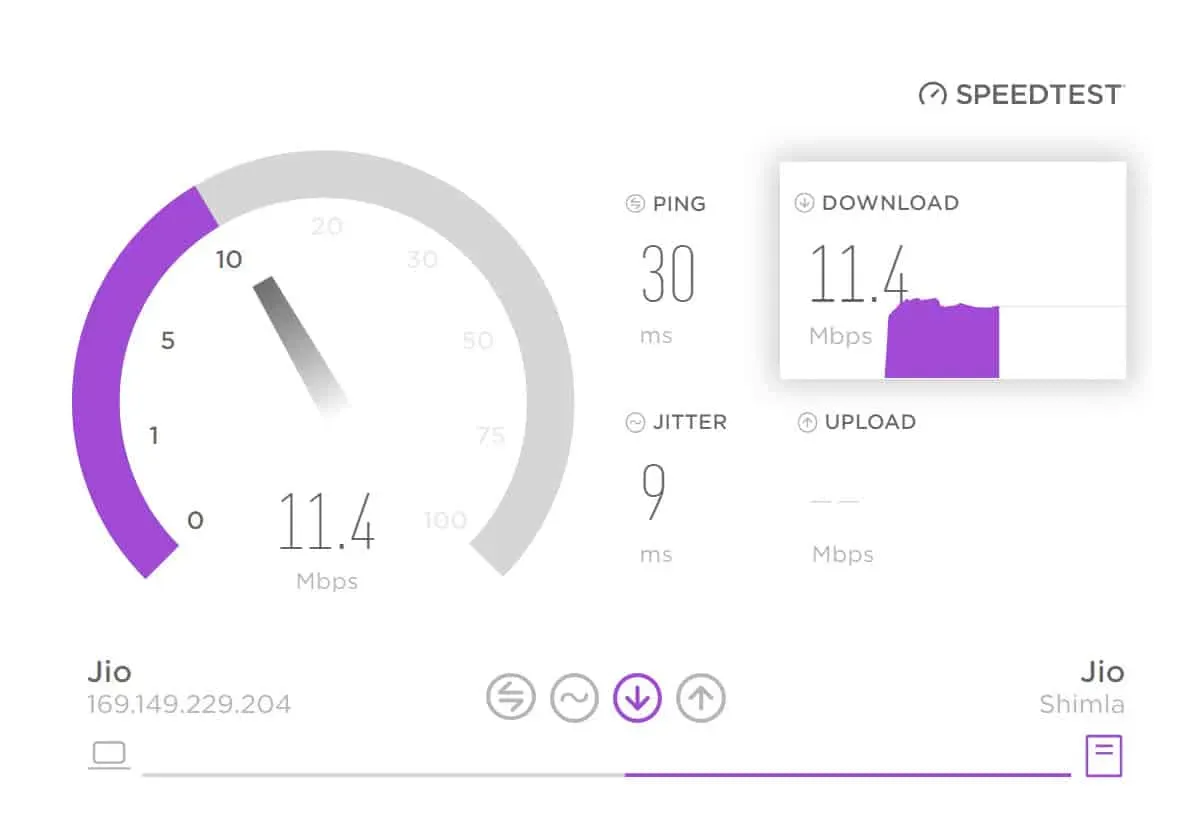
An active and stable Internet connection is the most important thing for the Safari browser to work. So, if you are facing the “cannot parse response” error, you first need to check your internet connection.
iOS devices have a feature to allow or deny access to data for certain apps, and you need to check if the Safari browser has access or not.
To do this on your iPhone, follow these steps:
- First, open the Settings app.
- Then select “Mobile Data”from the available options.
- Scroll down until you find the Safari browser and turn on the toggle if it’s disabled.
If you are a Mac user, you can try opening other websites in Safari browser or follow the steps below to check the status.
- First, click the Apple menu.
- Then select System Preferences.
- In the sidebar, you will see the Network option; click it.
- The network connection status will be displayed on the right.
2. Refresh the web page
Another fix you can try to get rid of the “cannot parse response” error is to refresh the webpage that is having this problem.
Easy to update any page; you need to click the refresh icon or drag the page down to refresh it on your iPhone. The refresh icon is in the top right corner if you’re on a Mac.
This may resolve the error, but if not, don’t worry; keep following the other solutions mentioned below.
3. Close and restart Safari
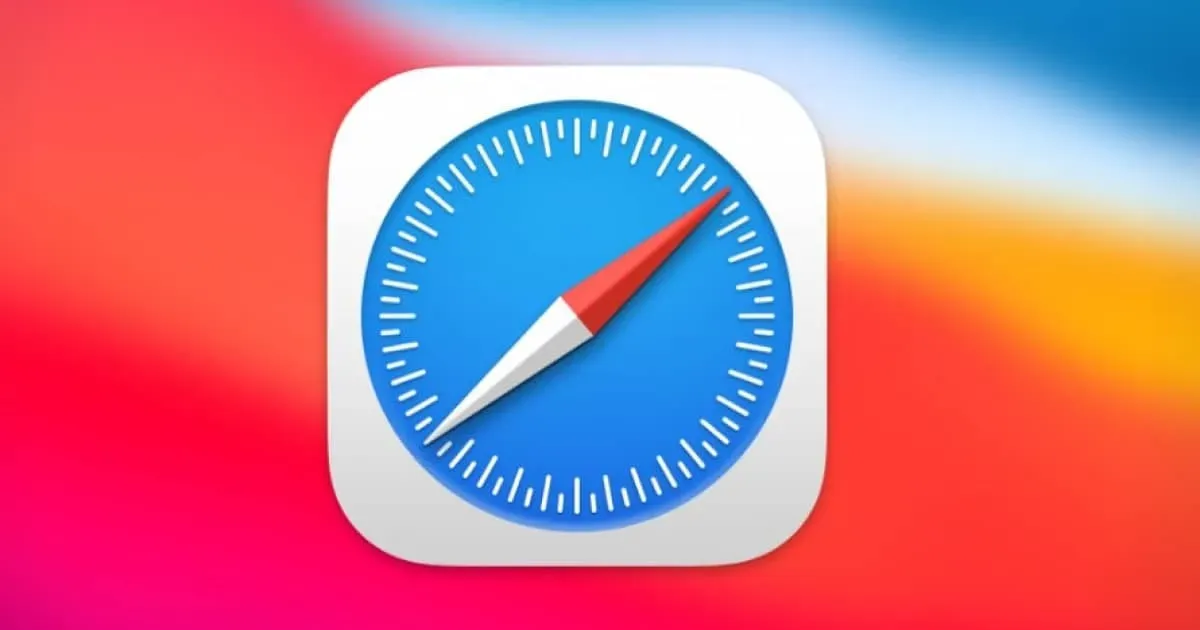
If refreshing the page didn’t help you access the website, try closing the app and restarting it.
If you encounter this error on your iPhone,
- Swipe up on the screen to exit the window and go to the recently opened apps page.
- Then find the Safari browser there and swipe up to close it.
- Now open the app again and try to access the web page.
To exit an app on a Mac:
- At the top of your Mac, you will find the menu bar.
- Then click “Safari”.
- This will open various options; select Sign out.
- Now restart it.
4. Clear site cache and data
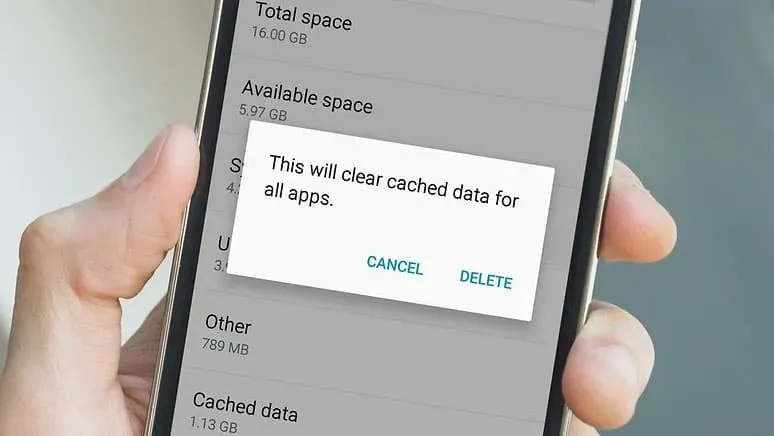
The Safari browser caches and saves the website you visit so that you can quickly open it next time. But sometimes this data can cause errors while browsing the web, so you’d better try clearing the data.
On iPhone:
- First, open Settings on your device.
- Scroll down until you find Safari and click on it.
- Then at the bottom you will see the “Advanced”option; click it.
- Now click “Website Data”to view all websites with saved data.
- Then click the “Edit”button in the top right corner.
- Now click the “-“button to the left of the websites you want to remove data from.
- You can also click the “Erase All Website Data”button to erase all saved data.
- It may ask for confirmation, so click “Delete Now”to delete the data successfully.
On Mac:
- First, click on Safari in the top left menu bar.
- It will show you many options; select “Settings”.
- Then go to the “Privacy”tab at the top.
- In this menu you will see the option “Cookies and website data”; click Manage Website Data next to that.
- A list of all open websites will open; You can select any specific one or click the “Remove All”button.
- Finally, give your consent to delete all data by clicking the “Delete Now”button that will appear.
5. Change DNS

DNS, the domain name server, helps you connect to the Internet, but if you use the default server, it will be slow and sometimes you will have problems browsing the web. Thus, changing the DNS will not be a bad option to resolve the “unable to parse response”error in your Safari browser.
On iPhone:
- First, go to settings on your device.
- Then click Wi-Fi.
- It will show you the network you are connected to; press the button (i) next to it.
- Then scroll down until you find the “Configure DNS”option and click on it.
- Then choose “Manual”from “Automatic”.
- Now click the “-“sign to the left of the DNS names to remove the old one.
- Then click “Add Server”to enter new addresses.
- After entering the correct nameservers, click the Save button in the upper right corner.
On Mac:
- First, click the Apple menu.
- Then select System Preferences.
- Now click “Network”from the available options.
- On the next page, click “More”located in the lower right corner.
- Then go to the DNS tab at the top.
- You will see a “+”icon that you can click to add new nameservers.
- After entering the correct addresses, click “OK”and then “Apply”to save the changes.
Here are the DNS you can use:
| DNS name | main address | Additional address |
| 8.8.8.8 | 8.8.4.4 | |
| Yandex | 77.88.8.8 | 77.88.8.1 |
| cloud flash | 1.1.1.1 | 1.0.0.1 |
| FreeDNS | 37.253.1.174 | 37.253.1.177 |
Conclusion
These were the ways to fix the “cannot parse response”error in Safari. We hope any of them worked for you. However, if you run into any issues, leave your questions in the comments below.