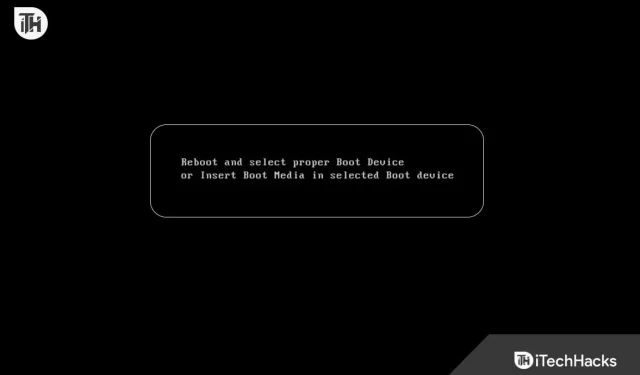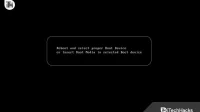You don’t need to panic if you see “Reboot and select the correct boot device”on your computer. There are many reasons why your computer cannot find a bootable device, which can cause this error message to appear. In this article, we will look at the various causes of this error and provide step-by-step instructions on how to fix it.
Understanding the “Reboot and select the correct boot device”error message
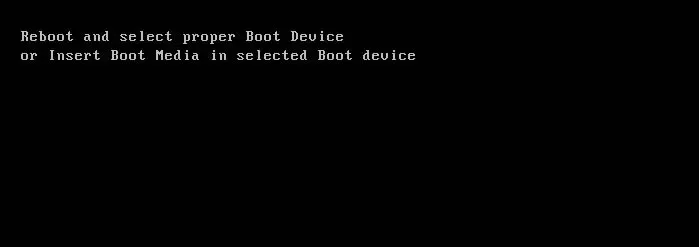
Before looking for solutions, it’s important to understand what this error message means. Essentially, your computer’s BIOS (Basic Input/Output System) looks for a device that is compatible with the operating system when you turn it on. It will display the error message “Reboot and select the correct boot device”if it cannot find the boot device.
The error can occur for various reasons, such as a corrupted operating system file or an outdated BIOS version. There are several common causes for this problem and how to fix them.
Fix reboot and select correct boot device
So, here are a few fixes to help you resolve the reboot and choose the correct boot device error message:
Failed hard drive
Your computer may not find a bootable device if the hard drive has failed or is disconnected. To determine if this is the case, you must access the BIOS and look at the boot order settings.
- To access the BIOS settings, restart your computer and press a key (usually F2, F10, or Delete).
- Select the “Boot”or “Boot Order”section.
- You can check if your hard drive is listed as a boot device by selecting it from the list of boot devices. You may need to reinstall or replace the hard drive if this is not the case.
- You need to place the hard drive at the top of the boot list if it is listed as a boot device.
Legacy BIOS

An outdated BIOS can prevent your computer from recognizing new hardware such as a hard drive. The problem with rebooting and choosing the correct boot device can often be resolved by updating the BIOS.
- To download the latest BIOS, go to the manufacturer’s website.
- Follow the manufacturer’s instructions to update the BIOS. Make sure you follow the instructions carefully as a failed BIOS update can cause your computer to stop working.
- After the BIOS update is complete, restart your computer to see if the issue is resolved.
Damaged operating system files
You may not be able to boot your computer if your operating system files are corrupted. This can happen for a variety of reasons, including viruses, malware, improper shutdown, or hardware failures. In order to resolve the problem with rebooting and selecting the correct boot device, you may need to restore the system or fix the installation of the operating system.
- Restart your computer after inserting the operating system installation disc or USB drive.
- Press a key (usually F2, F10 or Delete) to access the BIOS settings.
- You can find the “Boot”or “Boot Order”section and select the installation disk or USB drive.
- Save changes and exit BIOS.
- Follow the instructions on the screen to perform a system restore or repair installation.
Incorrect boot order settings
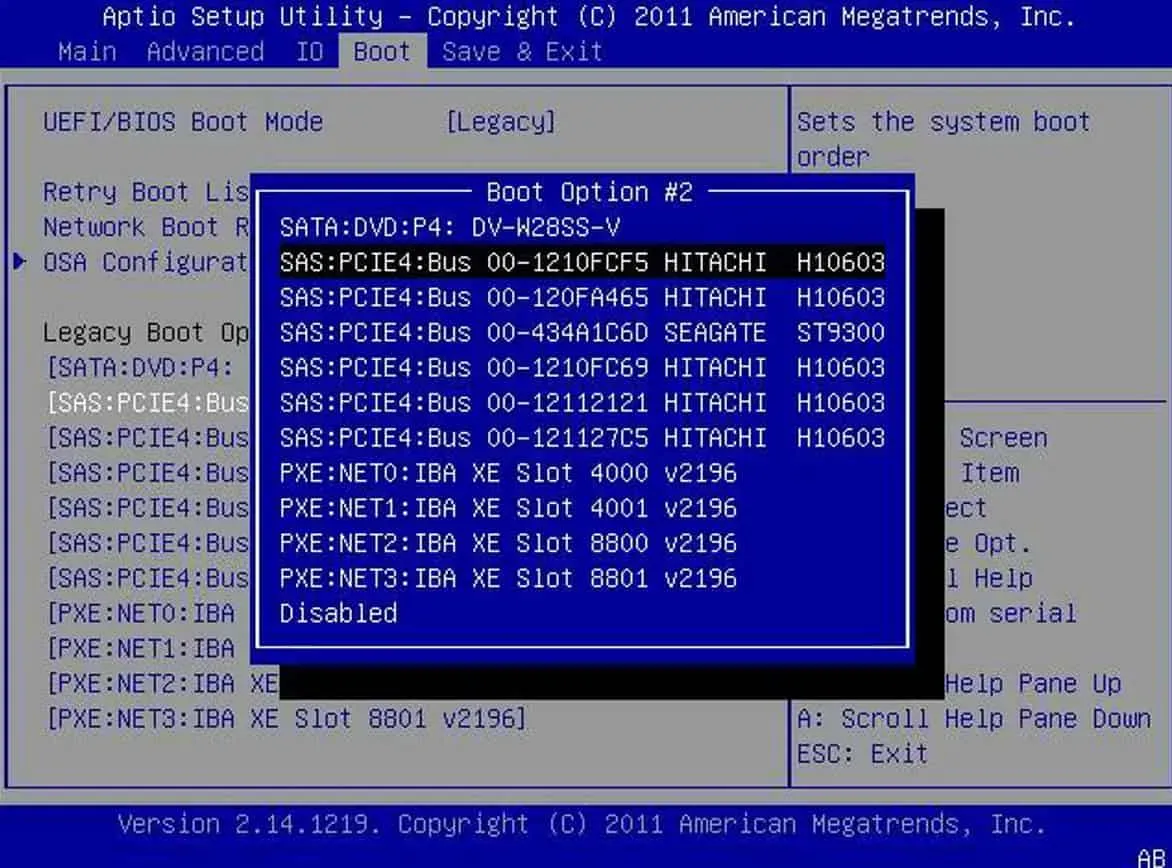
Using the wrong BIOS settings may cause your computer to not find the bootable device. This issue may occur if you recently installed new hardware or changed BIOS settings. You will need to adjust the boot order settings in the BIOS to resolve the problem with rebooting and selecting the correct boot device.
- To access the BIOS settings, restart your computer and press a key (usually F2, F10, or Delete).
- Find the “Boot”or “Boot Order”section.
- It is important to set the boot order to the correct device where your operating system is installed. This is usually your hard drive or SSD.
- Save changes and exit BIOS.
External devices connected

External devices such as USB sticks, CDs or DVDs can interfere with your computer’s boot process. Make sure all external devices are disabled and see if the error message goes away. Once you figure out which device is causing the problem, you can reconnect them one by one.
- Disconnect all external devices and turn off the computer.
- After turning on the computer, check if the error message is gone.
- You can check if the error message appears after reconnecting the external devices one by one, if the error message has disappeared.
Preventive action
To prevent “Reboot and select the correct boot device”errors in the future, you can follow these steps:
- Make sure your computers and equipment have the latest firmware and software.
- To prevent the loss of important data in the event of a hardware failure, back up your data regularly.
- Be careful when installing new hardware or changing BIOS settings.
- To protect your computer from viruses and malware, install reliable antivirus software.
- It is always a good idea to properly shut down your computer and avoid sudden power outages.
Some Frequently Asked Questions – Frequently Asked Questions
Is there a reason why my computer is telling me to choose the correct boot device?
The boot device may not be found on your PC and it will display “Select the correct boot device”. The BIOS (Basic Input/Output System) determines whether your computer’s hard drive will boot when you turn it on. Let’s say the BIOS can’t find the boot device. In this case, it will display the error message “Please select the correct boot device”. There are several reasons why your computer might not find a bootable device, including:
- Bad hard drive.
- Outdated BIOS.
- Damaged operating system files.
- Invalid boot order settings.
- External devices are connected.
Can you tell me where to find the original Windows installation media?
If you got Windows from another source, you can get the original installation media. You can choose from the following options:
- Retail purchase.
- Microsoft Store.
- Manufacturer recovery partition.
- Download from Microsoft.
- Other sources.
What options are available for system recovery?
You can find System Restore options on Windows computers in several ways. Here are some common methods:
- Install Windows from a disc or USB drive.
- Using advanced launch options.
- Using built-in recovery tools.
- Using the command line.
How to disable legacy boot?
UEFI Boot is the best way to enable Legacy Boot on your computer, follow these steps to disable Legacy Boot and enable it:
- Start your computer and open the BIOS/UEFI installer. This can usually be done by pressing F2, F10, or Delete while the computer is booting up. Your computer manufacturer may specify a different key.
- Navigate to the Boot tab by pressing the arrow keys on your keyboard when you are in the setup utility.
- Select “Download Mode”or “Download Priority”from the list.
- To disable Legacy Boot, you must disable the Legacy Support or Compatibility Support Module (CSM) option.
- Be sure to save your changes before exiting the installer. You should now be able to boot your computer in UEFI mode.
Conclusion
It can be frustrating to receive a “Reboot and select the correct boot device”error message, but it’s usually not a major problem. You should be able to resolve this issue and start your computer by following the steps in this article. Be sure to take preventive measures to reduce the chance of this mistake happening again. So, here’s how to fix the “Reboot and select the correct boot device”error. We hope this guide has helped you. Also, comment below and let us know your doubts or questions.