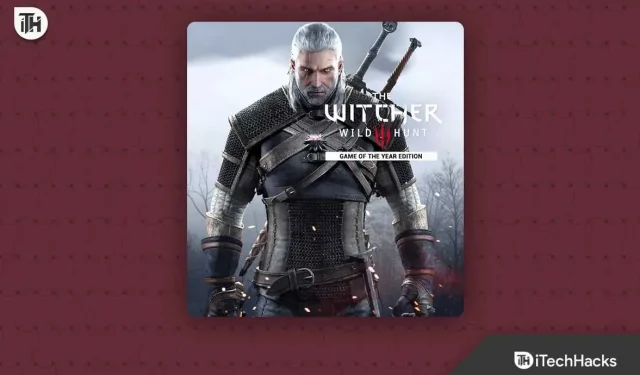The Witcher 3 is a computer role-playing game developed and published by CD Projekt. Millions of players have downloaded the game and play it all the time. Many pros who play this game have completed it in 60 hours. Thousands of users still regularly download the game.
However, some players are reporting issues with the game. When players try to play the game, they face the issue of screen flickering. Because of the problem, they cannot play the game normally. This problem affects thousands of users and now they are looking for a guide to fix it. We are here with this guide where we will list all the main causes of the problem. We will also list ways to fix the screen flickering issue in The Witcher 3.
Why am I having issues with screen flickering in The Witcher 3?
The Witcher 3 is a famous game; players love its graphics and gameplay. However, some users are facing screen flickering issue. This can happen for various reasons, which we will list below. Therefore, be sure to check them and analyze the cause of the problem.
- The device has some problems with the startup file.
- The graphic settings of the game are higher.
- You are using an outdated graphics driver.
- There are too many background processes running.
- The game has corrupted files.
- You have not updated the game.
- You have selected the wrong meal plan for the game.
Fixing Flickering or Tearing Issues in The Witcher 3
Many users have reported a screen flickering issue in The Witcher 3. The issue may be due to the reasons we listed above in the post. Now we will list how you can fix The Witcher 3 screen flickering problem.
Reboot your device
There is a possibility that the screen flickering problem may be due to an error with the system startup files; so we suggest you reboot your device. This type of issue occurs when certain operating system boot files were not launched properly. Thus, we suggest that you try restarting your device. After that, check if the issue has been resolved or not.
Enable vertical sync
If your PC does not have V-Sync or you may have disabled it, you may be experiencing a flickering screen issue. V-Sync helps to eliminate graphical glitches that may occur in the game. However, this will only work with an NVIDIA graphics card. To do this, open the NVIDIA Control Panel and look for the V-Sync feature. Once you have this, enable it if it is not enabled.
Lower the game’s graphic settings
If you are using higher graphics settings on your PC and your system cannot handle it, then the game will experience screen flickering issue. This may be due to various reasons. The first reason is that the device does not meet the minimum system requirements, or you are using the wrong graphics settings for the game. Therefore, we suggest that you try lowering the graphics settings in the game. After doing this, check if the game works correctly.
Update your graphics driver
The screen flickering issue can also occur even if the graphics driver you are using is not up to date. This is due to the fact that most users do not update their drivers in the system in a timely manner. However, this is not a big problem to solve. You can easily fix this problem by updating your graphics driver. Also, by updating your graphics driver, the graphics of the game on your system will most likely improve and the flickering screen issue will be resolved. Follow the steps below to update your PC graphics or other driver.
- Open Device Manager using the search bar in the start menu.
- Now expand the display adapters by double-clicking them.
- There you will see different graphics drivers, select and right click one of them.
- Select Update driver.
- Follow the instructions displayed on the screen.
- After the process is complete, restart your PC.
- Now check if the issue is resolved or not.
Close all unnecessary background processes
If there are many processes running in the background, they consume some of the system resources. Background processes keep running so apps run more smoothly when you launch or use them. All running processes will use RAM, disk and graphics. So there is a possibility that the game is also facing this because it is not getting the necessary resources for all of its components to work properly. To avoid this problem, you should stop all unnecessary background processes from running. You can follow the steps listed below to do so.
- Open Task Manager on your system.
- Now go to the Processes tab.
- There you will see the processes running in the background.
- Select any of them and right click on it.
- You will see the “End task”option; select it. Be sure to do this for all processes.
- After that, check if the flickering issues have been resolved or not.
Check your internet connection
The internet connection can be one of the reasons why you are facing screen flickering issue in your game. The game requires a high speed internet connection to run without any problems. Since the game has many components, some of which depend on an Internet connection to run, it is therefore necessary to have a working and stable Internet connection on your system. The problem occurs if your computer does not have a stable Internet connection.
We recommend that you check the Internet connection on your computer to see if the problem is due to the Internet connection. To do this, you need to check the speed of your Internet connection. You can read this guide to find out how. If you have any problems with your internet connection, check out this guide to learn how to increase your internet speed. After that, check if the issue has been resolved or not.
Restore game files
The flickering issue can also occur if there are corrupted files in the game directory. This can happen if the game directory is infected with a virus or some of its files are not installed properly. Thus, we suggest that you check the corrupted files and fix them.
You can easily do this with the “Verify Integrity of Game Files”feature. This feature is available in the game launcher, so you should use it. This feature will automatically scan the entire file from the beginning, and if any files are missed or corrupted, they will be restored. To do this, you need to follow the following steps.
- Open the game launcher on your PC.
- Go to Game Properties.
- Under the Local Files tab, you will see an option to “Verify Integrity of Game Files”.
- Select this option and check if the issue is resolved or not.
Use high performance mode
Many users use different settings for laptop batteries or to balance their system performance. This can also be the cause of flickering issues on your system. If you encounter flickering issues, use the high performance mode to fix them.
When using settings other than high performance mode, the system will start optimizing applications, which may limit the background process. Thus, the Witcher 3 screen will start to flicker because of it. However, you can easily fix it by following the steps listed below.
- Open Control Panel on your PC.
- Now click Hardware and Sounds.
- Select power options.
- After that, click “High performance mode”.
- After that, launch the game again and check if the issue is resolved.
Set high priority in task manager
You can also set your game’s priority to high in Task Manager so that it can get all the resources it needs for the game to run properly. No game components or processes will be stopped if you have made this setting. You can easily do this with the steps below.
- First, open Task Manager.
- Right click the game.
- You will get the “Set Priority”option in the menu.
- Please set it to high; that’s all.
Update The Witcher 3

If you haven’t updated the game for a long time, it can also cause screen flickering issues on your system. The developers are constantly working on improving the game and will release new updates. If there is any bug in the current game, chances are that the developers have already released a new update and you haven’t updated the game; that’s why you’re facing it. We recommend that you check for game updates regularly to avoid this issue.
Check for Windows Update
All the latest games require the latest version of Windows to run properly. This is because the game may work correctly with Windows 11 boot files, but not with another version of Windows. That’s why we recommend that you keep checking for Windows Update to avoid issues like this.
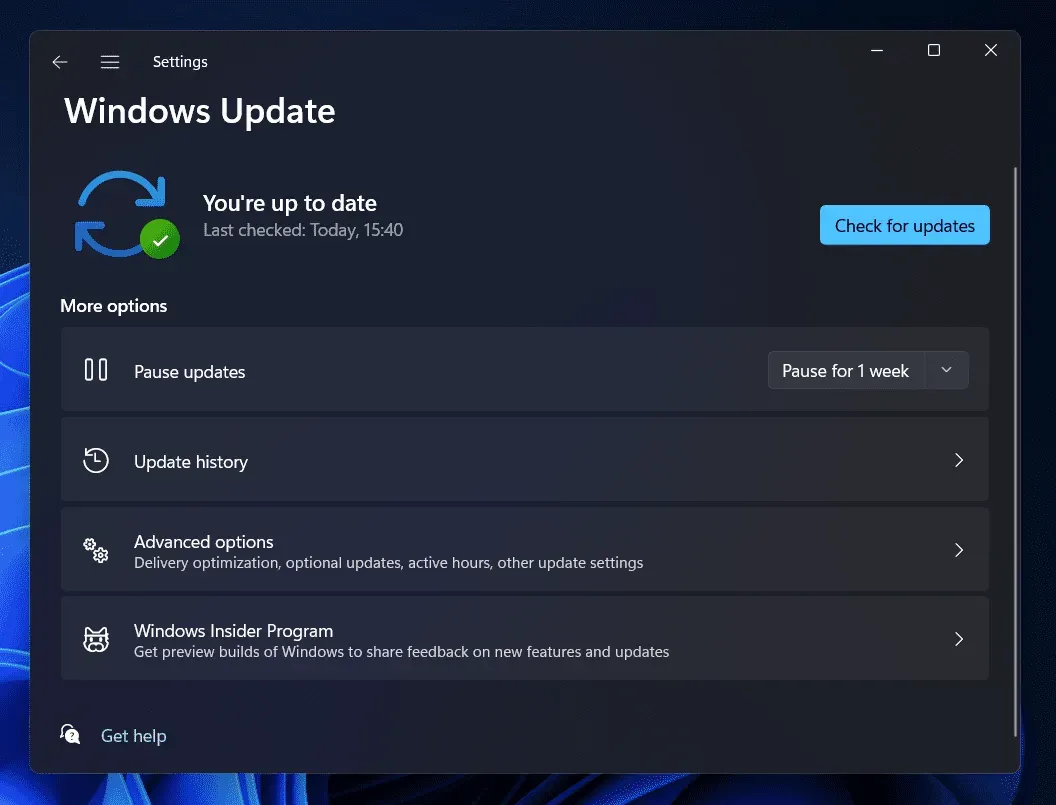
Summarizing
Many players have reported issues with screen flickering in the game. Due to the issue, players were unable to play the game and were frustrated. In this post, we have listed the causes of the issue and methods by which players can resolve it. We hope this helps you fix the screen flickering issue in The Witcher 3. That’s it.
FAQ – Screen flickering issues in The Witcher 3
1. How to fix flickering in The Witcher 3?
Many users are facing flickering issue in The Witcher 3. We have also listed the causes of the issue. With it, you can analyze why you are facing a problem. With that done, you can follow the steps listed above in the post to resolve the issue.
2. How to stop stuttering in The Witcher 3?
Stuttering in The Witcher 3 is similar to screen flickering. Thus, you can use the methods above to solve the problem on your PC.
3. What graphics settings are best for The Witcher 3?
Many players have been looking for the best graphics settings for The Witcher 3. We have listed them below. So check it out.