The USB Type C or USB-C connection is mainly used to connect mobile phones and docking stations, and to charge Windows PCs. However, unforeseen circumstances, such as an inappropriate combination of hardware and software, can disrupt the connection. This post explains how you can fix USB-C issues in Windows.
Troubleshooting USB-C Issues in Windows
Under these circumstances, notifications on the screen of your Windows PC can help you find the problem and try to fix it quickly. Below are some fixes that might help you fix USB-C issue in Windows 11/10.
- Check USB Type-C ports and cables
- Unsupported USB-C audio adapter
- USB device functionality may be limited
- USB device not recognized
- USB charger connected slowly or PC not charging
- The display connection may be limited or the functionality of the MHL device may be limited.
- Use a different USB port
- The USB device may need more power
You will need an administrator account to complete some of these suggestions.
1] Check USB Type-C ports and cables.
USB Type-C ports and cables can have some issues that make them unrecognizable to your Windows PC.
Cause
Some USB Type-C devices, including printers, scanners, and other devices, require software and driver downloads before they can be connected to a PC. Make sure you follow the installation instructions provided by the manufacturer of your USB Type-C device on your PC.
Solutions
- Inspect the USB Type-C cable. Check your PC’s USB Type-C ports and cable for signs of damage. There may be some USB Type-C performance issues. For example, you may run into problems when a USB Type-C device stops working or works irregularly.
- Connecting to another PC. Try connecting your USB Type-C device to another PC if you have one. If the USB Type-C device is still not detected and not working properly, it may be defective. We recommend that you contact the manufacturer of the product.
- USB Type-C Docking: Connect your USB device directly to the PC if you are using a USB Type-C docking station (USB hub) to access the USB device. If the USB device can function normally, there may be a problem with the USB Type-C docking station or insufficient power from the docking station (hub).
2] Unsupported USB-C audio adapter
Two types of audio adapters are available: analog and digital USB-C audio adapters. Most PCs only support USB-C digital audio adapters; These devices are equipped with technology that converts digital audio data from your PC into an analog signal that your headphones or speakers can play.
Cause
A possible reason that the USB-C audio adapter is not supported may be that your computer may not support the audio adapter you are connected to.
Solution
Disconnect your USB-C analog audio adapter from your PC, and then plug in your USB-C digital audio adapter if you already have one to resolve the issue.
3] USB device functionality may be limited
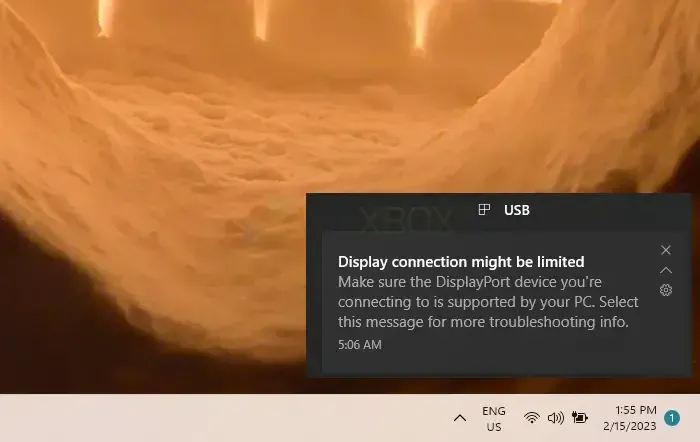
Make sure your computer can support the DisplayPort device and that your computer can support the MHL device you are connecting to. The functionality of MHL devices may be limited.
Note. Alternate Modes, a new USB Type-C feature, allows non-USB connectivity with a USB-C cable and connection. If supported, your device uses the appropriate mode without changing any settings. The alternative display modes that your cable may support are listed below:
- DisplayPort: You can play audio and project video to an external monitor that supports DisplayPort using DisplayPort Alternate Mode.
- MHL: You can play audio and project video on an external monitor that supports MHL using MHL Alternate Mode.
- HDMI: You can play audio and project video to an HDMI-compatible external monitor using HDMI Alternate Mode.
Causes
- Your computer does not support the new features of the USB-C device or dongle you are connected to.
- The cable may not support new USB-C features on the connected device.
- You cannot use the correct USB-C port on your PC to connect a dongle or device.
- An external hub or dock connects the gadget or dongle to your computer.
- There are too many extra dongles or gadgets connected to your PC using USB-C connection.
Solutions
- Make sure your PC, external display, and cable support DisplayPort or MHL Alternate Modes.
- Make sure the device or dongle is directly connected to your PC.
- Make sure the dongle or device is connected to a USB-C port on your PC that supports the appropriate alternate mode. For example, a USB-C port on your PC that supports DisplayPort Alternate Mode should be used to connect a DisplayPort Alternate Mode adapter.
4] USB device not recognized
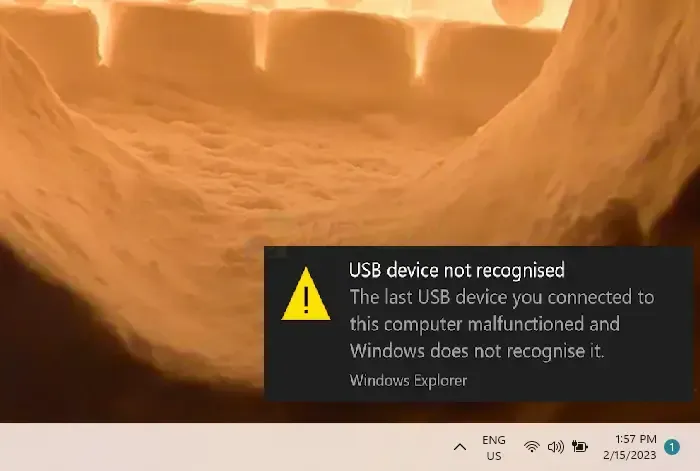
Windows may not detect the last USB device you connected to your computer because it is defective.
Causes
There is a problem with the driver or a problem with the USB device you have connected to.
Solutions
- Find the error code on your Windows 11 PC and write it down.
- Follow the methods listed in Device Manager Error Codes in Windows to resolve the detected error code.
Note. With the exception of error code 28 (device drivers not installed), this affects all error codes displayed in Device Manager.
5] USB charger connected slowly or PC not charging
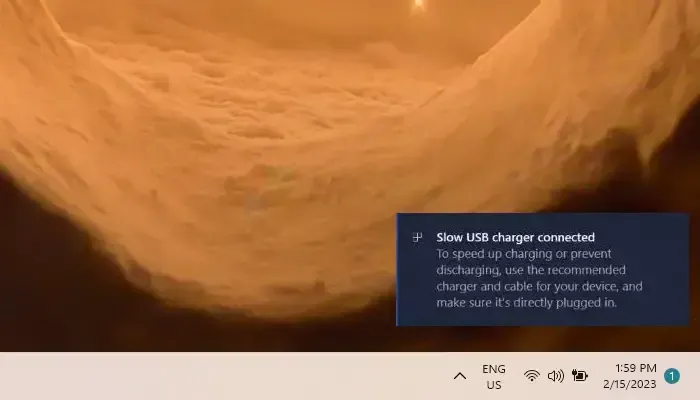
If your computer won’t charge or is running slowly, it’s always best to use the charger and cable that came with your device to speed up charging.
Causes
- Your computer cannot use this charger.
- Your computer cannot be charged by the output current of this charger.
- Your PC does not have a charging port that you should plug your charger into.
- The PC or charger cannot be charged using the capacity of this charging cable.
- Your device’s USB port has been blocked by debris or dust, making it difficult to install your charger properly.
- The charger connects via a docking station or an external hub.
Solutions
- Use the cable and charger that came with your computer.
- Make sure the charger is connected to the USB-C charging port on your PC.
- Use a can of compressed air to clean out the USB-C port on your PC.
Notes:
- The power limits on a PC with a USB Type-C connection are higher. It can charge much faster and at higher power levels if the connector supports USB Power Delivery.
- Your computer, charger, and cable must meet industry standards for faster charging. Your cable and charger must provide the power levels your PC needs to charge quickly.
- Chargers without a standard USB Type-C connector may use a proprietary non-standard connector that is not compatible with your PC.
6] Display connectivity may be limited or MHL device functionality may be limited
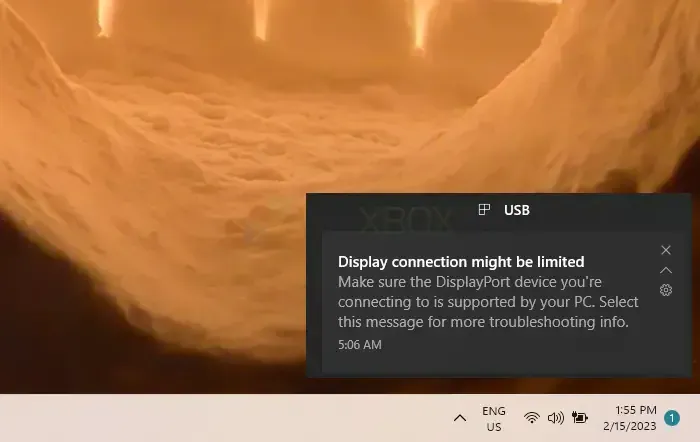
Before moving on to the solutions, make sure your computer supports the MHL device you are connecting to.
Causes
- The device or dongle you connected to supports the new USB-C features, but your PC does not.
- The cable does not support the new USB-C features on the connected device.
- The dongle or device is not connected to the appropriate USB-C port on your PC.
- An external hub or dock connects the device or dongle to your PC.
- There are too many additional dongles or devices connected to your PC using the USB-C connection.
Solutions
- Make sure your PC, external display, and cable support DisplayPort or MHL Alternate Modes.
- Make sure the device or dongle is directly connected to your PC.
- Make sure the dongle or device is connected to a USB-C port on your PC that supports the appropriate alternate mode. For example, a USB-C port on your PC that supports DisplayPort Alternate Mode should be used to connect a DisplayPort Alternate Mode adapter.
7] Use a different USB port
A USB device may only have some capabilities when connected to this port. Select a different USB port on your PC to insert the USB device into.
Causes
- The dongle or device is not connected to the appropriate USB-C port on your PC.
- An external hub or dock connects the device or dongle to your PC.
Solutions
- Make sure the device or dongle is directly connected to your PC.
- Make sure the device or dongle is connected to a USB-C port on your PC that is compatible with the device or dongle. Make sure, for example, that a Thunderbolt device is connected to a USB-C port on your PC that supports Thunderbolt.
8] USB device may need more power
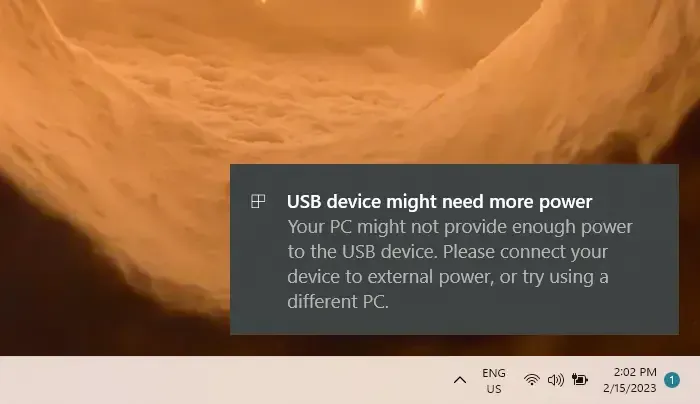
The USB device may not be getting enough power from your PC. Please use an external power supply to power your device or try another computer.
Causes
- Your computer does not support the connected device, so it cannot power it.
- Your PC’s dead battery has momentarily reduced the power it can supply to the device.
- Your computer has momentarily reduced the power it supplies to the device you just connected to because it is also powering other devices.
- The PC cannot supply the required power to the connected device.
Solutions
- Connect the USB device to an external power source if possible.
- Do not use battery power; connect the PC to an external power source.
- Disconnect any unnecessary USB devices connected to your PC.
Conclusion
Any time USB-C issues occur, the power supply, outdated or faulty drivers, and sometimes your version of Windows is to blame. To troubleshoot issues, you must confirm plug compatibility, power requirements, and other factors.
The list of solutions plus the causes of the problems are listed in this article, and you can select any of the fixes that are most appropriate for solving the problem.


