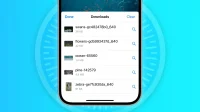Sometimes you encounter an issue where Safari refuses to download photos, videos, audios, PDFs, documents, and other files from a website. In this article, we’ll look at common reasons why Safari might not download files on iPhone, iPad, or Mac, and provide solutions to help you get back to downloading with ease.
Issues you may encounter
- Clicking on the download link opens a new blank tab and the file download does not start.
- Safari refuses to start downloading files from one or all sites.
- The download of the file starts, but immediately after a second or two it breaks.
- Loading occurs up to a certain point and then crashes halfway through or just before completion.
- Safari downloads the file but opens it and then deletes the original files (this happens with ZIP and other compressed files).
The solutions below should help fix all of the above issues, as well as similar ones.
Before you start
Keep in mind that you may not be following the correct steps to download the file. On a Mac, it’s very easy, but on an iPhone and iPad, downloading files may not be as obvious. However, even if the file has been downloaded, you may not know where it is saved and how to find it.
Retry download
In many cases, restarting the download helps. Try clicking the download link again and it should work. If not, refresh the web page and click the download button again.
Note. Some websites host downloads behind a login wall. So be sure to respect that.
Pause and resume downloads
The download may look like it has started, but after a few seconds it will pause or fail. If this happens, hit the tiny retry button a few times and the download should begin. If not, click the download link on the website again.
Check your internet
Make sure your iPhone, iPad, or Mac is connected to a stable Wi-Fi, cellular network, or Ethernet connection and the internet is working properly.
Some Helpful Tips
- Disable VPN if you are using one.
- Restart your Wi-Fi router.
Solving Internet problems
- How to Fix Cellular Data Not Working on iPhone or iPad
- What to do if your iPhone or iPad can’t connect to Wi-Fi
- Internet not working on your Mac? Here are 16 solutions to fix it
Allow site to upload files
When you try to download a file from a website for the first time, it doesn’t start right away. Instead, you will see a warning asking you to allow this site to download and save files locally or not. Make sure you allow it. If you decide to block the download, follow these steps to fix it:
On iPhone and iPad: Click the download link on the website again and click Allow or Download when prompted. If you don’t see the “Allow”button, clear your browsing data.

On Mac: Open Safari and click Safari > Preferences from the top menu bar. Now go to “Websites”> “Downloads”> click on the drop-down menu next to the name of the website and select “Allow”. While you’re here, also make sure that “Ask”or “Allow”is listed next to “When visiting other websites.”

Force quit and reopen Safari
On iPhone and iPad: Swipe up from the bottom of the screen and hold or double-tap the Home button to open the app switcher. From here, drag the Safari app card all the way up to close it.
On Mac: Save your work to any other open Safari tabs. Then click the Apple icon and choose Force Quit. Here select Safari and click Force Quit.
Now open Safari again and try downloading the file again.
Use alternative download links
You may see more than one download link on the website. If one link doesn’t work, try another. Note. Sometimes you need to choose a different download quality (for video, audio, or image).

Set the Safari download location to anything other than iCloud Drive.
If you have set Safari to upload files to iCloud Drive, switch it to any other local storage folder by following these steps:
On iPhone or iPad: Settings > Safari > Downloads > On My iPhone or Other.
On Mac: Open Safari and click Safari > Preferences from the top menu bar. In the General section, select Downloads, Desktop, or any local folder next to File Download Location.

Prevent Safari from automatically opening files after download
By default, Safari on Mac is set to open files after they’ve been downloaded. This means that if you download a ZIP file, Safari will automatically unzip it after downloading. In rare cases, this can cause the download to fail, fail, or even fail to launch if the file you are trying to download is incompatible. So it’s better to turn it off in Safari Preferences > General > uncheck “Open “safe”files after download”.
Reboot your device
If Safari is unable to load files due to minor glitches, save your work and restart.
Make sure you have enough free space on your device
Downloading new files will only be successful if you have enough free space on your iPhone, iPad, or Mac. So, go to “Settings”and check how much free space you have. If it’s full, use these guides to free up space:
- 50+ Tips to Free Up Space on Your iPhone and iPad
- Over 30 ways to free up space on your Mac
Clear Safari History and Cache
One of the most reliable solutions to fix problems with Safari is to clear its history and website data.
On iPhone and iPad, you can do this in Settings > Safari > Clear History and Website Data.
On a Mac, click History in the top menu bar and choose Clear History.
Try disabling a recently installed Safari extension
If you were able to upload files before but can’t after installing an extension, then that extension is probably the culprit. Delete it, reboot your device, and you shouldn’t have any problems downloading files now.
On iPhone and iPad, see this guide for installing and uninstalling Safari extensions.
On a Mac: Go to Safari Preferences > Extensions > select an extension and click Remove.

Update Safari
Safari updates are tied to system updates on iPhone and iPad. So, go to the Settings app > General > Software Update and get the latest version of the operating system.
On a Mac, you can update Safari from System Preferences.
Update your Mac
If you’re running an older version of macOS, consider updating to the latest version, which should improve the overall performance and stability of your computer.
On macOS Ventura and later, choose System Preferences > General > Software Update. And on macOS Monterey and earlier, go to System Preferences > Software Update.