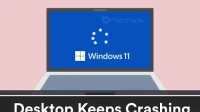When your computer crashes frequently, it can become a nightmare, especially when working on deadlines. A computer can crash for a variety of reasons. In most cases, desktop crashes are easy to fix. If your Windows 11 desktop keeps crashing, you’ve come to the perfect place.
Content:
- 1 Fixes for Windows 11 desktop keeps crashing
- 2 Fix 1: RAM and storage issue
- 3 Fix 2: Overheating Issues
- 4 Fix 3: Check for Malware
- 5 Fix 4: Update Drivers
- 6 Fix 5: Run SFC Scan
- 7 Fix 6: Power Issues
- 8 final words
Windows 11 desktop fixes keep crashing
This post will go over some common fixes that you can try to fix if the Windows 11 desktop keeps crashing.
Fix 1: RAM and storage issue
Many times, due to some RAM and storage conflicts, your computer may keep freezing. Your RAM stores all the temporary data of programs or processes running on the system. However, when your Windows tries to get data from RAM but can’t, your computer can crash.
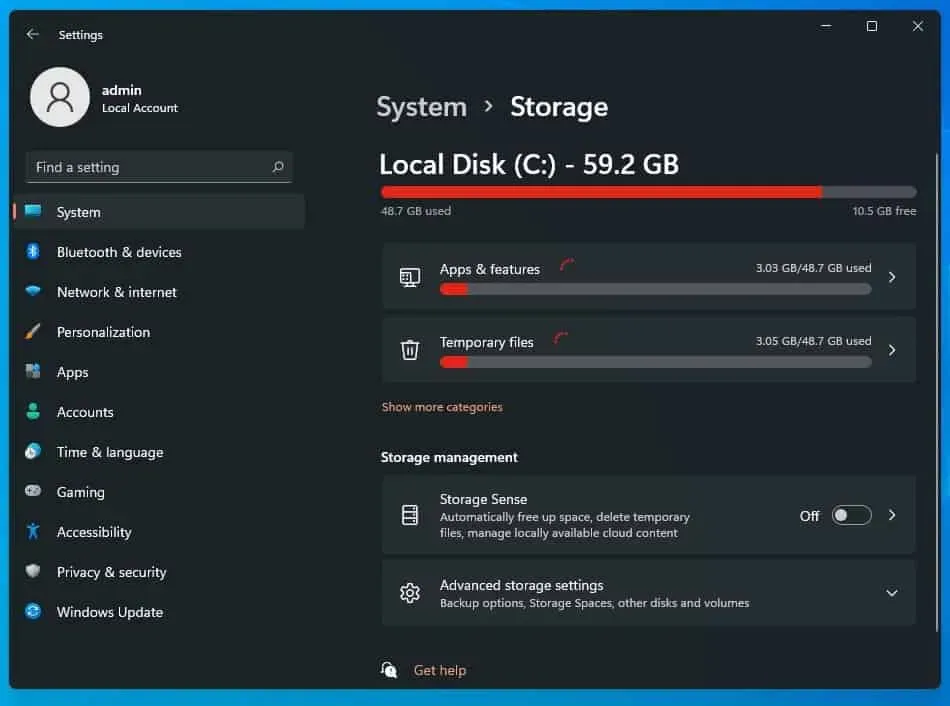
The problem might be related to the SSD or hard drive in your PC. It mostly happens when users try to open certain files but the system crashes. This indicates that the drive is dying.
If you have installed an additional RAM card in your PC that is not compatible with your system, you might experience this PC crash problem. The same goes for the SSD installed in your PC. If you install a faulty SSD, this can also be the reason why Windows crashes.
Fix 2: Overheating Issues
If your Windows 11 desktop keeps crashing, it might be because your laptop or desktop is overheating. If your computer overheats, it can cause your system to crash and that is when you might experience the blue screen of death.
Your computer can overheat for various reasons. If you are trying to perform some heavy tasks, you must make sure that your computer is properly ventilated. Make sure your CPU cabinet is not covered by a wall and airflow should not be blocked. This may not leave enough room for ventilation. Also make sure all fans are working properly. Clean your computer frequently, removing dust and dirt from the fans and the inside of the case.
If you are using a laptop, keep it on a flat surface and not on a blanket or lap while doing heavy work. If your laptop is overheating while playing games or similar things, you can use a cooling pad to keep the CPU warm.
Fix 3: Check for Malware
Malware and viruses can also crash the system. If any virus or malware has infected your computer, your computer may continue to freeze. However, to resolve this issue, it is recommended that you perform an antivirus and antimalware scan.
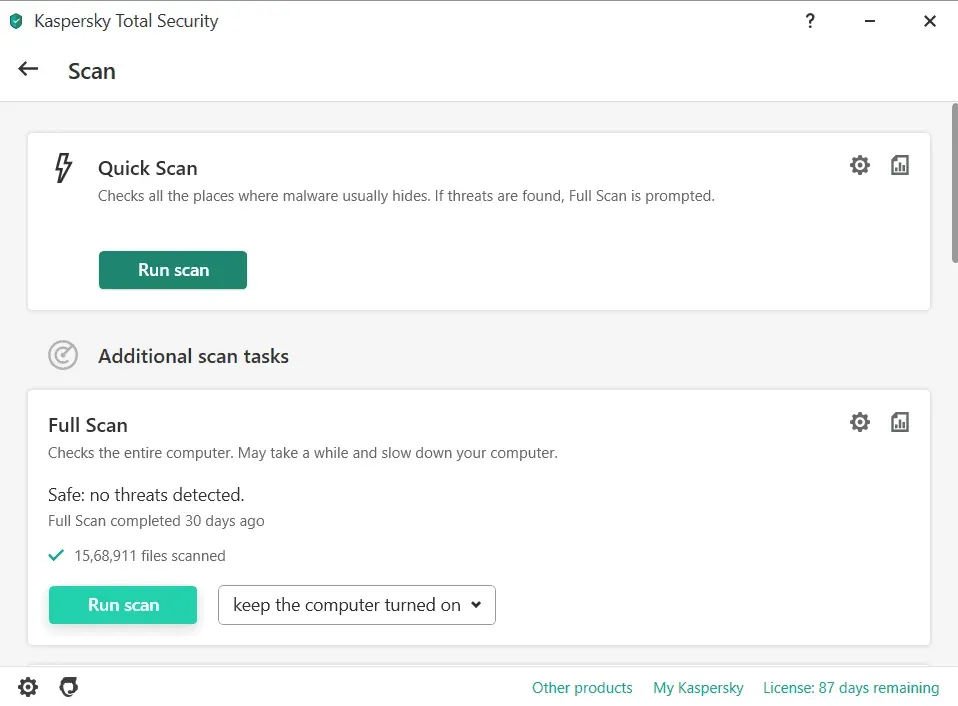
You should probably use Windows Defender to scan your computer for viruses or malware. However, if you are using any other antivirus software, it would be wise to scan your computer with it.
Fix 4: Update Drivers
If the drivers on your computer are out of date, you may also experience this problem. You will then have to update the outdated drivers on your computer in order to fix the issue. To update the driver on your PC, follow these steps:
- Press the key combination Windows + I to go to your PC settings.
- Click Windows Update and then Check for Updates .
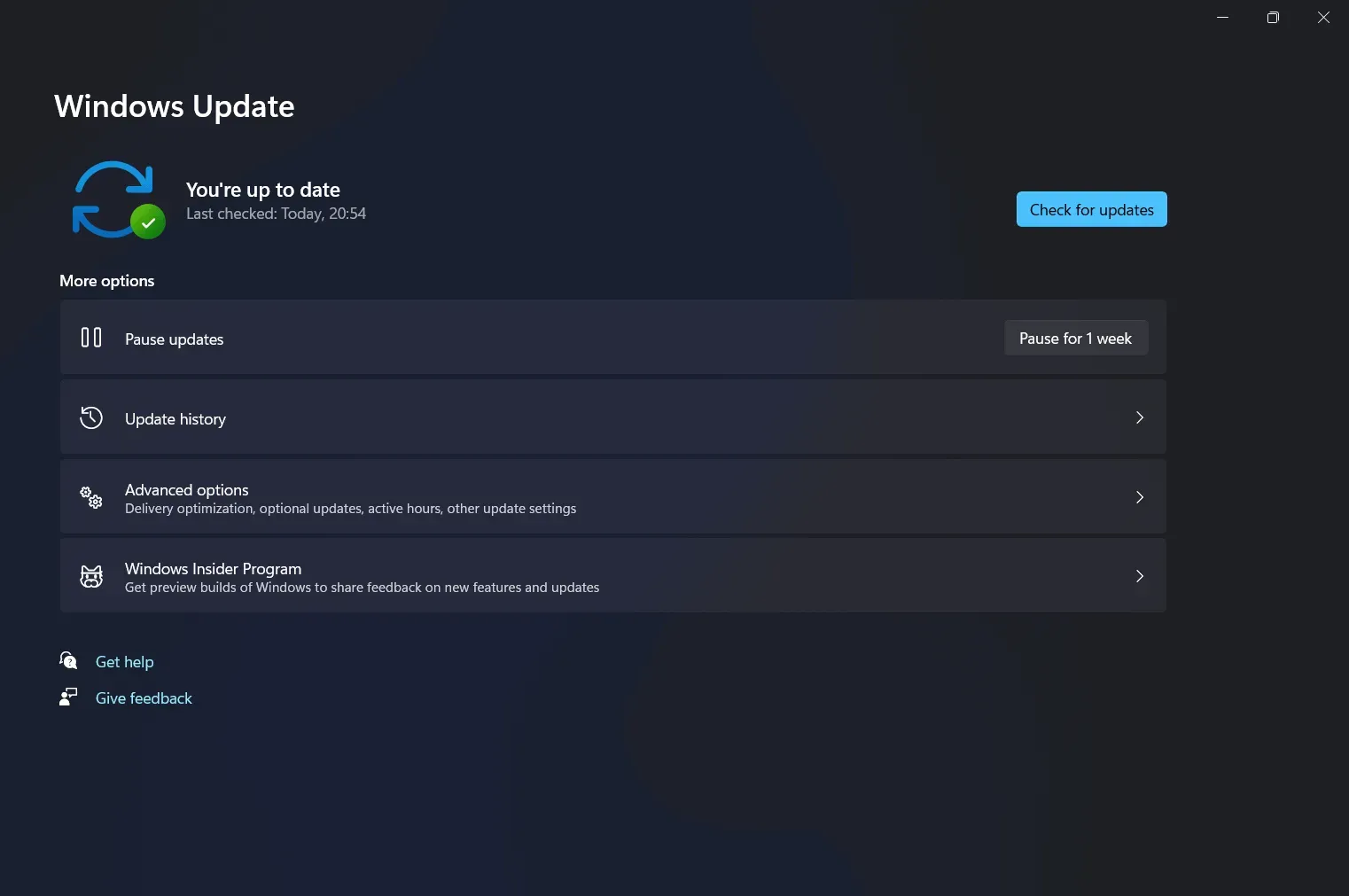
- Your computer will start checking for updates. You will receive a driver update when you check for a Windows update. The driver update will be present in the optional updates section. Install the updates and restart your computer to check if the issue is resolved.
You can even use third party applications like Driver Booster or DriverPack Solution to download and install the latest driver updates.
If you are using a laptop, you can go to the manufacturer’s website and get the drivers for the laptop you are using.
Fix 5: Run an SFC Scan
The next thing you can do is run an SFC scan. To do this, follow the steps given below:
- In the Start menu, find Command Prompt. Right click on it and then click on Run as administrator. At the command prompt, type sfc /scannow and run it.
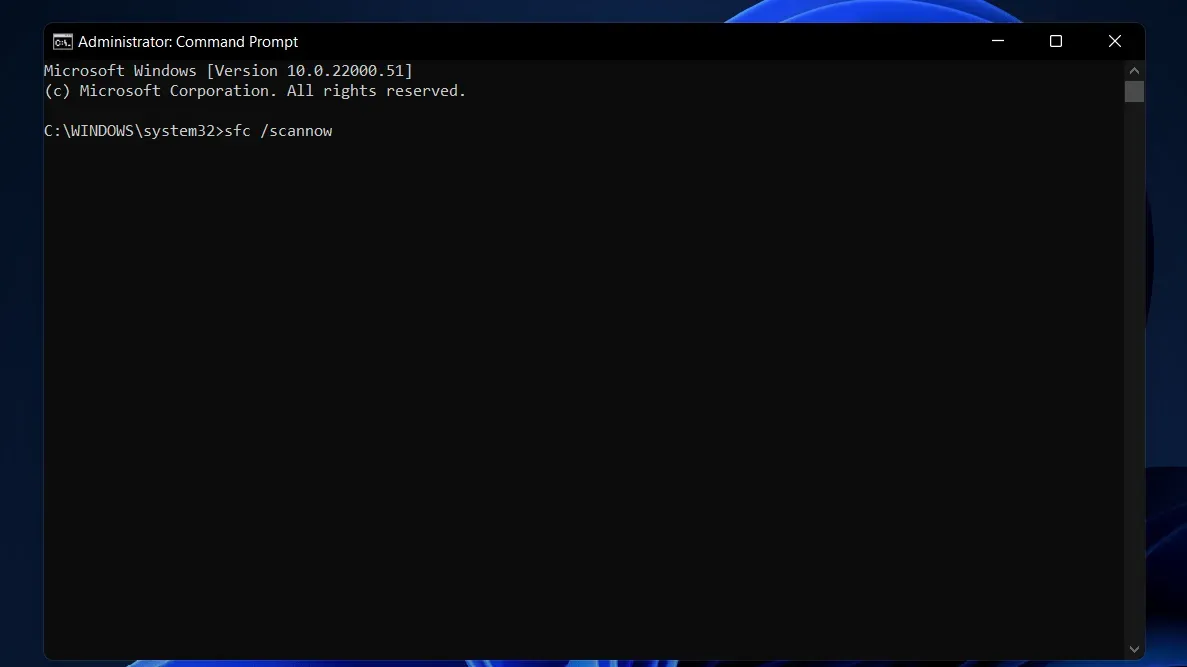
- This will search your system for any corrupted file and fix it as well.
- After that, restart your computer and it will no longer freeze.
Fix 6: Power Issues
An issue with the power supply can be the reason why you might experience issues such as Windows 11 desktop crash. If your PC’s power supply is damaged, it can fluctuate causing the system to crash. You can check the problem with the power supply.
Final words
If your Windows 11 desktop keeps crashing, try the following methods and solutions. Try the steps listed above to see if they solve the problem. If they successfully resolve your issue, please let us know in the comments section.