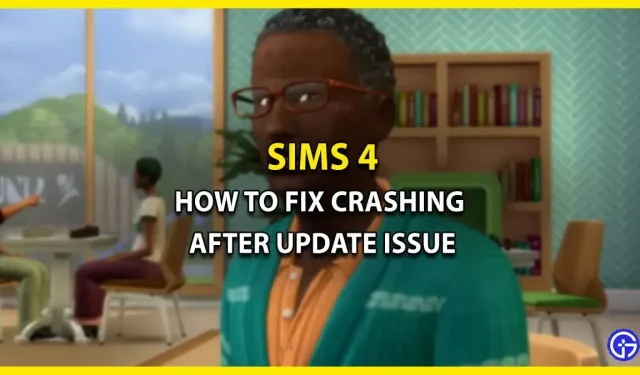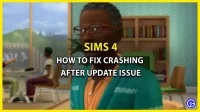After the new Sims 4 update, many players are facing a crashing issue that they cannot fix. However, the cause of this error is still unknown, but it certainly ruins the gaming experience. This error appears not only during the game, but also on the start screen. If you are facing the same issues then we are here to help. In this guide below, we have mentioned all the possible solutions that can fix the crash error. So, without further ado, let’s dive right into it.
How can I fix The Sims 4 crashing after an update issue?

Since there are no official solutions, here are a few possible fixes that could fix the Sims 4 crashing error that players are experiencing after the update. Before we begin, make sure your system meets the hardware or software requirements to run the game. If it works, then let’s get started.
- Disable mods
- Restore files
- Update your drivers
- Set default system overclock
- Run as administrator
- Reinstall Sims 4
These were all ways to get rid of the error. For a better understanding, let’s take a closer look at the methods.
Disable mods
Our very first advice to you is to disable all the mods you have installed for the game. This is because mods tend to break and break files in such update patches. There are also times when the mods you downloaded are outdated and no longer compatible with the new update. In this case, remove the old mods and wait until the creators release some new ones.
Restore game files
Simmers can also try repairing game files to remove corrupted ones. Performing this operation will automatically fix the problem and you will be up and running immediately. If you don’t know how to do this, scroll down for more details.
- Steps for EA App
- First close Sims 4 and launch EAclientapp on your system.
- Next, go to the My Collection tab.
- After that, click on the 3 horizontal dots in the top right corner of the Sims 4 game banner.
- Then select the Restore option to start the process.
- Steps for Steam
- First, close the game and launch the Steam client on your system.
- Then go to the library and right click the Sims 4 game.
- After that, select the “Properties”option from the drop-down window.
- Then go to the Local Files tab.
- After that, click “Verify Integrity of Game Files”to start recovery.
- Steps for an epic
- First close the game and launch the Epic client on your system.
- Then go to the library and click on the 3 horizontal dots on the Sims 4 game banner.
- After that, select the Verify option to start the process.
Update drivers – crash after update error
Another fix you can try to fix when Sims 4 crashes is to simply check and update your drivers to the latest version. This is because outdated graphics drivers can also cause it to stop or stop working. So just go to the next site whose driver you are using, like AMD or Nvidia. Then download the latest graphics driver compatible with your system.
Set default system overclock
Overclocking your CPU can speed up your PC, but it can also be a problem. So if you’ve overclocked your CPU, set the default speed and you’ll be fine. For those who don’t know, increasing the speed to a high level leads to problems such as crashes and delays.
Run as administrator
Running the Sims 4 Admin has solved many of the Sims’ problems. So why not just give it a try? To do this, simply navigate to the game’s files folder and right-click on the executable file. After that, select the “Properties”option and go to the “Compatibility”tab. then check the “Run as administrator”box and apply the changes.
Reinstall Sims 4
If you’ve tried all the solutions mentioned and it doesn’t solve your problem, try uninstalling and reinstalling The Sims 4. This may clear the cache and fix the bug causing The Sims 4 to crash after an update.
With that said, this covers everything as far as how you can fix the Sims 4 crash error you’ve been experiencing since the update. If your issue is not resolved yet, we recommend that you contact the developer’s support team for further assistance. In the meantime, check out other video game guides for more tips and tricks.