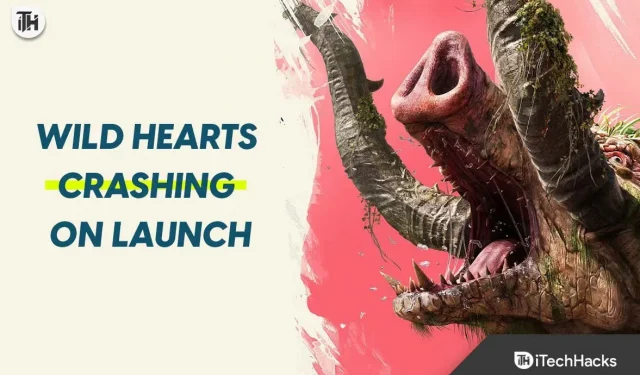Wild Hearts is a role-playing game that attracts more and more users every day. The game is very interesting, and this is only possible due to the graphics and its gameplay. The game has been downloaded by millions of users, and their number is increasing every day. However, thousands of users are reporting problems with the game. Players are reporting that the game is not working as they are constantly facing crash issues on their PC. If you are one of those who are facing the problem, don’t worry. You can quickly fix this problem with the methods we list in the post. So keep reading this guide until the end to find out more about it.
Why does Wild Hearts crash on launch on PC?
Many players trying to play Wild Hearts are reporting crashing issues at startup. There are many reasons for crashes in a PC game. We will try to list them below so you can check them properly.
- Your system does not meet the minimum system requirements for the game to run properly.
- There may be some problem with the internet connection.
- You are using an outdated graphics driver.
- You may have made some wrong settings in the game.
- Third-party applications or Windows Firewall are causing problems with the application.
- There are too many background processes running and the game crashes.
- The game may have corrupted files.
- You have not updated the game to the latest version.
- There are some compatibility issues with the game.
Fix Wild Hearts crash on launch/launch 2023
Wild Hearts is a great RPG, but users are facing crashing issues. Due to the issue, players are unable to play the game. But don’t worry anymore. Once you have analyzed the cause of the problem in the game, you can use the methods we have listed below to fix the crash issue on PC.
Check system requirements

Before trying any method mentioned in the post, we recommend that you check the system requirements to make sure your system can run the game properly. This is easy to do by comparing system specs with the game’s minimum requirements.
minimum system requirements
- DirectX: Version 12
- Graphics: GeForce GTX 1060 (6GB VRAM) or Radeon RX 5500 XT (8GB VRAM)
- Memory: 12GB RAM
- Network: broadband internet connection
- OS: 64-bit Windows 10
- Processor: Intel Core i5-8400 or AMD Ryzen 5 2600
- Sound card: 16 bit, 48 kHz, WAVE stereo format.
- Storage: 80 GB of free space
recommended system requirements
- DirectX: Version 12
- Graphics: GeForce RTX 2070 (8GB VRAM) or Radeon RX 5700 XT (8GB VRAM)
- Memory: 16GB RAM
- Network: broadband internet connection
- OS: 64-bit Windows 10
- Processor: Intel Core i7-8700K or AMD Ryzen 5 3600
- Sound card: 16-bit/24-bit WAVE 48 kHz Stereo or surround sound (5.1ch/7.1ch) or surround sound
- Storage: 80 GB of free space
Reboot your device
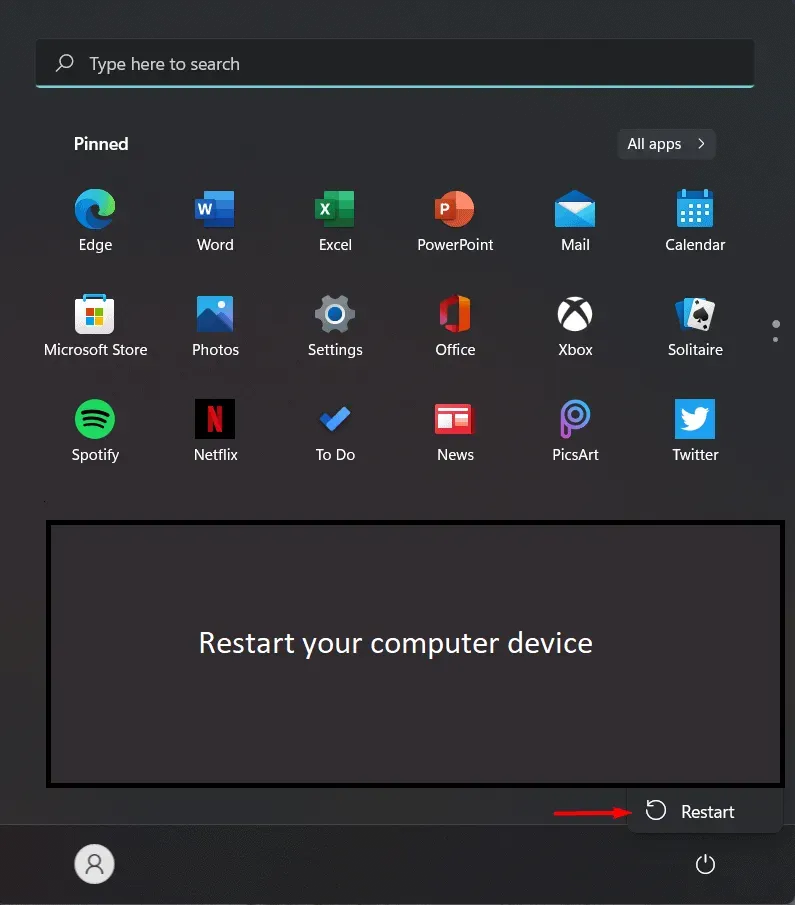
If your system meets the minimum requirements for the game to run properly, then the first thing you should try to fix is to restart your device. There is a possibility that crashing issues may be due to startup files error. However, the bugs are minor, so they can be easily fixed by rebooting the device. When you restart your device, all startup files will be closed and launched correctly, so this time the problem will most likely be solved. Try this method and see if it works or not.
Run the game in administrator mode
Wild Hearts is a big game that will be installed on 80 GB of storage space. There are many components that need to be running for the game to work properly. However, if all game components fail to launch, the game will not run and will continue to crash. One of the reasons this can happen is the limited resolution.
The problem will continue if the game does not get administrator permission to run. You can quickly fix this problem by granting administrator rights to the game. To do this, you need to right-click on the game application. After doing this, check if the issue is resolved. If the issue is resolved, you can make this setting permanent so that you don’t have to follow the same procedure to start the game. To do this, you must follow the steps listed below.
- Right click on the game application.
- Click Properties.
- Now go to compatibility mode.
- Select the “Run as administrator”option and that’s it.
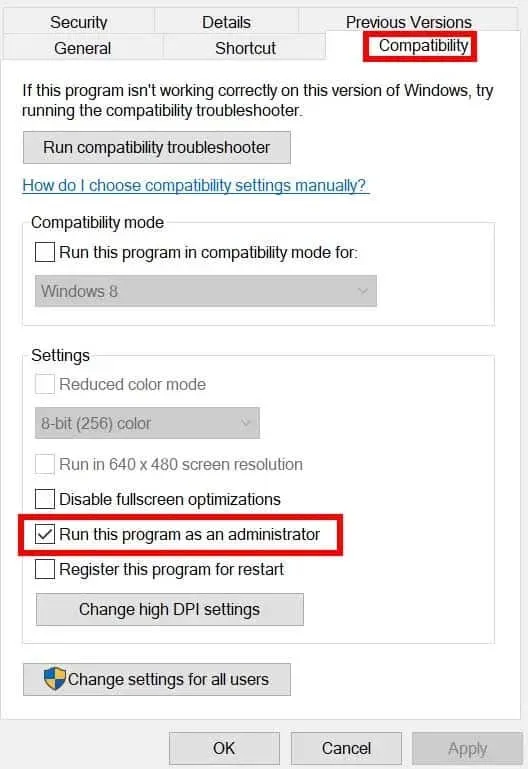
Disable full screen optimization
If you have enabled full screen optimization in the properties of the game, the problem may also occur due to it. We suggest that you disable full-screen optimization as the system will keep running some processes to optimize the application, which may cause crashes. Follow the steps listed below to disable it.
- Right click on the game application.
- Click Properties.
- Now go to compatibility mode.
- Select “Disable Full Screen Optimization”and that’s it.
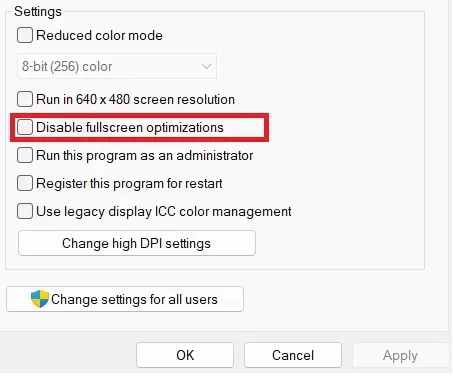
Update your graphics driver
The game will crash if you try to run it with an outdated graphics driver. Many users forget to update the drivers available on their system, due to which various types of problems continue to occur. The crash issue occurs due to graphics drivers as the game requires graphics resources to run properly.
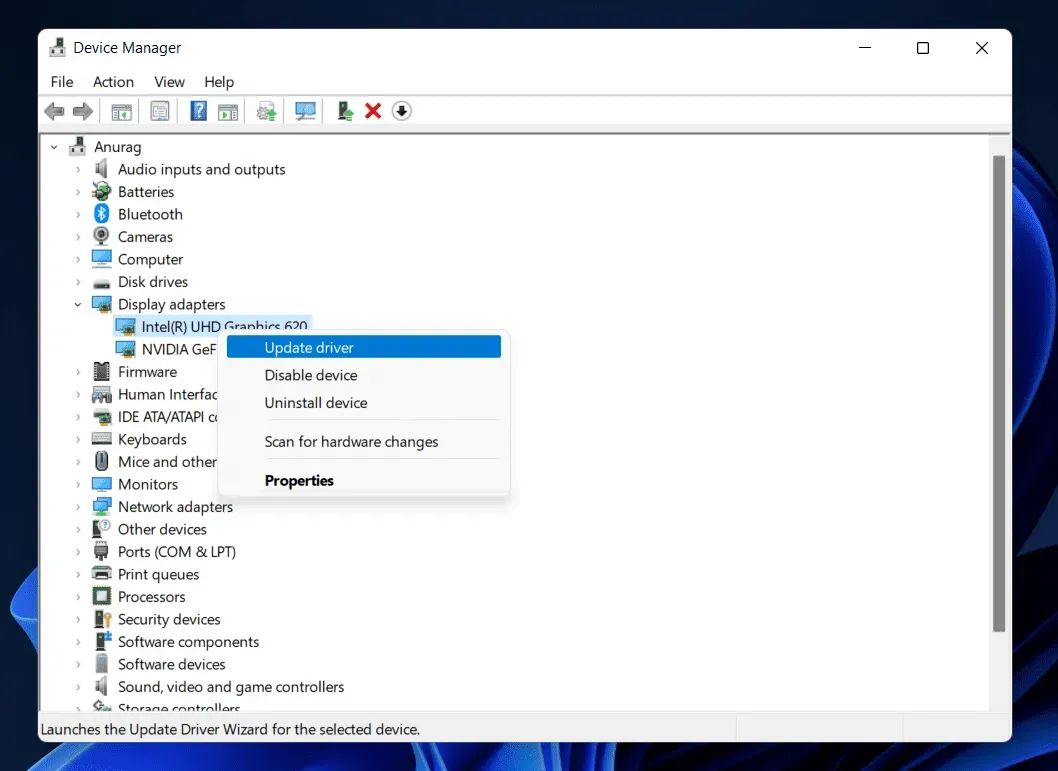
Therefore, we suggest that you update your graphics driver to the latest version to avoid this error. To do this, you need to open the device manager. With Device Manager open, expand Display Adapters. You will find the drivers there, so select them and right click to see the options. You will get the option to update the driver. Select it and update the driver; that’s all. After doing this, check if the issue is resolved.
Close unnecessary background tasks
There are many processes that keep running on our Windows. This is one of the reasons why the game may not get the resources it needs to run. Background processes keep running to keep apps running smoothly for users. However, this may cause problems for other applications. That is why we suggest that you check the processes running in the background of your system. You can easily do this with the Task Manager. To do this, follow the steps listed below.
- Open Task Manager on your system.
- Go to the Processes tab.
- Check which processes are running unnecessarily.
- Right-click it and select End Task.
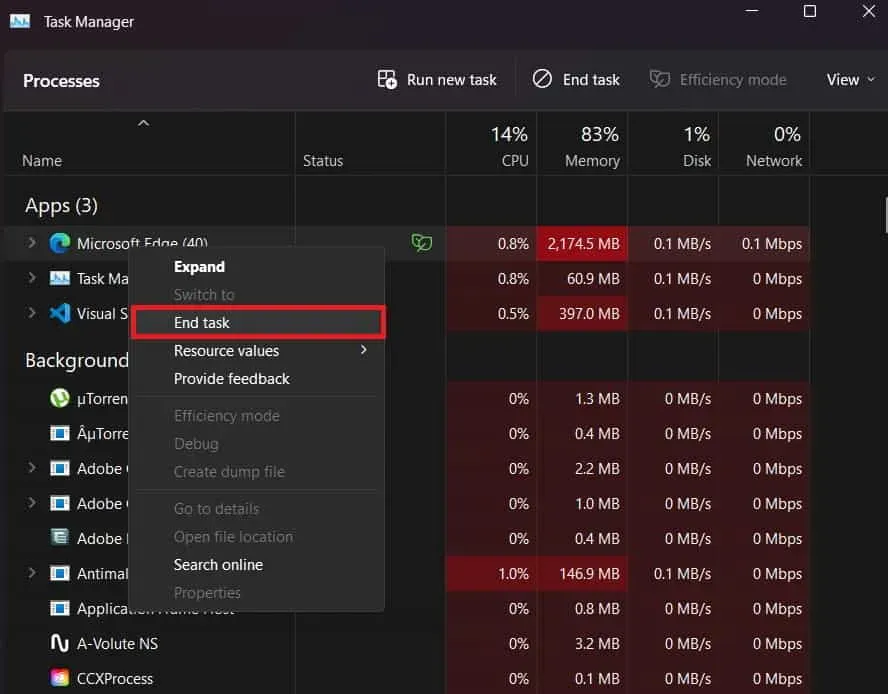
Disable Windows Firewall
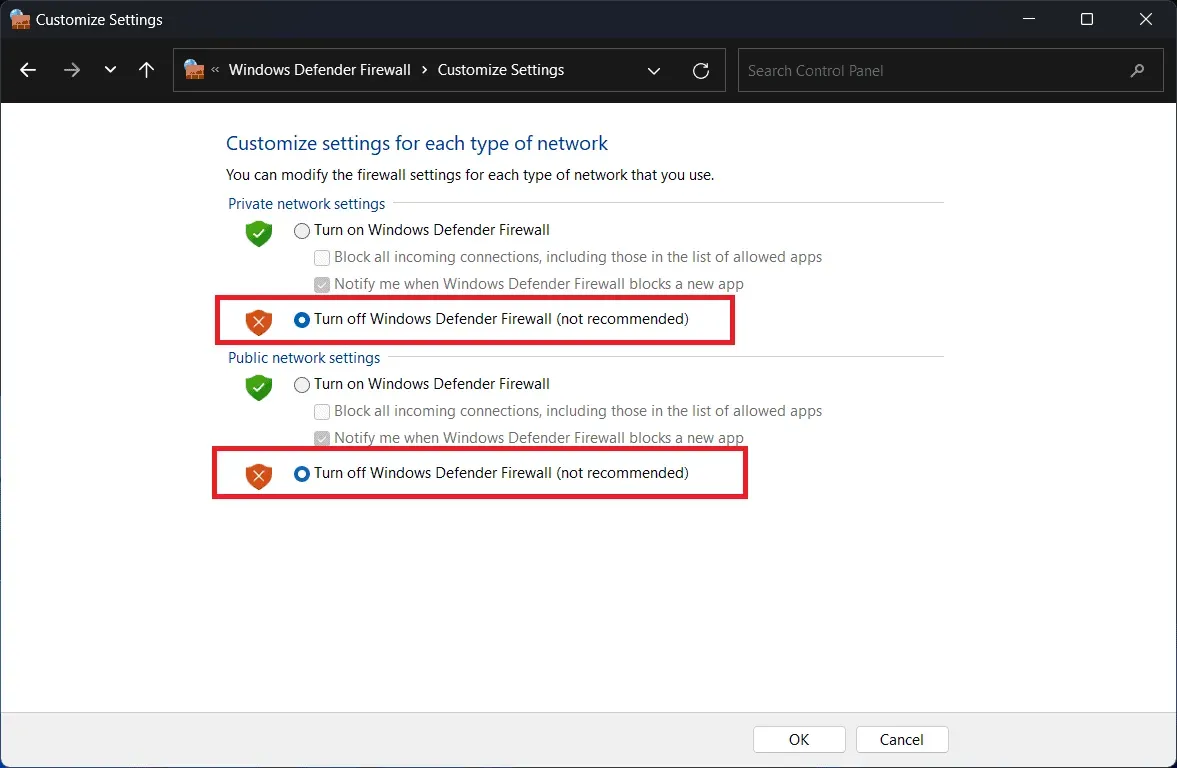
Windows Firewall continues to check responses received from a third-party server. If it detects any suspicious response received from it, it will block it. There is a possibility that the same could have happened with Wild Hearts, which is why it does not work properly. If the Windows firewall has blocked Wild Hearts from receiving server responses, it will start to crash. In this case, users can disable the Windows Firewall to check if the issue is related to the firewall. You can easily disable Windows Firewall on your PC with the help of our dedicated blog.
Disable antivirus
Antivirus also works in a similar way to Windows Firewall. It checks responses received from third party websites to avoid malicious threats. There is a chance that the antivirus you are using on your PC may have blocked Wild Hearts, which is causing the crash issue on your device. However, you don’t need to worry about it anymore. You can follow the steps listed in our dedicated article to disable your antivirus. Follow the instructions correctly to disable your antivirus and check if the game started working properly on your device.
Reset game
The latest version of Windows comes with a feature to reset the game to the default settings you got when you installed the app. You can use this step on your PC to resolve crash issues. Many users have tried this and managed to fix the issue. So if you are also facing the crash issue even after trying the above method, try restarting the game to check if it works properly. To reset the game on PC, follow the steps below.
- Open Settings on PC.
- Click Applications.
- Select Installed Applications.
- Now find the Wild Hearts game.
- On the right side, you will see an option with three dots.
- Click on it and you will see the Edit option.
- Scroll down to the screen to see the Reset Game option. That’s all.
- You must select an option and the game will reset. Check if the issue has been resolved after doing this.
Verify game files

If the game is missing any files or some files may not have installed correctly, your device may experience a crash issue. However, players do not need to worry about this. There is a feature in game launchers where you can scan game files and restore them if there are any problems with them. Therefore, if you think that the problem is due to missing files or something else, you can use the Game Files Checker feature. You must follow the steps below to do so.
- Open the game launcher on your PC.
- After that, go to the library.
- Right-click the game and select Properties.
- There you will see the “Local Files”option.
- Click on it and select “Verify Integrity of Game Files”. That’s all.
- Wait for the process to complete. After that, the game will start.
Update the game

Developers always release regular updates for the game. If you haven’t checked or updated the game for a long time, the crash issue might be due to this. Whenever the developers release a new update, the old version of the game no longer works. So, there is a possibility that the crash issue might be due to this. We suggest you check for game updates to avoid this issue. You can do this with the steps listed below.
- Open the game launcher on your system.
- Now go to the library.
- Click on three dots in the game.
- If any new updates are available, you will see them there. You can also enable the Automatic Updates option to avoid this issue.
- So if an update is available, download it and wait for the process to complete.
Reinstall the game
After you have tried all the methods above and are still facing the same problems, we suggest that you install the game on your computer again. If the problem occurs due to viruses or corrupted files that cannot be fixed even after restoring the game files, reinstalling the game will help resolve the issue.

When you are about to implement this step, uninstall the game. After uninstalling the game, delete all its temporary files from “%temp%”. After that, reboot the system and install the game from the store. Once the installation is complete, the game will start working correctly.
Check for Windows Update
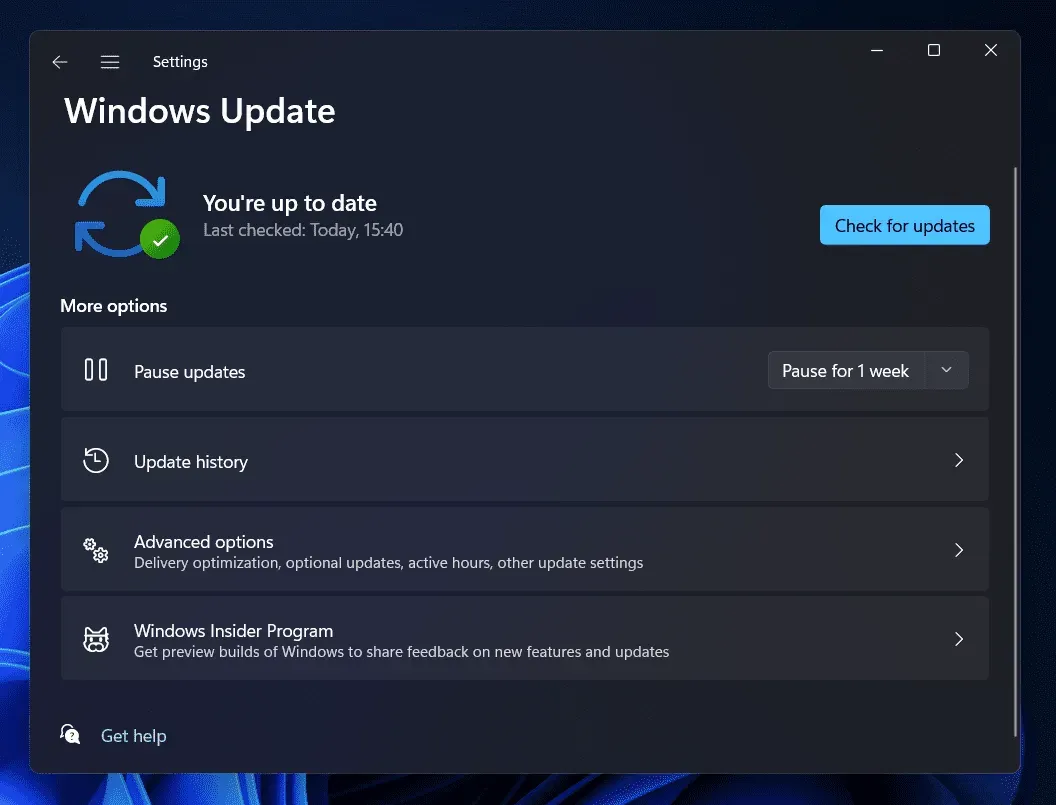
To run any game on your system, you must install the latest version of Windows on your computer. The problem may continue if you do not have the latest version of Windows installed on your system. Therefore, we recommend that you regularly check for Windows updates; if any update is available, download it. You can check for system updates by going to Settings > Windows Update. That’s all.
Contact support
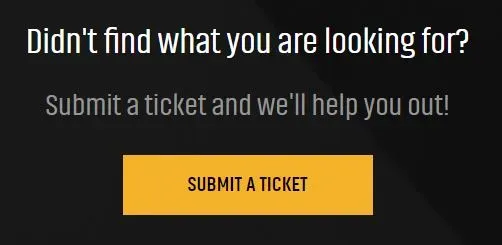
We suggest contacting the game’s support team for those who can’t resolve issues even after trying all of the above methods. When you inform customer support about your problem, they will definitely come back with a solution. You can contact them using their email.
Summarizing
Many players have experienced crashing issues on their PCs. Because of this, they couldn’t play the game. In this post, we’re coming up with a way for users to fix the crashing issue in Wild Hearts. We have also added the cause of the problems, with which you can quickly analyze the problem. Therefore, follow the methods listed in the guide to resolve the issue. Make sure you implement it correctly. That’s all.
FAQ – Wild Hearts Crash Issues
1. Can RAM cause crashes in games?
Yes, RAM also plays an important role in the performance of the game. If your system does not have enough RAM to run games, then games will start crashing constantly.
2. How to fix persistent crash?
If you want to fix the persistent crash you are experiencing, follow the methods we listed in the post above.
3. Can insufficient RAM cause crashes?
The crash issue will start if your device does not have enough RAM. You can easily fix this problem by increasing the amount of RAM to a level that exceeds the recommended system requirements to run the game.