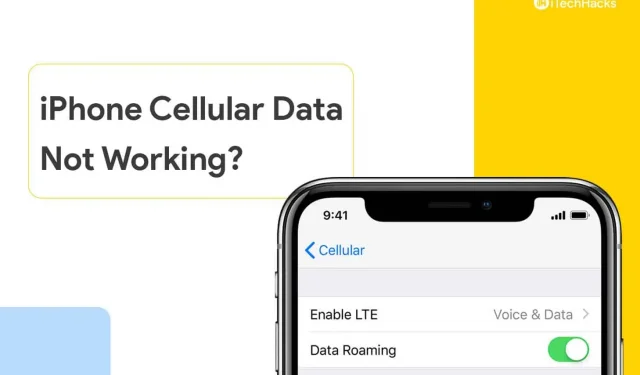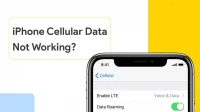Many have reported problems with iPhone cellular data on iOS 15, and after the update, this is a common problem. Apple designed the product and used premium components to extend the life of devices. It is less likely that your iOS device is suffering from a hardware failure. Of course, it is up to the software to interact with the hardware and create a seamless line for the whole process to work.
Why doesn’t iPhone cellular data work after iOS 15 update?
Several factors contribute to cellular data issues and I don’t recommend you delve into this topic. The solutions are much easier to apply and minimize the effort to resolve mobile Internet connection issues. However, I will give you a few reasons why mobile data suddenly stops working.
- Telecom did not update the Internet settings.
- Software problems.
- Problems with the electronic SIM card.
- Configuration.
- Worn out SIM card.
Fix iPhone Cellular Data Not Working Issues
We’ve covered all the issues to resolve cellular data issues on iOS 15 devices.
Blank SIM card
My current primary SIM is over five years old and my previous SIM was seven years old. I had to replace the old card with a new one after a few years of use. Physical SIM cards are made from a physical Universally Integrated Circuit (UICC) smart card. It is a combination of PVC with embedded contacts and semiconductors.
The UICC card may have worn out or needed periodic cleaning to keep it running smoothly. Take the SIM card ejector and a dry microfiber cloth with you to wipe the SIM card.
- Turn off your iPhone.
- Remove the card using the ejector.
- Wipe the card with a dry microfiber cloth.
Take your time and gently wipe it off without using force.
- Reinsert the SIM card into iPhone.
Turn on the device and it will resume the mobile Internet without errors. You can contact your carrier and ask them to replace your physical card, or an eSIM is a good option for you.
Enable LTE Services
LTE is a next-generation service that allows millions of users to communicate effectively with each other. Enable LTE services on your iOS device and you need to select 3G, 4G or 5G manually in settings. Let me show you how to enable LTE services and choose the right connection.
- Tap the Settings app.
- Select Mobile Data or Cellular Data to view more.
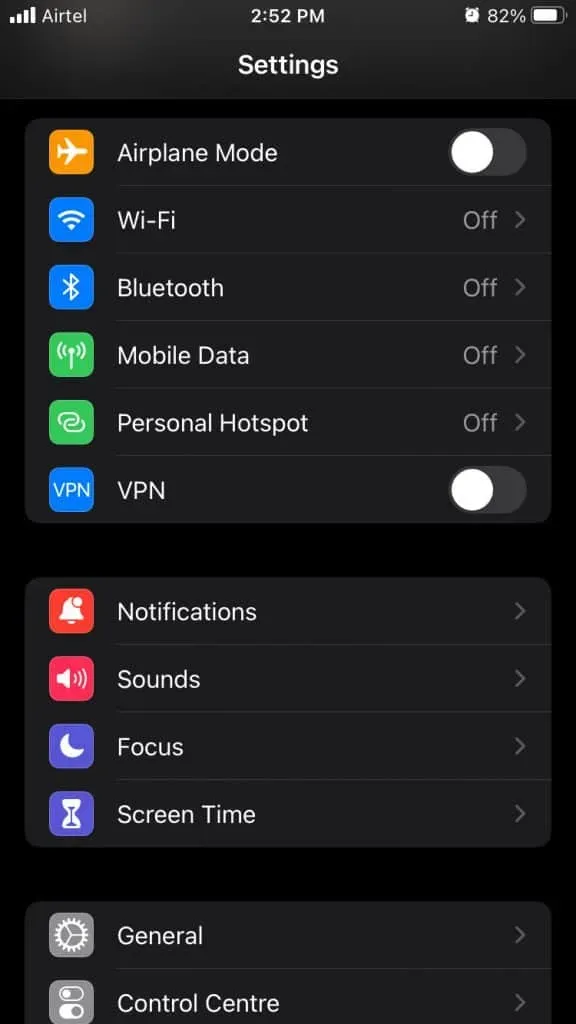
- Tap to turn on Cellular Data or Mobile Data.
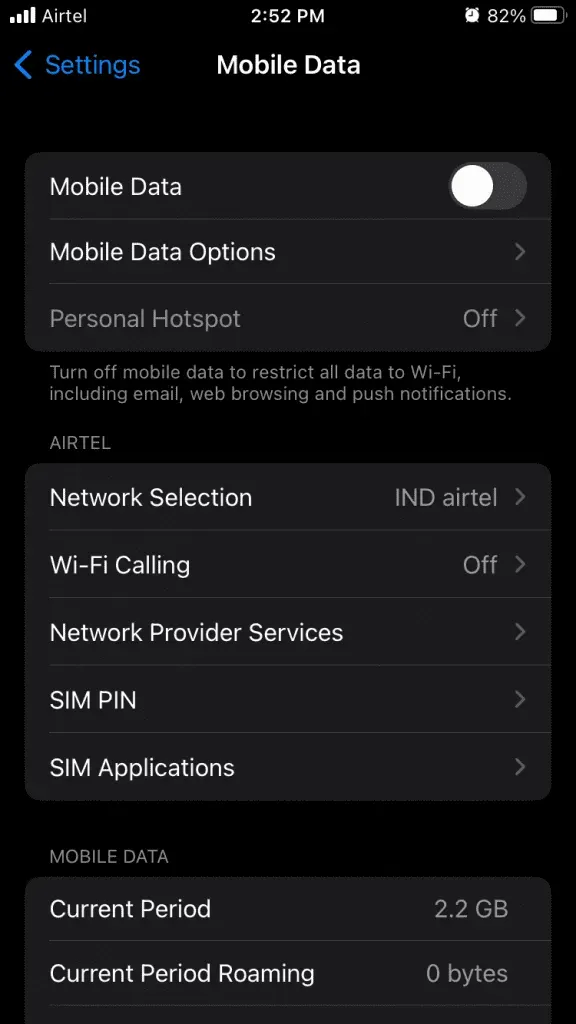
- Tap “Mobile Data Options”to open more options.
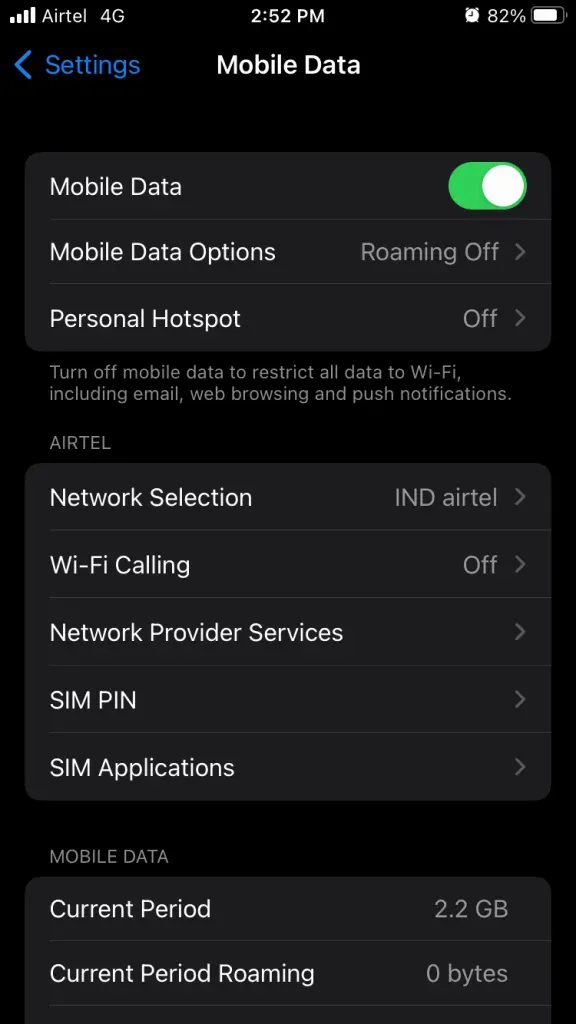
- Select Voice & Data to see more.
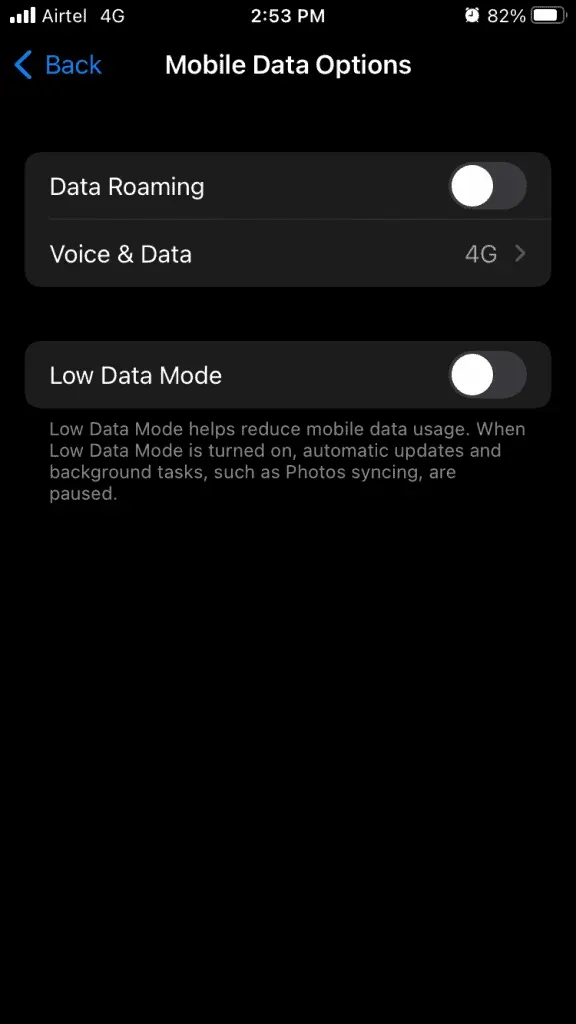
- Select a connection, in my case it is 4G.
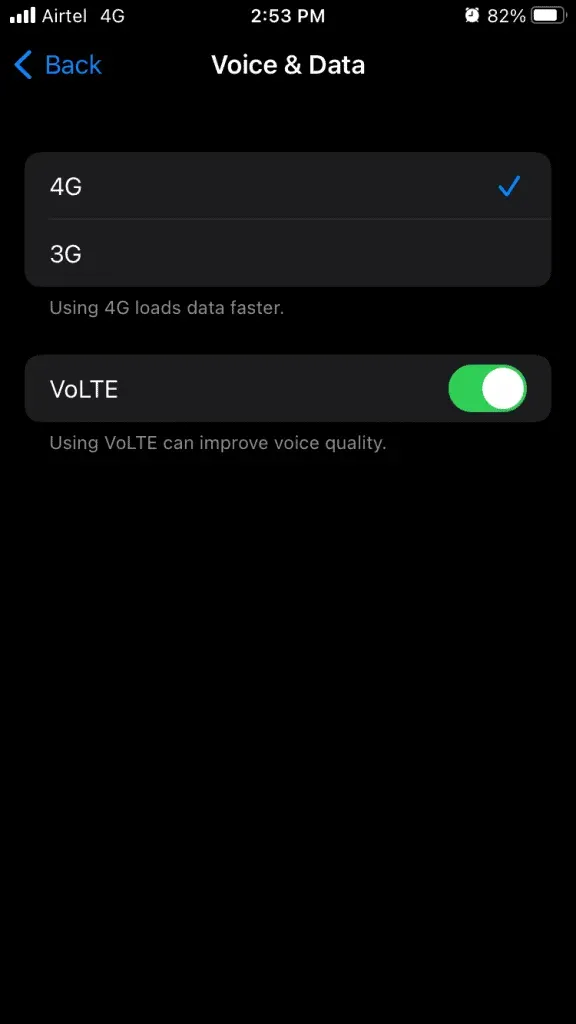
You can enable LTE or VoLTE services if your carrier supports them. Mobile Internet should already work. You can check the other solutions suggested below if this doesn’t fix your mobile data issue.
Turn off LDM
Low data mode is designed to disable background apps and services in order to use mobile data services. LDM prevents apps from using the Internet connection and blocks apps from syncing. Of course, saving internet bundle data to iPhone is an exceptional effort.
- Tap the Settings app.
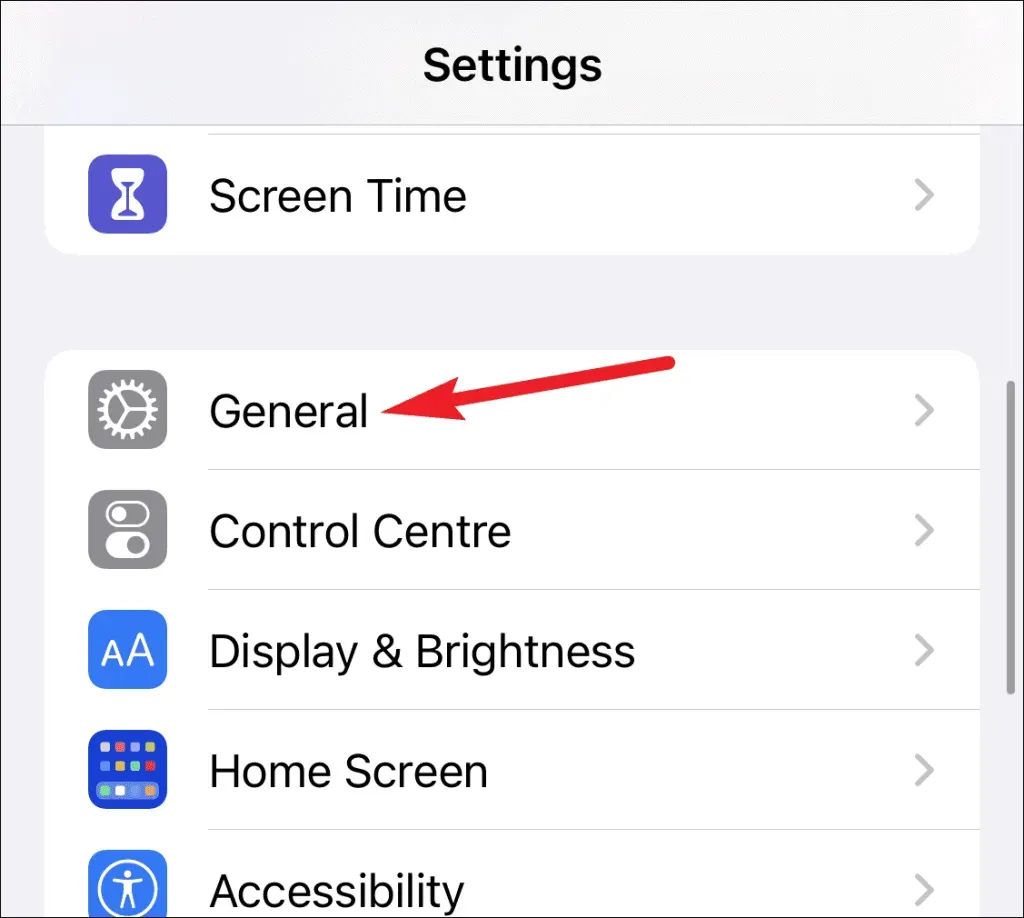
- Select Mobile Data or Cellular Data to view more.
- Make sure Cellular Data or Mobile Data is turned on.
- Tap “Mobile Data Options”to open more options.
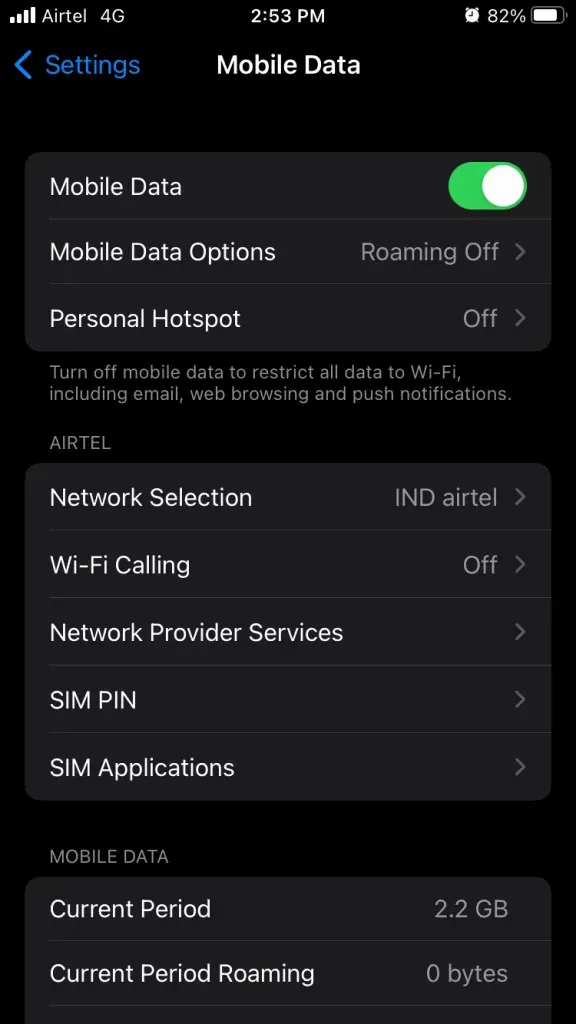
- Click to turn off Low Data Mode.

You have successfully set mobile data limit in iOS system. Try not to use the internet package to the maximum limit, which will force you to turn LDM back on.
Contact Carrier Customer Service
It is not uncommon for your telecom company to stop services or have unknown bugs that cause mobile internet problems.
I recommend that you contact customer service for more information. The account may have an additional package or bandwidth limit.
Open your carrier’s dedicated app and talk to support. The phone number of the network can be found on the official website and open a ticket.
Update carrier settings
The world has chosen a different network spectrum that suits the environment and available technology in the country or nation. Thus, the approach to mobile Internet connectivity also differs in many parts of the world. Previously, operators sent mobile Internet settings via SMS.
Now that smartphones have become smarter, you no longer need to manually get the Internet configuration. You can update your carrier settings on your iOS device.
- Tap the Settings app.
- Select the General setting.
- Select your device “About Device”to continue.
- The carrier configuration update should show up in the About section.
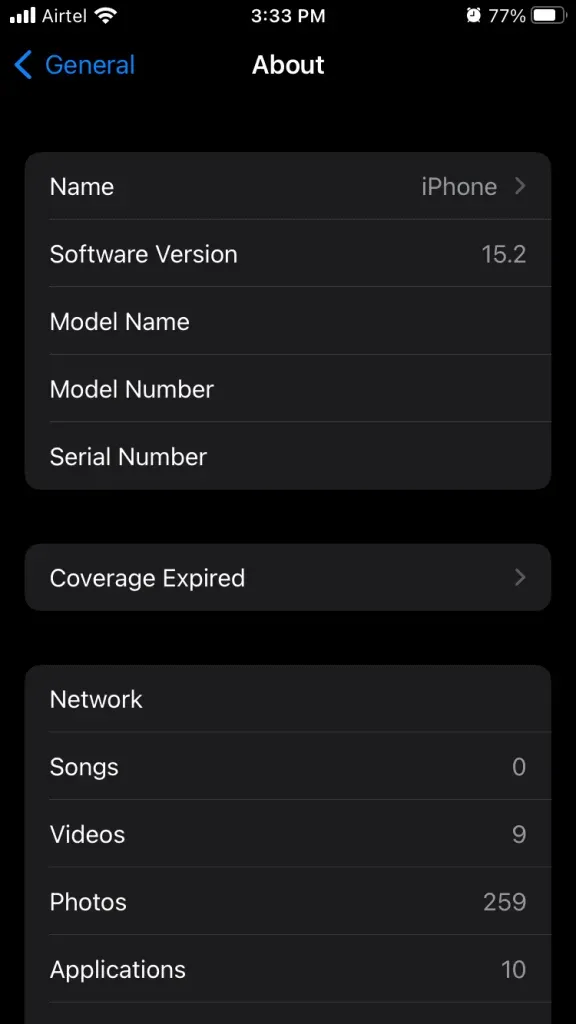
Unfortunately it doesn’t exist in my case so I couldn’t show you how to update it. An install button will appear in the “About”section and click on it to save your network settings.
Enable/Disable Airplane Mode
Enabling Airplane Mode on an iOS device puts the network to sleep. You should let the device go into a quiet period for a while and then turn it back on.
Step 1: Tap on the Settings app.
Step 2: Click “Airplane Mode”to turn it on.
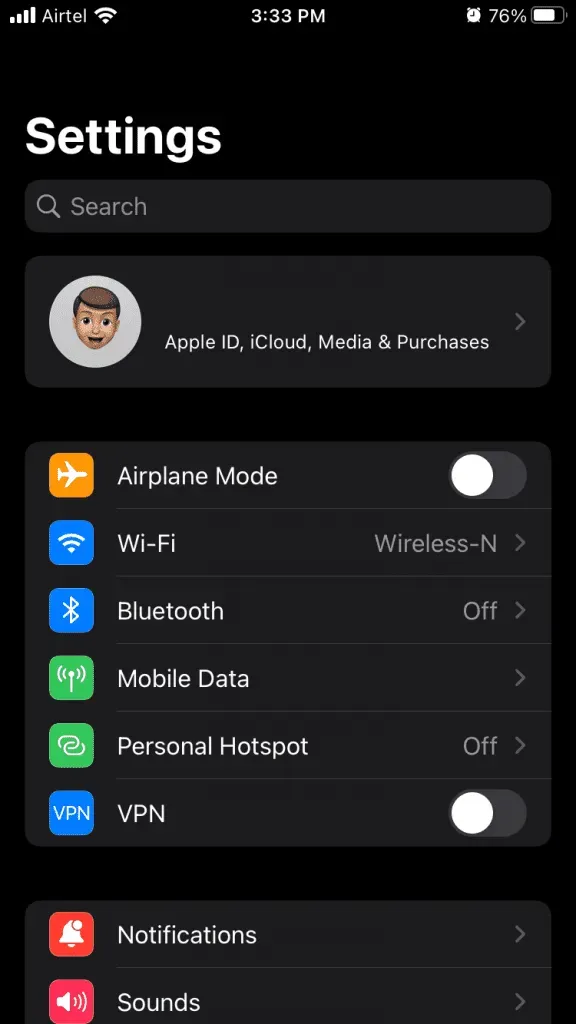
Wait a minute.
Step 3: Click “Airplane Mode”to turn it off.
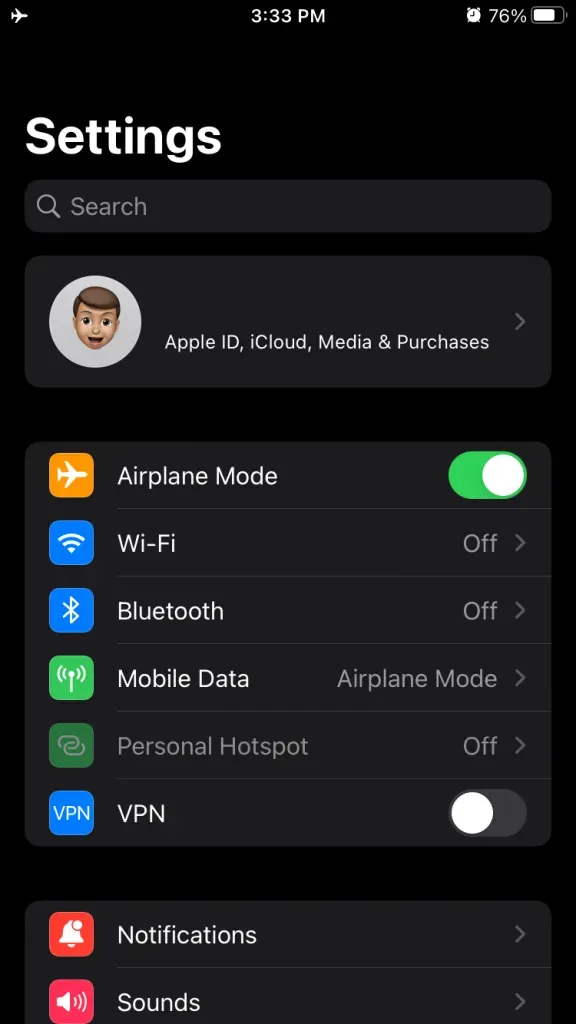
The network connections restored on the iPhone and mobile internet should have been fixed by now. Don’t worry if cellular data isn’t working on an iOS device because I’ve shown you the latest recovery below.
Reset network settings
The developers have added reset options to the iOS software, and you might be able to fix the problem by resetting your network settings. Let me walk you through the process and show you how to reset network configuration in iPhone.
Back up your iPhone with iTunes and iCloud service.
- Tap the Settings app.
- Select the General setting.
- Swipe down and select Transfer or Reset iPhone from the list.

- Tap the “Reset”option.
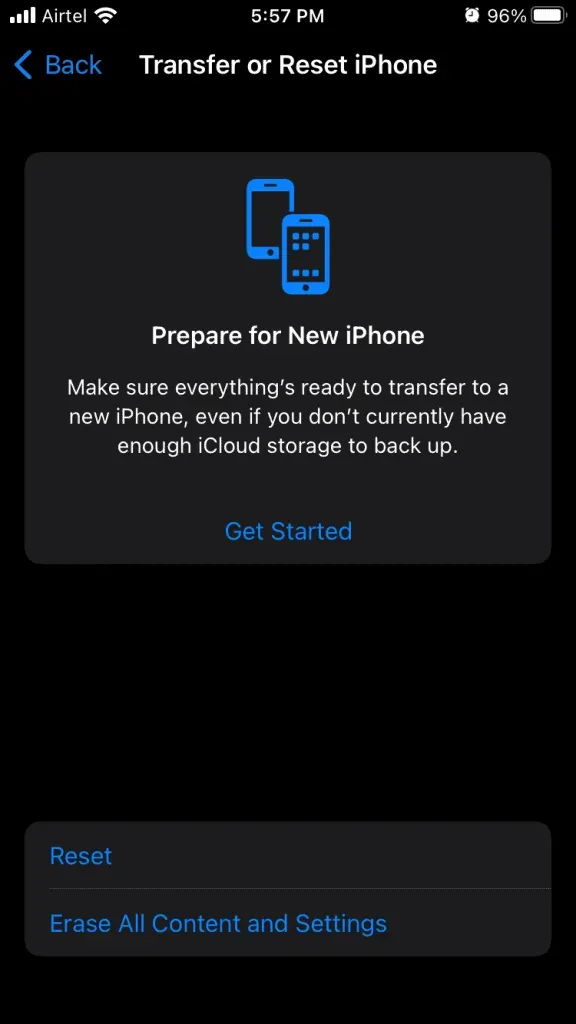
- Select Reset Network Settings.
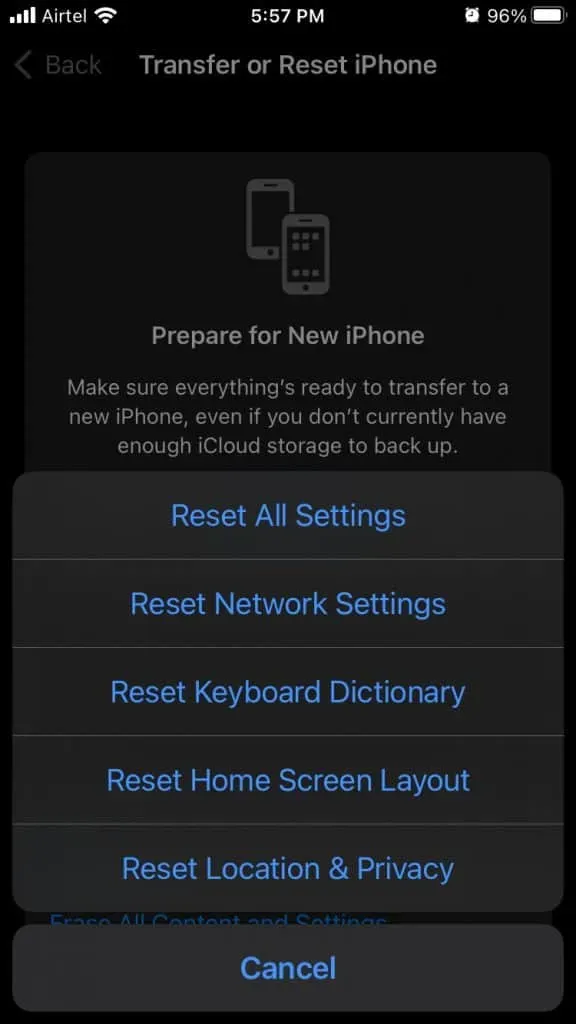
- Enter a password to verify your identity.
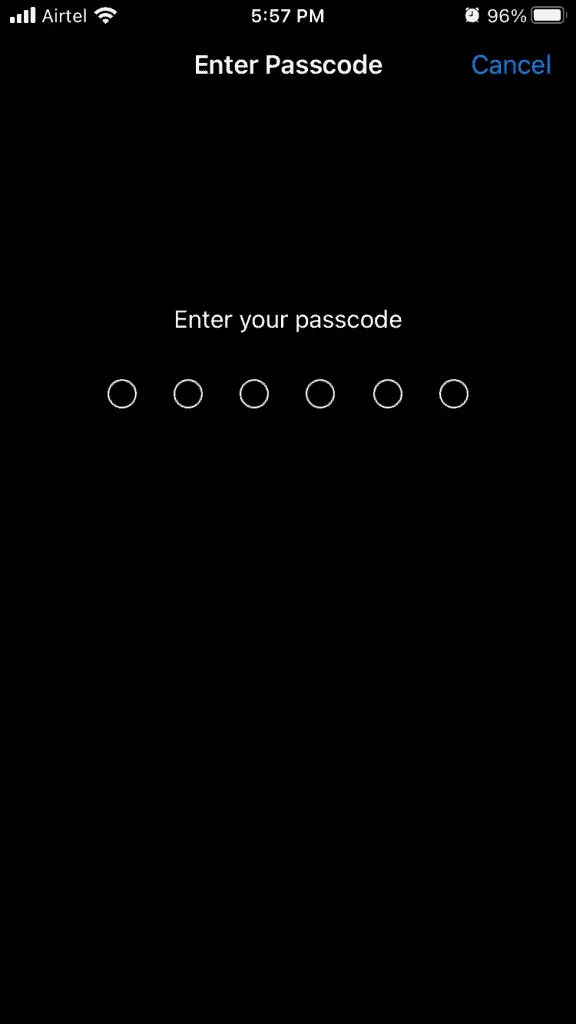
- Click “Reset network settings”to confirm the action.
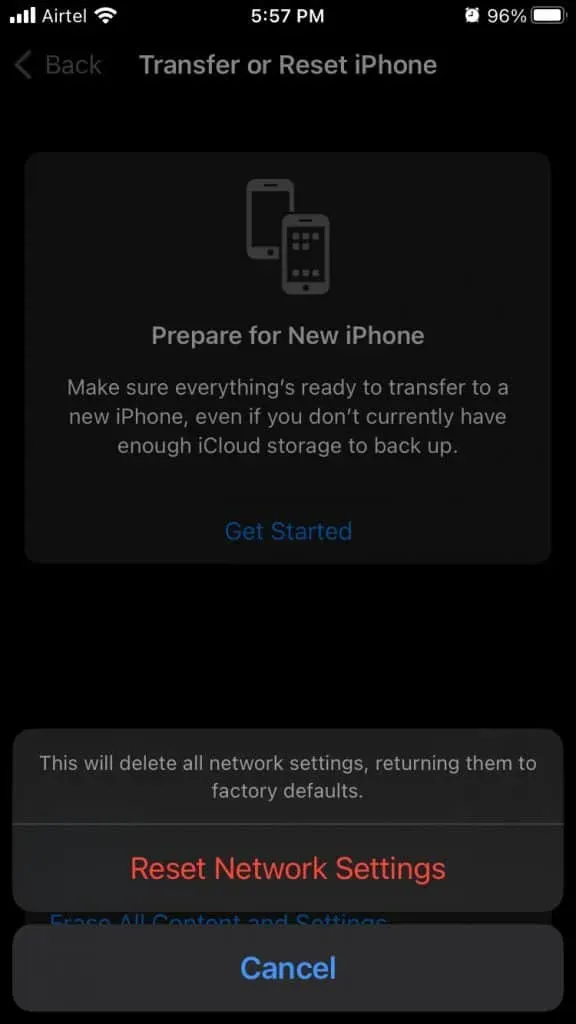
Your iPhone will restart with the Apple logo on the screen. The progress bar below the Apple logo gives you an idea of the remaining time on your watch.
What’s next?
It’s time to seek the help of professionals and you should make an appointment with an Apple service center. You can call support to get advice from a technical engineer and confirm iPhone cellular data issues on iOS 15. Let us know which solution helped you resolve iOS 15 cellular data issues.