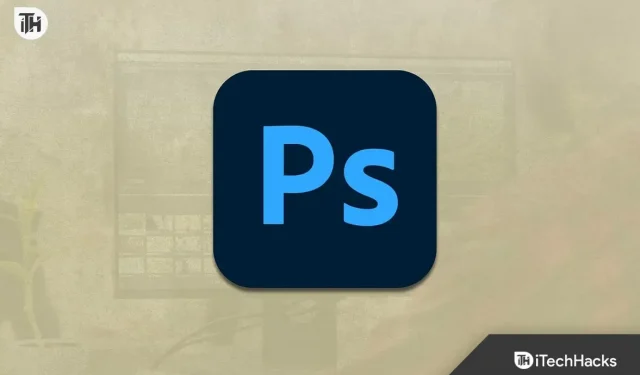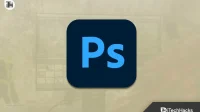Adobe Photoshop PS is a well-known design application used by millions of designers around the world. Everyone knows that Adobe makes design-focused apps. There are many Adobe applications available in the store, with which users can create graphic projects, edit videos, and more. Most of the applications launched by Adobe require a fee to be used. Millions of users have bought apps by paying a certain amount to create the best design for them.
Adobe Photoshop PS is an application that users often use to create designs. But some users are reporting problems with the app. When they tried to run it after installation, the app would hang on loading. Many users have encountered problems with the application on their system and are now looking for ways to solve them. We have listed how users can fix the issue on their system. So let’s get to the guide.
Fix Adobe Photoshop PS Stuck on Loading
Many users who have tried to run Adobe Photoshop PS on their system have reported that the application freezes on loading. There are various reasons for the problem. This can happen due to system specifications and software issues. We can easily solve both problems by following simple steps. Below are the ways to solve the problem, so check them out.
Check system requirements

Before proceeding with the ways to solve the problem in the system, you should check if the system you are using meets the minimum requirements to run the application. Adobe Photoshop PS is a heavy application with thousands of components to work properly. If your system does not have the minimum specifications, you will encounter various problems with the application. We have listed the system requirements below. Check them out.
minimum system requirements
- CPU: Intel or AMD processor (64-bit support), 2 GHz processor or faster
- GPU: DirectX 12 support (2 GB)
- Hard disk: 4 GB disk space
- Operating system: Windows 10 (64-bit) version 1809 or later.
- RAM: 8 GB
- Screen resolution: 1280 x 800
Force close the application
Users whose system meets the minimum requirements to run the application should try to force close it and start it again. Many users have tried to fix this problem. This worked because there is a possibility that the application is not getting the right resources at this time, or some components might not have loaded correctly due to the problem. You can try closing the application at this time from the task manager and launching it again to fix the problem. We have listed the steps to force close an app below.
- Open Task Manager.
- Select the Adobe Photoshop PS process from the Process tab.
- Right-click it and select End Task.
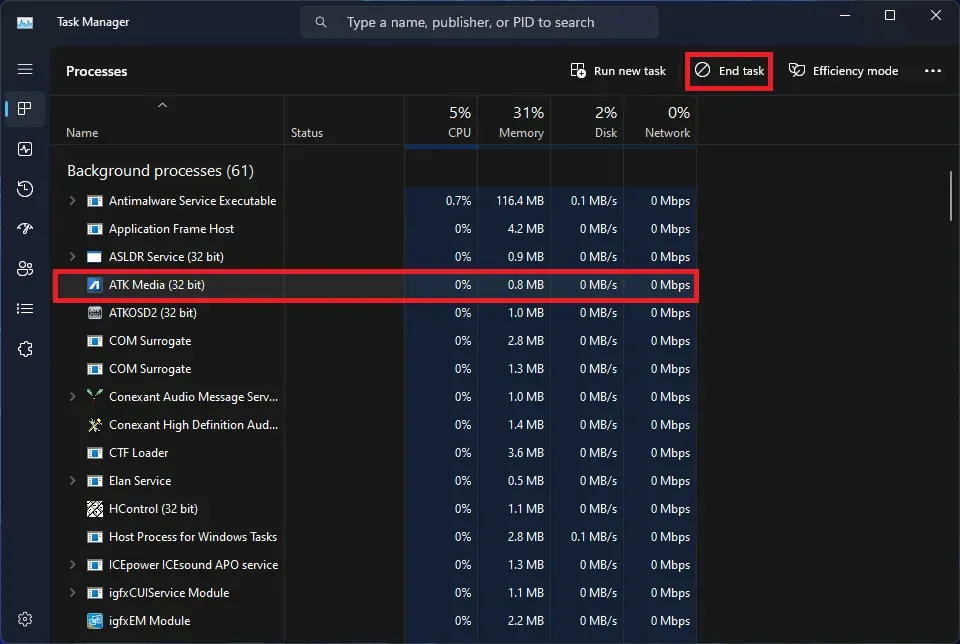
- That’s all; you have successfully closed the application.
- Run the application again on your system to check if the issue is resolved.
Reboot the system
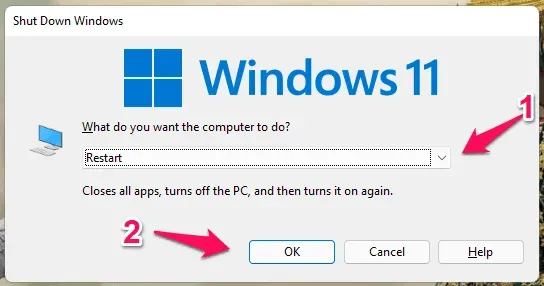
After forcibly closing the application on your system, if the problem persists, try rebooting your system. We are doing this because there is a possibility that the issue may be due to minor bugs. When the system is rebooted, most of the minor errors will be fixed, due to which the problem will be solved.
Run Photoshop as Administrator
Users who encounter an issue in Adobe Photoshop PS can run it with administrator privileges. By launching any application with administrator rights, we provide it with all the permissions necessary for it and its components to run correctly. Sometimes apps are not given full permission to work properly and a problem occurs. You can easily fix this issue by following the steps listed below.
- Right-click the Photoshop.exe file.
- Select “Run as administrator”.
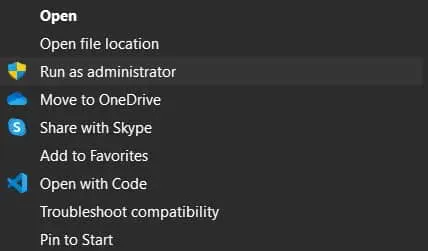
- Wait for the application to launch.
If the issue is resolved by doing this, you should make this setting permanent. To make this setting permanent, you must follow the steps listed below.
- Right-click the Photoshop.exe file.
- Select Properties.
- Switch to compatibility mode.
- Select Run this program as an administrator.
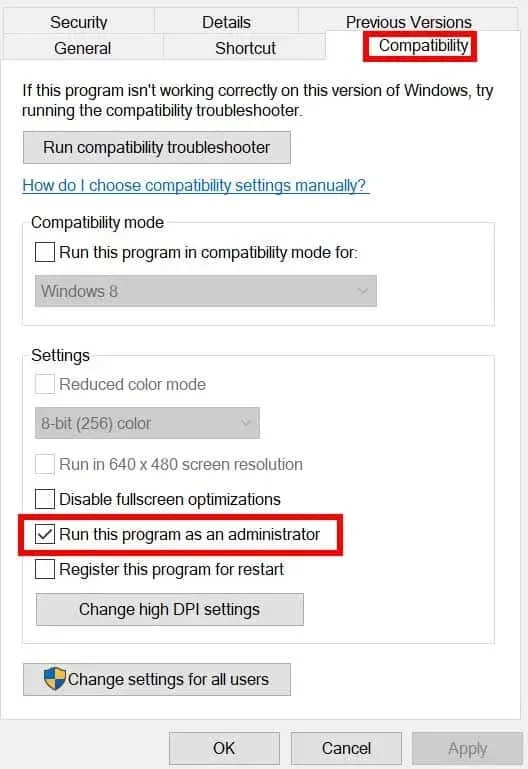
- Click OK to save your changes. That’s all.
Launch Photoshop without a plug-in
There is a chance that you have installed a lot of plugins in Adobe Photoshop which is causing loading problems as your system might not be able to handle them. If this is causing the problem, you can try running the application without the plug-in. We have listed the steps below to help you do this.
- Press and hold the Shift key.
- Launch the app and then click Yes.
Close unnecessary background processes
Photoshop won’t launch if your system doesn’t have enough resources to open it. This issue only occurs when unnecessary background processes are running on the system. You can easily close them using Task Manager. We have listed the steps below to do this; Check them out.
- Open Task Manager.
- Go to the Processes tab.
- Select the processes that are unnecessarily running on the system.
- After that, right-click on any of them and select End Task.
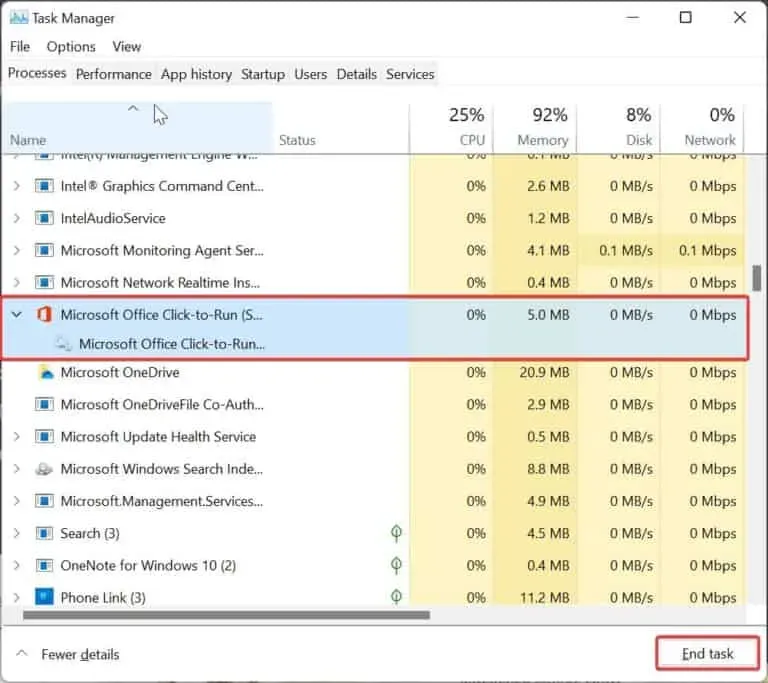
- Keep doing this for all processes. That’s all.
- Once you’ve done this for processes, go to the Performance tab.
- Now check how many resources are available.
- If enough resources are available, run the application again.
Clear Adobe Photoshop Font Cache
Many users have tried clearing the font cache on their system and it has worked. We often set different fonts for different designs. A cache of these fonts is also saved. If they don’t work properly and the font doesn’t load, then a hang problem occurs. In this case, we suggest that you clear the Adobe Photoshop font cache in order to resolve the issue. You must follow the steps that are listed below.
- Open File Explorer.
- Go to “\AppData\Roaming\Adobe\Adobe Photoshop”.
- There you will see the Font Cache folder. Delete it.
- Now reboot your system and check if the issue is resolved.
Upgrade your RAM

We all know that Adobe Photoshop PS consumes a lot of RAM resources. The problem occurs if your system does not have enough RAM to run the application. We suggest upgrading the RAM in your system to resolve this issue. You can add 8 GB or more of RAM to your computer to fix the problem without problems. This has worked for many users.
Check for updates
Users who haven’t updated the app for a long time may also experience the problem. Adobe developers are always releasing patch updates to make it smoother. If you haven’t installed the latest hotfix update, the issue is likely to occur. We suggest you check the app store for updates. You can also try downloading the latest version from the official website.
Reinstall the Photoshop application

Users who are still facing the same issue will need to reinstall the app on their system again. There is a possibility that the problem may be due to missing files or some components that are not working properly. In this case, you must uninstall the application and install it again on your system in order to fix the problem. When you have uninstalled the application, be sure to delete the temporary files. After deleting the files, reboot the system and install the application again. Probably the problem will be solved.
Summarizing
Many users who try to launch the Photoshop PS application report freezing. The issue caused the app to not open, causing problems for users. In this guide, we have listed how to fix the problem of Adobe Photoshop PS stuck on loading. We hope the solutions will help you in solving the problem. That’s all.
Frequently Asked Questions – Adobe Photoshop PS
1. Why does Photoshop freeze?
Designers trying to use Photoshop are reporting that it freezes. There are various reasons why this might happen to you on your system. We have listed the reasons below, check them out.
- There are some errors with the files.
- There are not enough resources in your system.
- The system does not meet the minimum requirements to run the application.
- Your PC does not have enough RAM.
- There are some issues with the cache file.
2. Why does Adobe Photoshop take so long to load?
Adobe Photoshop takes a very long time to load if your system does not have enough resources to run it. You can upgrade the RAM on your system to fix this issue.
3. How to make Photoshop load faster?
You can easily speed up Photoshop loading by following the steps above. Also, if you add 8GB or more of RAM, Photoshop will load faster.