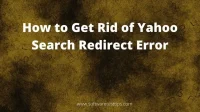All of us browsing the internet looking for something have been redirected to Yahoo search results for some reason we couldn’t figure out or thought about.
Well, now you might be worried that the Yahoo search redirect is caused by a hijacker trying to take control of the browser you are using.
This article is about what Yahoo search is, how it can affect your computer, and most importantly, how you can get rid of the Yahoo search browser hijacker virus from your computer.
What is Yahoo Redirect Virus?
The search.yahoo.com redirect virus or Yahoo redirect virus is a browser hijacker that uses the legitimate Yahoo search engine as a cover for its activities. This forces users to view their search results in Yahoo search even if they use other or default search engines to search for information on the web.
These redirect hijackers change browser settings in such a way that users are forced to use one search engine and hope to find multiple advertisements when redirected.
This problem persists even if you try to restore the default browser settings or remove this search engine from your browser. This virus usually infects Google Chrome and Safari for Mac browsers.
This not only provides additional monetization to the person who wrote or hired this hijacking script, but also steals personal information such as the user’s search history and their IP address.
Why are Yahoo redirect requests happening?
There are a number of reasons why you may be redirected to Yahoo search results without telling your browser what will take you there:
- You may have downloaded counterfeit or pirated free software that is actually malware and not real software.
- If you are downloading free software from unknown developers, you may be downloading a script that is a hijacker.
- You may have clicked on a pop-up that downloaded this hijacker to your computer, without your knowledge, with a newly installed file.
- You may have agreed to add a browser extension or make the browser the default browser when you install the application on your computer.
Most of the reasons why Yahoo search browser hijackers/viruses get on your computer is because you couldn’t read the disclaimer correctly and click Continue. The operating system is irrelevant to the causes of the Yahoo search redirect virus as it can happen on your Windows 10, Mac or Chromebook computers.
Symptoms of the Yahoo Browser Hijacker
If browser hijackers such as the Yahoo search engine redirect virus are present on your computer, you may experience the following symptoms:
- Your browser’s search queries will be redirected to Yahoo in browsers such as Google Chrome, Safari, and Mozilla Firefox, no matter what your default search engine is.
- You will be shown in Yahoo search results even if you change your browser settings.
- Your browser always opens a search engine that you are not used to and search results are always displayed on search.yahoo.com.
- Your browser gets a lot of add-ons and toolbars.
- You may notice a shadow link in the Target section.
- While using browsers, a lot of ads and push notifications are displayed.
Is Yahoo Redirect virus dangerous?
The Yahoo redirect virus is not actually a virus. This is a hijacker that makes you see what it wants, regardless of your choice.
You can be taken to any site or shown ads that you do not want. This can result in you being taken to sites with malicious content and downloading malicious files.
These hijackers can also steal personal information such as your IP address and information that is private to you. It is quite dangerous for an unknown person to receive personal information.
In addition, you should not be influenced by sending you where you want and feeding you files that can harm your computer and user experience.
It can also slow down your computer and overload the network you are connected to. Taking into account all of the above factors, we can conclude that this is a cross between malicious and information stealing and ultimately affects your digital privacy and online experience.
Remove Yahoo Search Redirect virus from Mac
Yahoo redirect virus can also affect your Mac. This can cause a lot of annoyance and affect your user experience. It may possibly slow down your system.
As we warned earlier, this can steal personal information from your computer. Therefore, it is important to remove Yahoo redirects from your Mac.
1. Remove anonymous apps
You may have downloaded some apps on your Mac. If these apps came from unknown or shady developers, this might be one of the reasons why Yahoo search redirect was added to your Mac. The only rational way to get rid of it is to uninstall all potentially unwanted programs and features.
Here are the steps to remove software from unknown sources from your Mac:
- Launch the Finder tool from the Dock.
- Open the Applications menu and look for applications that you don’t know or don’t remember downloading yourself.
- Select apps you are not familiar with, click and drag them to the trash. Or you can just right click on them and select “Move to Trash”one by one.
It’s a good idea to check if an app you don’t recognize is needed before getting rid of it. If you happen to uninstall some important apps, you may need to install them again.
2. Remove Safari and Google Chrome extensions.
There may be some browser extensions that can cause the yahoo redirect virus to attach to the browser. While extensions available from the Chrome Web Store and Nac App Store are generally safe, it’s safer to remove any suspicious extensions. Here is how you can remove this hijacker from Safari and Chrome browsers.
Removing extensions from Safari:
- Launch the Safari browser on your Mac.
- Click the Safari icon in the menu bar and select Safari Preferences.
- Go to the “Extensions”tab, find the extensions you don’t know, and select “Uninstall”from the sidebar.
Removing extensions from Google Chrome:
- Launch the Chrome app on your Mac and click on the three-dot menu at the top right corner of the menu bar.
- Open the “More Tools”drop-down menu and select “Extensions”.
- You will see all the extensions that are installed on your Mac. Click on the “Remove”icon below the extensions you want to remove.
3. Reset Google Chrome browser settings.
Resetting Chrome can revert the settings configuration back to its original defaults. Resetting Google Chrome will remove all browser extensions as well as refresh the entire search engine, new tab page, and tabs pinned to the homepage.
But this will clear all information stored in Chrome, such as cookies and cache. But bookmarks, saved passwords and history will not be deleted.
- Open the Chrome browser and click on the three-dot menu at the top right of the Chrome window.
- Go to “Settings”and click on the “Advanced”tab.
- Locate the “Restore settings to original defaults”section, expand it and select the “Restore settings to original defaults”option.
- Confirm the reset by clicking the “Reset settings”button.
4. Run a Google Chrome Malware Scan
The Chrome browser has a scanner that comes with it during installation. This is used to get rid of any downloads that the browser scanner considers a threat to the computer.
Here are the steps to run Malware Removal Scanner in Chrome Browser:
- Launch Chrome browser and open Settings.
- Go to Advanced Settings.
- Locate the Reset and Cleanup section and select Clean Up Computer.
- In the window that opens, run a Chrome malware scan and click the “Find”button to start the scan.
- After a while, you will be able to see and delete suspicious files in the Chrome downloads list.
How to get rid of Yahoo Search for the Good in Windows 10
Google Chrome browser:
Here are the various steps to remove the Yahoo Search browser hijacker from Chrome browser:
1. Remove Yahoo search through Windows settings.
- Launch Google Chrome and click on the menu with three vertical dots on the top right side of the screen.
- Select “Settings”and then select “Search Engine”from the left pane.
- In the search engine used in the address bar drop-down list, click the search engine you want to use in the browser.
- Then click “Search Engine Management”.
- You will notice three dots to the right of every search engine you have. Click on it and select the “Remove from list”option.
2. Start Safe Mode on your PC.
Safe Mode on your computer is a method of troubleshooting your entire operating system to identify problems that come from a variety of sources. When Safe Mode is activated, only the most important programs run on your computer.
If you don’t face the problems you face in normal mode, in safe mode. Thus, it is easy to narrow down the problem and solve it.
You can start safe mode in several ways. Read and follow the instructions in this article to boot Windows 10 in safe mode.
3. Remove Chrome Extensions
- Open Chrome and open the three-dot menu at the top right of the window.
- Select “More Tools”from the menu and select “Extensions”from the drop-down menu.
- Click the “Remove”button under the Chrome extensions you want to remove from your web browser.
Confirm that you want to remove it from the notification that appears next to the address bar.
4. Reset Google Chrome browser settings.
- Go to the browser settings in the three-dot menu in the Chrome browser.
- In Chrome settings, scroll down and click “Advanced Settings”.
- In the Reset and Cleanup section, select the Restore original defaults option.
- Select “Reset settings”in the dialog box that appears asking you to reset your browser settings.
5. Remove the suspicious program
Software from unknown sources can cause browser hijackers to gain access to your browser through search engines. You can remove them to fix this issue.
- Open Task Manager by pressing Ctrl + Shift + Esc or right-click on the taskbar and select Task Manager.
- Look for apps that you don’t know or don’t suspect are malware or other malicious objects. Right-click on the application you suspect and select “Open File Location”.
- If you see the Uninstall executable, run it and remove all traces of this software from your computer.
- Alternatively, you can go to the Uninstall a Program feature in the Control Panel and choose to remove the malware from your computer.
6. Delete temporary files
- Open the Run tool (Windows key + R).
- Type temp in the Open field and click the OK button or press Enter.
- You will be taken to the C:\Windows\Temp folder. This folder contains temporary files.
- Select them all and delete.
- Then empty the Trash to get rid of all temporary files.
7. Run a full system scan
Complete System can help you remove Yahoo search virus from your system. All you need is a reliable anti-malware program that scans your computer for malicious files and participates in the malware removal process.
You should be able to find files that pose a threat to your system and also force a browser hijacker to gain access to your computer.
These are the methods that can help you remove Yahoo search from Chrome on your Windows 10 computer.
Mozilla Firefox:
Although Firefox has a pop-up blocker, it can still get infected by the Yahoo redirect virus, regardless of the default search engine.
Here are the steps to remove Yahoo redirect virus from Firefox:
- Open the Firefox browser and select the hamburger menu in the top right corner.
- Click on the “Help”option.
- Select “More Troubleshooting Information”.
- In the Troubleshooting Information window, select Update Firefox.
- Confirm it when prompted, close your browser and reopen it.
Microsoft Edge:
1. Change your Edge start page
- Open the Edge browser and open Settings using the three dots icon.
- In the “On Startup”section, select “Specific Page or Pages”.
- Enter the site you want to launch when you open your browser.
- Select Save when done.
2. Disable push notifications
- Open Edge settings and click Settings.
- Select “Advanced Settings”and find the “Website Permissions”category.
- Select Manage Permissions.
- Delete all websites that you consider suspicious.
3. Clear browsing data
- Open settings.
- Select Privacy, Search & Services from the left pane.
- Scroll down and select “Choose what to clear”under the “Clear browsing data”section.
- Select all the categories you want to remove from the browser and click Clear Data.
These are the ways to remove Yahoo redirect virus from Microsoft Edge browser if you encounter it.
This article was about the Yahoo Redirect virus that you should be on the lookout for when browsing the Internet. Browsing is safe!
FAQ
How to get rid of Yahoo search?
You can remove the Yahoo search engine hijacker from your computer by removing extensions attached to your browser, deleting temporary files, deleting questionable applications, and running a malware scan.
How to stop Yahoo from hijacking my browser?
The only way to prevent the Yahoo hijacker from accessing your browser is to permanently remove it from your computer in any form, be it a browser add-on, an unauthorized application, or some form of malware.
Why does Yahoo show up as my search engine?
You may have allowed some kind of hijacker to inadvertently take over your browser. This could happen when you download something from the Internet without checking it, install a product without reading the disclaimer, or add a browser extension or toolbar as instructed by a site that asks you to do so in exchange for information you are looking for on the Internet.