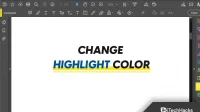A PDF document can include multimedia content, has security features, and is cross-platform compatible. Plus, they can be viewed on a variety of devices, making them ideal for sharing and distribution. PDFs are versatile and easy to use, so for those who want something handy, PDFs are the way to go.
However, in order to open a PDF file, you will need software such as Adobe Acrobat Reader. It allows you to open, read and print PDF files and fill out PDF forms. If you work with PDFs or need to convert them, consider purchasing or subscribing to Adobe Acrobat Pro.
It is also possible to change the text color in PDF in this software, which is the main topic of today. Here you will learn how to change the selection color in Adobe. So let’s get to the guide.
Content:
What are the necessary steps to take to change the highlight color in Adobe?
Currently, PDF files are the most popular for digital documents because they provide the same reading experience as a book. This is because it provides features such as annotations, bookmarks, and text highlighting. When marking texts in a PDF file, highlighting the text is necessary for its subsequent extraction. So let’s check the steps:
No. 1. Using the settings menu
If you want to change the highlight color in Adobe Acrobat Reader, you can use the settings menu as this is the easiest way to do it. So let’s check the steps for that:
- First, open any PDF file with Adobe Reader.
- From the menu bar, select Edit then Preferences .
- Use the keyboard shortcut Ctrl + K for the above step.
- On the left side of the Settings window, you will find the heading Categories.
- Select Forms from this list.
- With the Color Picker you can now change the field highlight color and required fields.

#2 Use Keyboard Shortcuts
Suppose if you find that the above method is quite difficult to perform, then you need to try the keyboard shortcuts to do it. So let’s check the necessary steps for that:
- With Adobe Acrobat Reader, open any PDF document or book.
- From the Quick Tools toolbar, select the Text Selection tool .
- Press Ctrl + E to open the properties panel .
- You can also activate the same option by right-clicking on the Quick Tools menu bar.
- Then, to change the selection color, click on the color picker .
- In addition, the highlight color can be changed by adjusting its opacity.
No. 3. Using the comment tool
You can use the comment toolbar to change the selection color in Adobe. So, if you don’t know how to do it, check out the following steps:
- Launch the Adobe Reader application and open the target PDF document.
- In the menu bar , click View and then hover over Tools.
- Now you can edit PDF files, annotate them, combine, compress, edit, etc.
- Click “Open”after hovering over “Comment”.
- Comments will appear on the left side of the document, and a toolbar will appear at the top of the document.

- In the Comment toolbar, select the Select Text tool again.
- To change the color and opacity, click the pin icon on the board or the color and opacity switcher on the right.

#4 Use the context menu
If you still want some other option to change the highlight color in Adobe, be sure to follow these steps:
- To select text, select an existing tool or the default tool.
- Select a small piece of text in the document.
- Right-click the highlighted text section.
- After right-clicking, a context menu will appear.
- Then select the Properties option to open the Adobe Reader Selection Properties window .
- You can now select a different color palette by clicking on the color picker .
- To change the transparency of the colors, you can also use the opacity slider.

- It will automatically update existing highlights as well as future highlights.
From the author’s table
So, here’s how you can change the selection color in Adobe. We hope this guide has helped you. Meanwhile, if you need more help, please comment below and let us know.