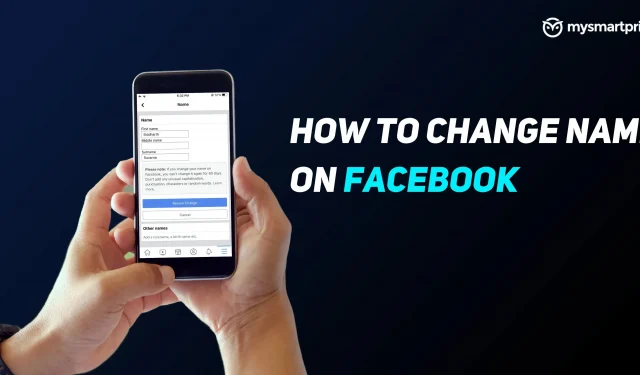Facebook allows you to change your name once every 60 days. There are many reasons why a user might change their name. They can take their spouse’s last name or legally change their first name. A user may simply want to change their name for no particular reason.
If you want to change your Facebook name but don’t know how to change it, we’ve put together a detailed guide on how to do it on mobile or desktop. But before that, let’s look at a few sets of rules to follow before changing your Facebook name.
What is Facebook’s name change policy?
Facebook allows you to change your name, but with some restrictions. Facebook has a name change policy. If your account meets the requirements under the policy, Facebook will allow you to change your profile name. Here are the conditions you need to know before changing the name on your Facebook profile.
- Words or phrases that violate the Facebook Community Standards (for example, insults that represent dangerous individuals).
- Words or phrases that refer to organizations, not people.
- Symbols, numbers, unusual capitalization, repeated characters or punctuation.
- Characters from multiple languages.
- Titles of any kind (example: professional, religious).
In addition to the above conditions, Facebook only allows a user to change their name once every 60 days. And if you change the name too often, then it can be extended up to 120 days. The company wants you to use your real name, not a fake one. Please note that you may be banned if you use a fake name on Facebook.
How to change your name on Facebook
You can change your Facebook name through any device, be it Android, iOS, or desktop. Facebook has a dedicated app for Android and iOS users. We suggest that you download these apps from their respective app stores to quickly change your name. We will also show you how to change your Facebook name from the desktop.
On mobile
- Download the Facebook app on your phone and launch it.
- Log in to your account and click on the hamburger menu in the bottom right corner.
- Scroll down and click “Settings and Privacy”. A dropdown menu will appear and you need to click on Settings.
- Now go to the “Personal and Account Information”option and click on “Name”.
- Enter your new name and click View Change. It will ask you to enter a password. Enter and click Save Changes.
- That’s it, your new name will appear on your Facebook profile after a while.
In browser
- Go to https://www.facebook.com/ and log into your account.
- In the upper right corner, click on the drop-down menu that will be next to the notification icon.
- Click “Settings and privacy”and then “Settings”.
- It will show your account information, click on the edit option next to “Name”.
- Enter your new name and click View Change, you will be prompted for a password. Enter and click Save Changes.
- Your new name will appear on your Facebook profile after a while.
How to add a nickname on Facebook
Do your friends call you by the nickname you want to add to your profile? You can do this since Facebook allows you to add a nickname. Your alias will appear on your profile, chat, or one-on-one chats. Follow the steps below to add an alias to your Facebook profile via desktop.
- Go to https://www.facebook.com/ and log into your account.
- In the upper right corner, click on your profile picture and go to the “About Us”section.
- Click on the “Details about you”option and navigate to the “Add Nickname”option.
- Now select the name type for the alias and enter your alias.
- Click “Show at Top of Profile”if you want this name to appear next to your Facebook name.
- Click “Save”and your nickname will be active.