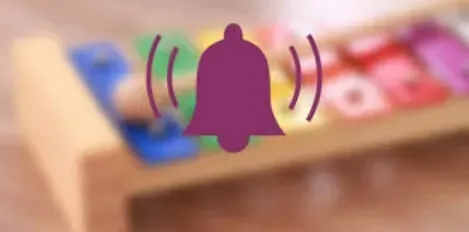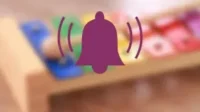How to change ringtone on android? Not a fan of your ringtone? Choose a new ringtone from the best android ringtones. You don’t like the bright gray color of your keyboard? Turn it up! You and that obnoxious colleague in the office across the street have the same ringtone, right?
Just don’t like the outdated sounds that accompany your lovely new phone? No problem! There are many options for Android sounds today, and once you master these skills, the globe becomes your ringtone.
We will help you if you want to add a new ringtone to your Android smartphone or want to know how to do it.
How to use a custom ringtone on Android
Using a custom ringtone on Android is comparatively easier than on iPhone.
Before diving into the details, it’s important to understand that the processes are slightly different depending on your Android smartphone given the wide variety of custom layouts on the market.
To explain how to use a custom ringtone, we will compare the standard user experience. The procedures on your device should essentially be the same.
- Select an audio track. Save the MP3 file in the “Ringtones”category of your Android device if you want to create your own ringtone. You can perform this action using your mobile computer or file manager software.
- Go to Settings > Sound and Vibration > tap on Phone Ringtone once the sound is placed in the right folder.
- Now select the music video you want to use as your ringtone by tapping the My Sounds option.
- Click the plus sign (+) and select Save.
The average length of a ringtone is between 30 and 45 seconds. As a result, you may have to reduce the audio track.
You can convert your favorite ringtones or song into a ringtone using dedicated apps available through Google Play.
Also, you can reduce the sound on your computer using any audio converter like Audacity.
- Change ringtone for calls on Android phone
- Change Notification Sound for Gmail on Android Phone
- How to set Android ringtones for specific contacts
- How to install factory ringtones on Samsung smartphones
- Change Notification Sound for Text Messages on Android Phone
- Turn any song into a ringtone.
1. Change ringtone for calls on Android phone
Read the instructions below to change the ringtone on your Android smartphone.
- Click “Sound”in the “Settings”section.
- Select Phone Ringtone from the Sound panel.
- Click on the notification sound of your choice on the next screen.
After that, the ringtone you choose will be played every time a phone is created on your Android smartphone.
2. Change Notification Sound for Gmail on Android Phone
- Launch the Gmail app on your mobile phone.
- You can access the settings menu by tapping the three-bar menu icon in the top left corner of the page.
- On your smartphone, tap the email address for which you want to change the alert tone.
- Here, in the next screen menu, select “Inbox Import Section Notifications”.
- The name of this option can be “Manage notifications”or “Incoming sound and vibration”if you have an Android phone.
- Make sure “Alert for each email”is selected on the next screen, then click “Sound”.
- On the next screen, select the notification sound and language.
3. How to set Android ringtones for specific contacts
You can set unique Android ringtones for different contacts if you want to know who is calling before you pick up the phone or even take a look at your phone.
So it will be easier for you to recognize the caller and you will not get tired of constantly listening to the same ringtone that is on every phone.
You can use the steps below to assign an Android audio track to a specific contact.
Please note that the instructions may vary depending on the mobile phone you are using.
- Find the contact you want to create an audio track for by opening the Contacts app on your Android phone.
- Click Edit in the contact settings window.
- Select a ringtone by scrolling down.
- You can select a preset tone from the list in the Ringtones section, or click Custom to customize the media sound for your contact.
- Return to the Edit Contact page after selecting the perfect ringtone, then click Save.
Now you can do this several times so that each contact on your Android smartphone sounds distinct.
4. How to install factory ringtones on Samsung smartphones
The ringtone setting procedure is slightly different if you have a Samsung phone. Here’s how to do it:
- Tap “Sounds and Vibration”in the Settings app.
- On the screen, select a ringtone by touching it.
- You can set the ringtone for your smartphone by selecting it.
- The last step is to set your own ringtone by pressing the back icon at the bottom of the panel.
- To exit the Settings app, press the Home button on your device.
5. Change Notification Sound for Text Messages on Android Phone
After a text message from your Android device, change the ringtone by following the instructions below.
- On your Android smartphone, launch the Messages app.
- Select “Settings”from the drop-down menu by tapping the three-dot menu symbol at the top right corner of the screen.
- Select Notification sound on the settings screen by tapping it.
- Select your preferred notification sound and click OK on the next screen.
For now, your smartphone will play the selected notification tone every time a message arrives.
6. Turn any song into a ringtone.
- To create music, your device calls, downloads or copies it. You can do this with any cloud storage, USB drive, or direct download.
- Launch the Settings app.
- Go to the Vibration and Sound section.
- Touch the phone ringtone.
- Activate My Sounds.
- The + button is on the bottom edge; click on it if your sound is not visible.
- Click on a song once you find it.
- Select Save.
Change your default ringtone to something fun
Ringtone update is more than just a way to make your smartphone more unique. Your creativity may also increase.
For example, setting different tones for social and private contacts on your Android smartphone will allow you to separate the two worlds.
How to Create a Ringtone with AVCWare Ringtone Maker (Windows)
You can create ringtones with AVCWare by simply selecting your track and chapter you want to use and transferring it as an MP3.
- To find the track you want to convert, open the app and click “Browse”.
- Move the audio pickup controls to select the part of the music you want to use. You can manually enter the exact start and end time of the ringtone if you like.
- Select the part you want to keep.
- Tap Crop.
- To save your tone, choose an output file name and output location.
- In the lower right corner, select the iPhone symbol. After that, install and assign ringtones as described above.
How to make a ringtone using RingDroid
With the easy-to-use RingDroid app, you can turn any WAV, 3GPP, ARM, AAC, MP4 or MPE3 audio track on your Android smartphone into a ringtone.
After at least two attempts, the procedure is simple and straightforward. What’s better? You can create ringtones without a computer and it’s free.
Create a ringtone with RingDroid
- Activate RingDroid. If you don’t have the app yet, you can download it for free from Google Play.
- When you launch RingDroid, it displays a list of all the ringtones on your phone. Finding the audio file you want to use as your ringtone is as easy as scrolling through the list or using the search box at the top.
- Restarting the app can help if you can’t find a recently saved song.
- Select the music title by clicking on it, then click “Trim”to shrink it.
- Set the markers and select the desired section of the song to serve as the ringtone.
- Once you’ve made your choice and are happy with it, click the download symbol in the bottom right corner.
- Create a ringtone and give it a name.
Assign a ringtone with RingDroid
Let’s use the same app first to set a new ringtone.
- When the window pops up after importing the reduced song, select Use As.
- You can use it as a notification, alarm, ringtone or mix.
It’s also easy to set up from the app’s main menu.
- Click Cut Tone on the main menu. Then select the saved file.
- Select Advanced and then Use As.
- Depending on your preference, you can use it as an alarm, ringtone, notification, or any combination of all three.
Copy the song to your phone’s internal storage
After creating a ringtone on your laptop, there are only a few simple steps left to download it to your mobile phone. In general, the problem is solved: