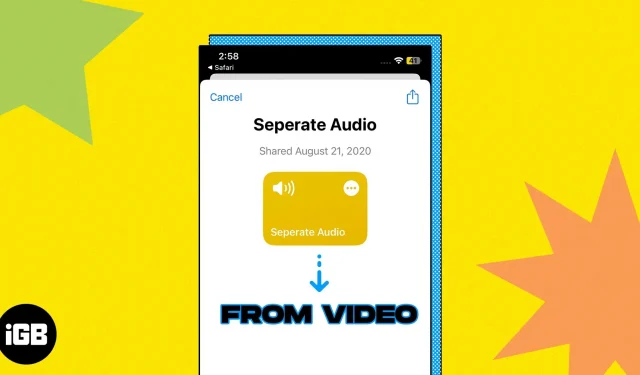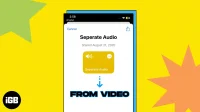Have you come across a great video on Instagram and want to use the sound to create a podcast, add it as background music, or use it in other content? You may wonder how to extract sound from video, especially if you are not familiar with video editing tools. In this blog post, I will show you how you can use built-in and third-party apps to extract audio from videos on your iPhone.
- Extract audio from video using shortcuts
- Install third-party applications to convert video to audio.
Extract audio from video using shortcuts
If you only want to edit the audio clips of a video, you can use iMovie on your iPhone. Also, you can use audio from other videos in your movie project. Unfortunately, it does not allow you to save audio from videos. So I found a workaround to do the same.
The best app to extract audio from video on iPhone is shortcuts. Creating a shortcut to convert video to audio may seem too complicated. That’s why I suggest installing this audio extraction shortcut.
- Clicking on the link above will redirect you to the Shortcuts app.
- Select (+) Add Shortcut.
- Now go to the Photos app → select the video you want to extract audio from.
- Click the Share button.
- Bring up the share sheet and select Separate Audio. Extracting audio will take some time.
- Go to the Browse tab → select the icon with three dots at the top.
- Click “New Folder”to create a folder in iCloud Drive.
- Enter the new folder and click “Open”. The audio file will be saved in the folder.
- To access the audio clip, open the Files app and navigate to the folder you created.
Now you can rename the extracted audio clip and share it. Alternatively, you can access the shortcut using voice commands from Siri.
Install third-party applications to convert video to audio.
There are many video to audio converter apps available on the App Store. Surprisingly, you can also use the Documents app to extract audio from videos on your iPhone.
Here I use the simplest option, using the Audio Converter app.
- Download the app from the App Store.
- Open the app → tap the plus icon.
- Select Import from video. He will ask permission.
- Now select the desired video → click “Done”.
- Return to the main page and tap the video.
- Select Extract Audio.
- The editing interface will open. Tap the export icon in the top right corner.
- Rename the audio file → tap OK.
- You can now send the audio or upload it to iCloud by clicking on the information icon.
Be aware that third-party applications may violate privacy. So be careful before using any private videos.
Extract audio without problems!
I hope this guide has helped you show you how to extract audio from video on your iPhone. So, whether you are a content creator or want to extract audio from your personal videos, you can do it in just a few easy steps. You can then upload the audio file to iCloud and edit the audio on your Mac.