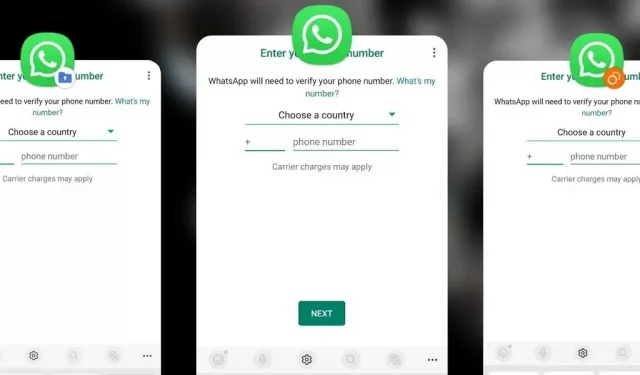Samsung has a great security feature built into One UI that has an interesting side effect that allows you to have two separate copies of any Android app on your Galaxy phone. And it’s not Samsung’s only built-in app cloning tool.
Some mobile apps have built-in account switching so you can use two or more separate accounts in the same place. Amazon, Gmail, Google Play, Instagram, Messenger, Reddit, Snapchat, TikTok, Twitter and YouTube come to mind. But what about Android apps that don’t provide account switching?
If you have two or three Facebook accounts, you can easily switch between them on a computer, but not on the mobile app. To switch Facebook accounts on your phone, you will need to clone the Facebook app. The same goes for Skype, Tinder, WhatsApp, Zoom, and any other apps where you want two accounts to work at the same time.
Samsung has two easy ways to clone apps on your Galaxy device, but which method you should use depends on which apps you want to duplicate.
using dual messenger
Dual Messenger is a feature exclusive to dual SIM Galaxy models that allows you to clone certain social apps to use two different accounts at the same time. This is a great option if you have separate accounts for work, school, family, and your public persona. And it’s perfect for apps that require a phone number on the device to run, like WhatsApp, since dual SIM devices can have two numbers.
There is no official list of apps that Dual Messenger supports, but I have found that all of the following chat apps will work with it.
- CocoaTalk
- LINE
- Messenger
- Skype
- Snapchat
- Telegram
- Viber
To clone one of the apps listed above, first make sure it’s installed on your device. Then open the Settings app and go to More Features -> Dual Messenger. A list of all cloned applications will appear; Touch the app you want to copy.
Then click “Install”at the confirmation prompt. If you have never used Dual Messenger before, you will have to read and agree to the disclaimer; click Confirm. If this is the first app you copy, it should ask you if you want to use a separate contact list for the copied app.
If you don’t mind sharing contact lists between apps, you can leave the toggle off. However, if copies of your app are exclusively for work or school, you can turn the switch on and select only work or school contacts.
Keep in mind that your contacts settings apply to all Dual Messenger apps, so any contacts you have allocated to the copied app will apply to all copied apps. You can turn this feature on or off at the bottom of the Dual Messenger settings screen, and you can also change contacts for Dual Messenger clones.
To clone other apps, tap their names in the Dual Messenger settings and choose “Install”from the prompt. You should no longer see disclaimer or contact options.
You can find your new app clones on the apps screen and move them to the home screen just like any other app. Cloned apps will have a Dual Messenger icon in the form of two circles to distinguish them from the originals.
If you want to remove clones, you can remove them like you would any other application. For example, you can press and hold an icon on the Apps screen or the Home screen and tap “Delete”. You can also click on the name of the app in the Dual Messenger settings and click “Uninstall”.
To use Dual Messenger, make sure your dual SIM Galaxy phone is running the latest software. All devices listed below are supported, but Dual Messenger can also work with other dual SIM models.
- Samsung Galaxy S7 and later
- Samsung Galaxy Note 8 and later
- Samsung Galaxy Z Fold and later
- Samsung Galaxy Z Flip and newer
- Samsung Galaxy A3 (2017) and later
- Samsung Galaxy J5 Pro and newer
using secure folder
If you don’t want to clone one of the social apps/chats shown above, you can use another Galaxy built-in feature called “Secure Folder”. It’s a sandbox located inside a folder on the apps screen and you can install copies of any app on your phone into it. It’s also useful for hiding apps behind a lock.
Secure Folder uses Samsung Knox’s secure security platform to protect the isolated folder, so you’ll need to set up a pattern, PIN, or passcode to unlock it. You can also unlock a secure folder using biometrics such as fingerprints and irises.
I won’t go into setting up secure folder here as we have full instructions on how to set up and use secure folder in another guide. So if you haven’t set it up yet, take a look at how.
If you have enabled secure folder on your Galaxy device, you can install copies of apps in storage. Click the plus (+) button in the folder, select the apps you want to clone, and click Add.
While it’s faster to select apps from a list and “add”them, you can also install clones from the Play Store or Galaxy Store. Tap any option on the Add Apps screen, then install the apps you want.
This method is more convenient if you only intend to install applications to a secure folder with no other copy outside of the folder. If you ever need a clone, you can install the same app from the Play Store or Galaxy Store outside of the sandbox.
Cloned apps in a secure folder will be marked with a secure folder icon in the app switcher to distinguish them from another copy.
Secure Folder is available on the following phones and works with most Samsung phones running Android N (7.0) or later. If you don’t see Secure Folder on your device, you can install it from Play Store or Galaxy Store.
- Samsung Galaxy S6 and newer
- Samsung Galaxy Note 5 and later
- Samsung Galaxy Z Fold and later
- Samsung Galaxy Z Flip and newer
- Samsung Galaxy A3 (2016) and later
- Samsung Galaxy J5 Pro and newer
Other Ways to Clone Apps
The above two methods are the easiest and safest ways to clone apps on a Samsung Galaxy device. However, there are other options like Parallel Space, App Hider and other third party clone apps available on Google Play. However, most of them will cost money to get the most out of them.
There are also third-party apps that are essentially clones of official apps like Tinder++, with only some features added or removed. But this can be a security risk as you are logging into the official service through a third party app.