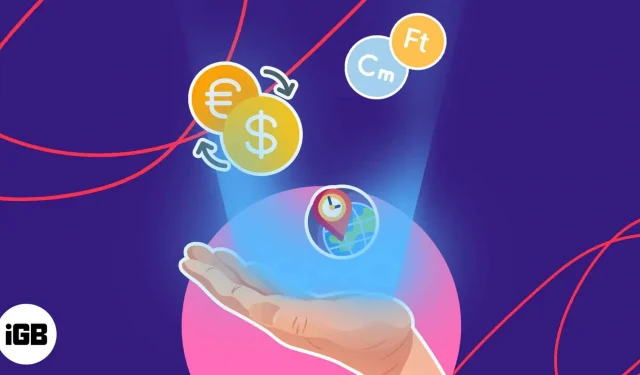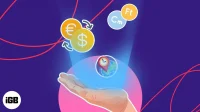Do you often feel the need to convert units of measure, time zones and currencies? iOS 16 has powerful tools that make real-time conversion in native apps easier. Interestingly, the iPhone allows you to perform calculations even without an Internet connection. So, without further ado, let me show you how you can convert units, time zones, and currency on an iPhone running iOS 16.
- The Importance of Using Built-in Conversion Tools on iPhone
- What built-in transforms are supported in iOS 16?
- How to Convert Units and Currencies in iOS 16 on iPhone
- Alternative methods available for unit conversion on iPhone
The Importance of Using Built-in Conversion Options on iPhone
With a rapidly growing economy and increasing globalization, it becomes necessary to manage different types of units, time zones and currencies. iPhone is a simple and effective way to keep up with these changes.
- For example, if a user is traveling abroad, they may need to convert certain units of measure depending on various situations.
- With the ability to easily convert currencies, you can quickly determine the exact amount you have to pay in your local currency.
- Similarly, if you’re dealing with different time zones, you can use your iPhones to set the time accordingly.
- In addition, by being able to convert units of measurement such as distance or weight, the user can quickly determine how much of a particular product they need to buy or how far away a particular destination is.
Knowing the essence of these methods, users can better understand the situations they are dealing with and make faster and more informed decisions.
What built-in transforms are supported in iOS 16?
- Currency: Easily convert from one currency to another with up-to-date exchange rates.
- Distance: Convert distances between different units of measurement such as kilometers, miles, yards, and feet.
- Temperature: Convert temperature between Celsius and Fahrenheit by simply selecting your preferred unit.
- Time Zones: Automatic detection of the time zone for different locations.
- Volume: Quickly convert from one unit of measurement to another, such as milliliters and liters, cups and quarts, and more.
- Weight: Accurately convert pounds to kilograms, grams to ounces, and more.
These built-in features provide a quick and easy conversion that can be accessed with just a few taps on your iPhone.
How to Convert Units and Currencies in iOS 16 on iPhone
As you have seen above, there are many conversion methods preinstalled on your iPhone. Plus, they’re a lot easier to use than you might think.
Let’s look at all the methods with their practical application. Remember that the steps for each type of conversion are the same.
Using the camera to convert currencies
The Camera app is part of our daily life. But little did you know that you can use the same to fix unknown or unfamiliar units with just one click. Here is an example.
- Let’s say you’re browsing a website on your Mac or iPad looking for the best AirTag wallet to buy on Amazon.
- Launch the Camera app.
- Scan the screen and wait until the text detection window appears on your iPhone.
- Touch the scan function in the lower right corner to activate it. A context menu will appear.
- In this case, the app should automatically determine the conversion region. If not, select the section with the data you are trying to understand.
- Touch one and it will be automatically converted.
Now you can set up your device without any hesitation. I have described the currency conversion process using the iPhone camera app, but it works the same for any type of unit conversion.
Use iMessage to convert units
If you receive a message from a friend in which you cannot understand the unit of measurement, simply follow these steps:
- Go to a specific conversation.
- Most likely, the unit will be automatically underlined.
- Touch the value and see the magic.
- Now you can determine the value in your usual units of measurement.
I have demonstrated this process for a unit of weight, but it works effectively for other variables as well.
Selecting text to convert
If you come across text that needs to be converted while using your iPhone, do the following:
- Browse the web or open any document as usual.
- If you come across a unit that needs to be converted, simply press and hold it until it is selected. In some applications, this may complete the conversion. If this is not the case, proceed to the next steps.
- Now click on the arrow to scroll the popup.
- You will be prompted to convert the value of the same.
- Sometimes you may need to double click on the arrow to get the result.
Using these simple methods, you can easily convert units, time zones, and currencies on your iPhone and get results quickly and easily. Whether you need to quickly switch between currencies or convert miles to kilometers, you can do it all with just a few taps.
Alternative methods available for unit conversion on iPhone
The iPhone’s built-in unit conversion tools are nothing short of pure delight, but if you can’t make good use of them, there are a few workarounds.
Enable Siri on iPhone
Siri is the answer to every problem that comes your way. The same applies to any conversion request you may have.
- Activate Siri with a few simple steps if you are using it for the first time.
- Just call Siri and ask her to convert whatever value you’re interested in.
- For example, “Convert 250 pounds to kilograms.”
- You will be prompted with an immediate conversion result of the same.
Using a Spotlight
Plus, you can use Spotlight on your iPhone to bypass doubts about any devices you’re unfamiliar with. Move forward by following the steps below:
- Go to your screen’s home page.
- Call Spotlight. If your home screen has a Spotlight search bar, tap the Search icon.
- Enter the unit of measure and the data you want to convert.
- You will get instant results at the top of the screen.
Third Party Applications
It doesn’t end here. There are a number of customizable third-party apps available for iPhone to help you figure it out in a few clicks. Check out the best unit conversion apps for iPhone.
No matter what type of conversion you’re trying to do, there’s an easy and efficient way to do it on your iPhone.
FAQ
Yes, the iPhone unit converter can work with different units of measurement, including those that are not commonly used.
Yes, you can customize the units and currencies shown in the iPhone converter by going to Settings → General → Language & Region and then selecting the appropriate options.
Completion…
In conclusion, we note that the conversion tools built into the iPhone make it easy to convert different units of measurement, time zones and currencies. Also, since you’ve come this far in your attempts to figure out how to convert unit values on your iPhone, I’m sure you’ll find a better method for doing the same. Try each method above to see what works best for you.
Thanks for reading, and feel free to post your concerns below.