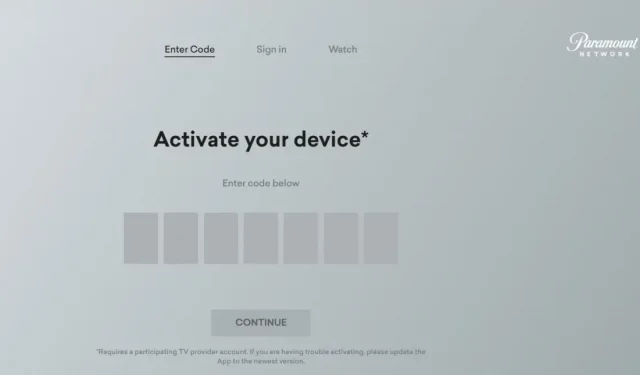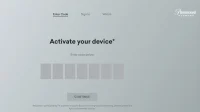There may be many images on your Mac that you want to convert to PDF files. But how to do that? It’s quite obvious that only a good tool can convert photos to PDF on Mac, right? What if I told you that you can easily do this by simply opening an image? Yes, keep reading to find out how!
- How to Convert Photo to PDF in Preview App on Mac
- How to Convert Multiple Photos to PDF with an Online Tool
How to Convert Photo to PDF in Preview App on Mac
- Open the image in the Preview app.
- Now click “File”from the menu at the top.
- Select Export as PDF.
- Rename and select a save location, then click Save.
There is currently no way to convert multiple photos to PDF on Mac using the Preview app, but you can do the same with any popular PDF app/online tool for Mac.
How to Convert Multiple Images to PDF with an Online Tool
- Visit the FormatPDF site to convert JPG to PDF.
- Click (+) Select JPG file to add images.
- Then click Convert to PDF.
- The PDF file will be downloaded automatically. Alternatively, you can click the “Download File”button again to download a copy.
FAQ
Images are best saved as PDF if you want to keep the best image quality. When using JPEG, the quality is compressed and may degrade slightly.
On Mac, JPEG quality is always the most recommended format when converting multiple image formats to PDF.
Although the file size depends on the content, PDF files usually take up more space because they don’t compress images. Meanwhile, the JPEG format does.
Convert images and keep quality!
While it’s now easy to transfer files, PDF’s ease of use is still better than any known solution. If you have any doubts or questions about this, let me know in the comments.