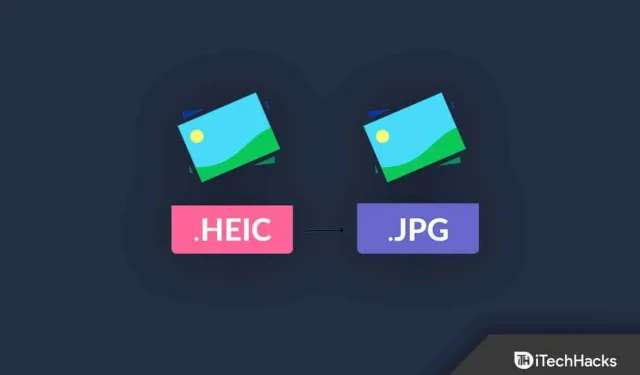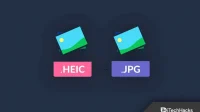Apple has introduced the HEIC format for iPhones and devices. Most devices will find it difficult to view the HEIC format as it is not the most common image file. You can convert HEIC to JPEG on Windows and view photos on TV, tablet and other devices. We will show you different ways to convert Apple image format to generic JPEG without spending a dime on converters.
Content:
- 1 Why did Apple choose HEIC over generic JPEG?
- 2 Convert HEIC to JPEG on Windows PC
- 3 Steps to Convert HEIC to JPG on Windows 7/8/10/11 PC
Why did Apple choose HEIC over generic JPEG?
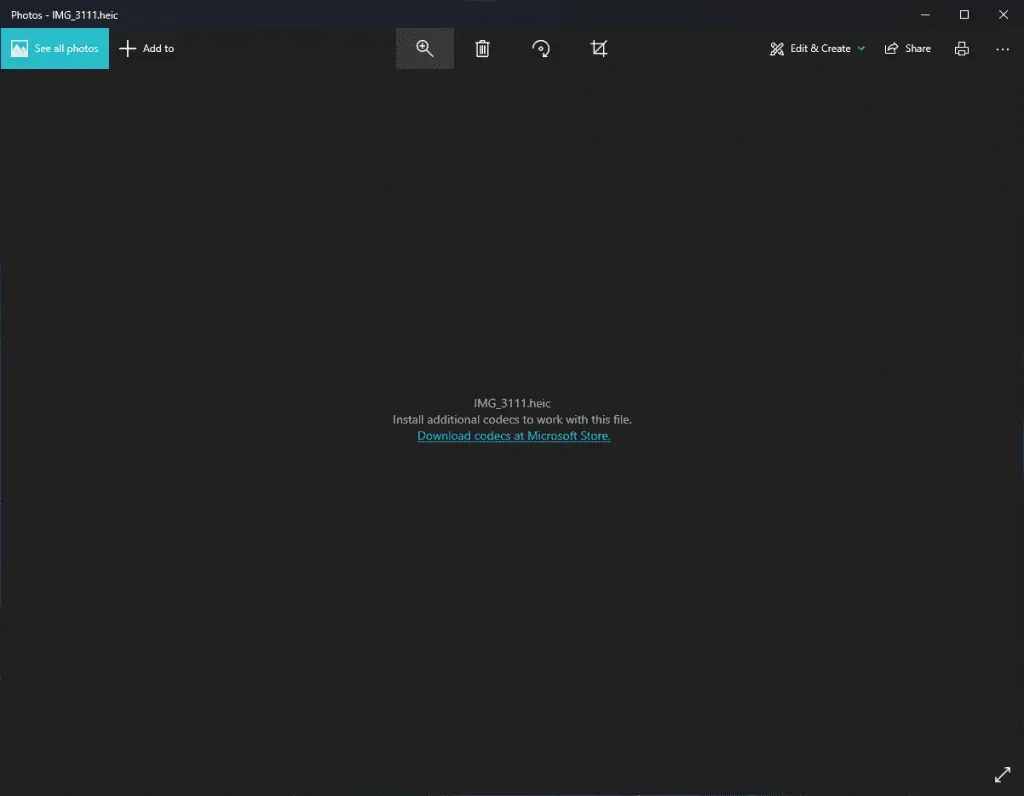
Millions of iPhone users take multiple photos a day. The company has increased storage expansion options from 128GB to 1TB on the latest iPhones. The base iPhone has a minimum of 128GB of internal storage.
Users take multiple photos every day, and Apple’s camera technology requires an image format that preserves detail. JPG is one such image format that preserves the details of an image. However, Apple has been working on an image format that retains quality with less internal storage.
High Efficiency Image File (HEIC) is a proprietary image format that is superior to JPG in many ways. The image file format can compress images to a smaller size without losing quality. Many developers have begun to add proprietary support for Apple files to image viewers. However, most image viewer developers are still thinking about it.
Convert HEIC to JPEG on Windows PC
We have prepared a guide for users of Windows 7 and later. You can follow the image file format conversion methods on your latest or old computer without interruption. Turn on your internet connection to download and access the internet for the task. In preparing the guide, we kept non-iPhone users in mind. We will not offer any method that requires an iOS device. Copy photos or images to local storage and get ready to convert the file format.
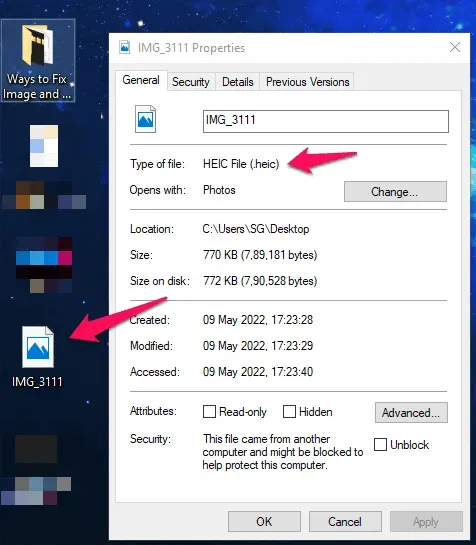
We have the photo properties in common and we will convert the shown photo to JPEG format on a Windows computer.
Steps to Convert HEIC to JPG on Windows 7/8/10/11 PC
HEIC is a proprietary file format for iOS. To do this, you need to download the correct extension pack for your Windows device in order to be able to open these files. You can simply open HEIC files on your computer without having to convert them to JPEG if you have Windows 10/11. Meanwhile, if you still want to know how to convert HEIC to JPEG on Windows PC, be sure to follow the methods mentioned below.
Use Krita (the safest and best method)
You won’t find this solution online because there are fewer technical experts interested in open source projects. Give Krita a try because it’s 100% free, virus and malware free, lightweight and high quality.
Krita is an open source photo editor similar to Photoshop in many ways. Yes, this is my main photo editor and it is 100% free to use. You don’t have to worry about the subscription model or viruses because this is a community-led project. You can download the portable version and we don’t think you’ll have any problems saving 169MB files.
1. Go to the official Krita website and click “Download all versions”.
2. Download the portable version to avoid installation.
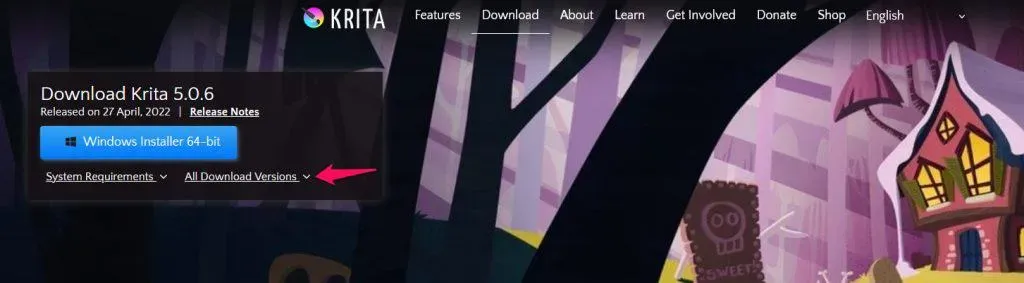
You can carry the portable version of Krita on a flash drive or SD card.
We have downloaded the portable version of Krita.
3. Unzip the file and open the extracted folder.
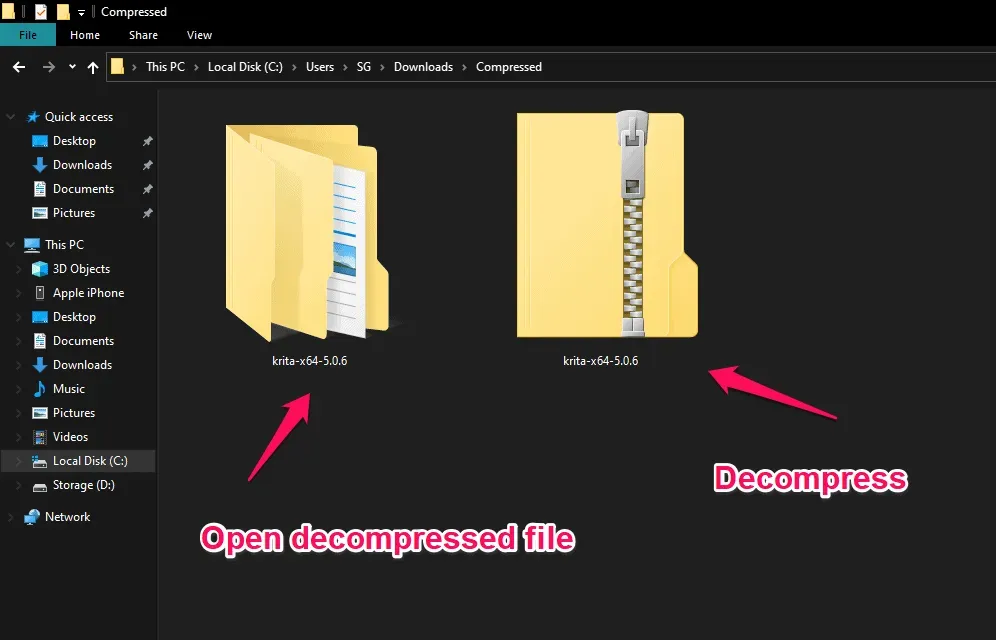
4. Find the “bin”folder and open it.
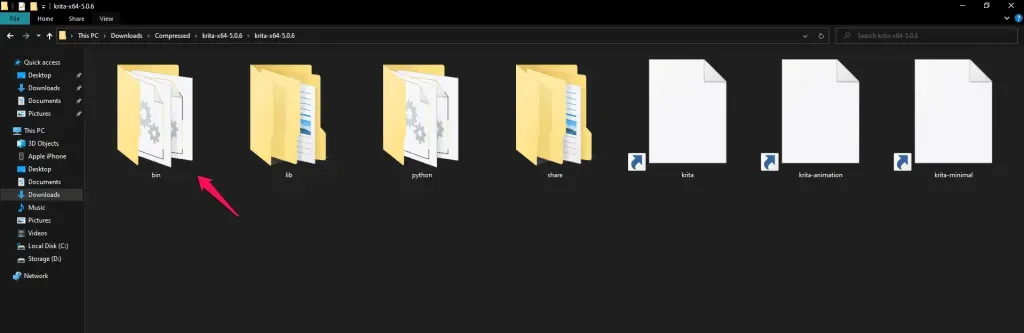
5. Open the Krita.exe file inside the folder.
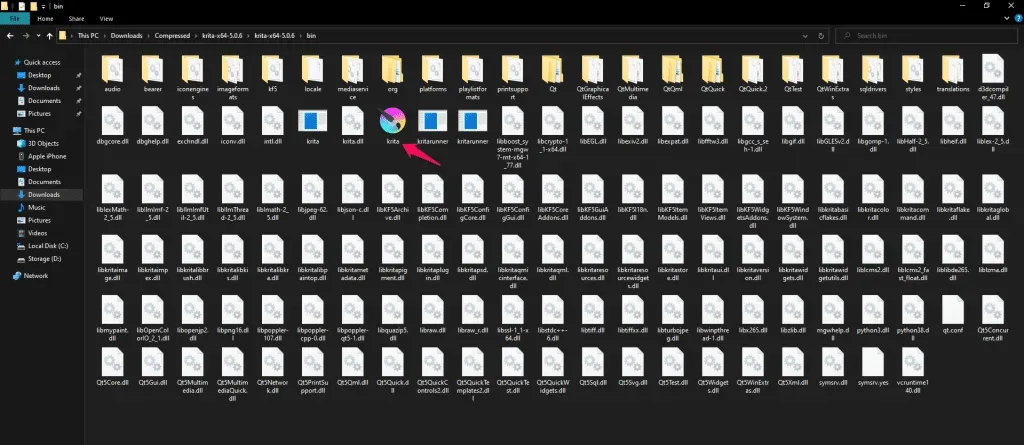
Let Krita download the photo editor.
6. Drag and drop the HEIC image file into Krita.
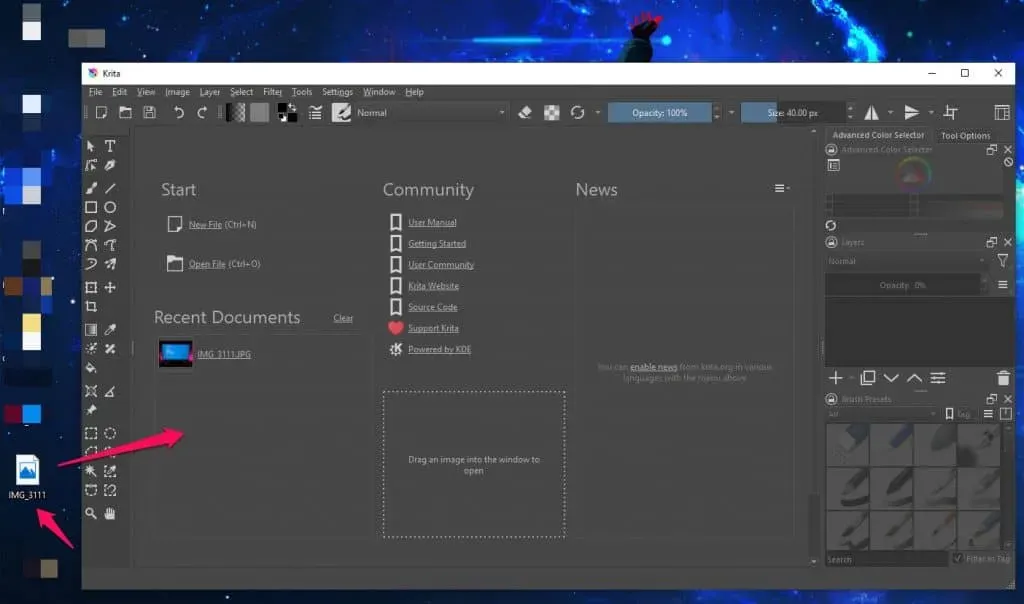
7. Click “File”in the top left menu.
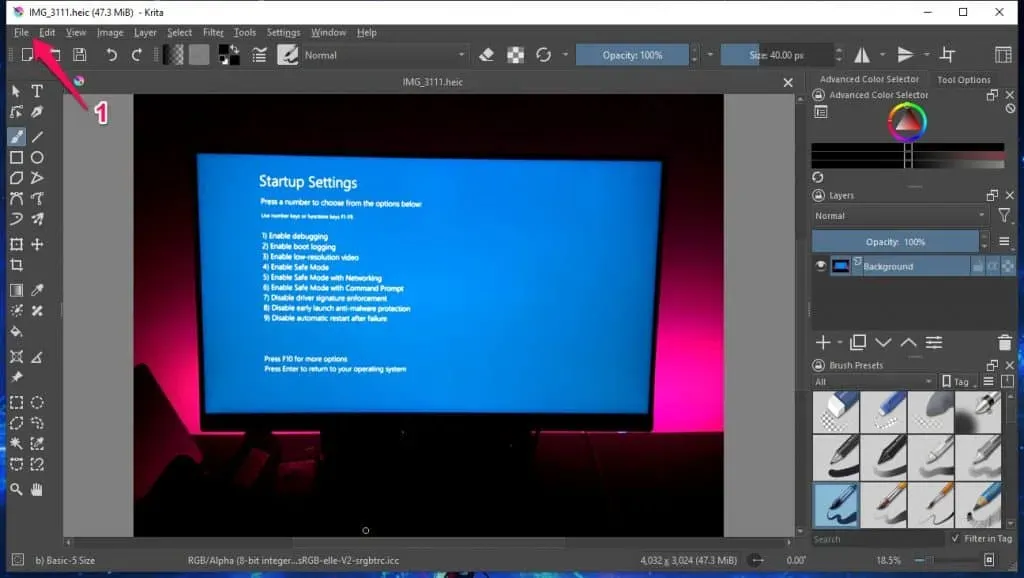
8. Click “Save As”in the menu that opens.
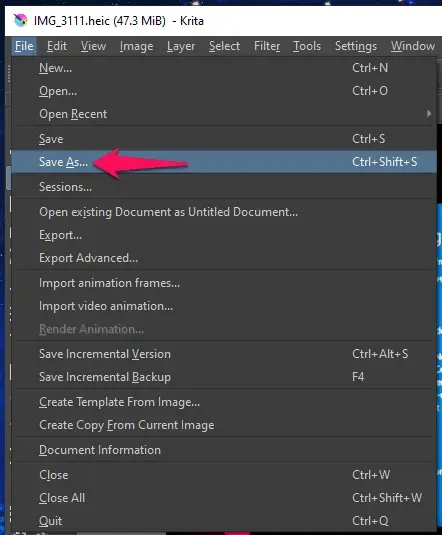
9. An explorer will appear on the screen and click “Save as Type”.
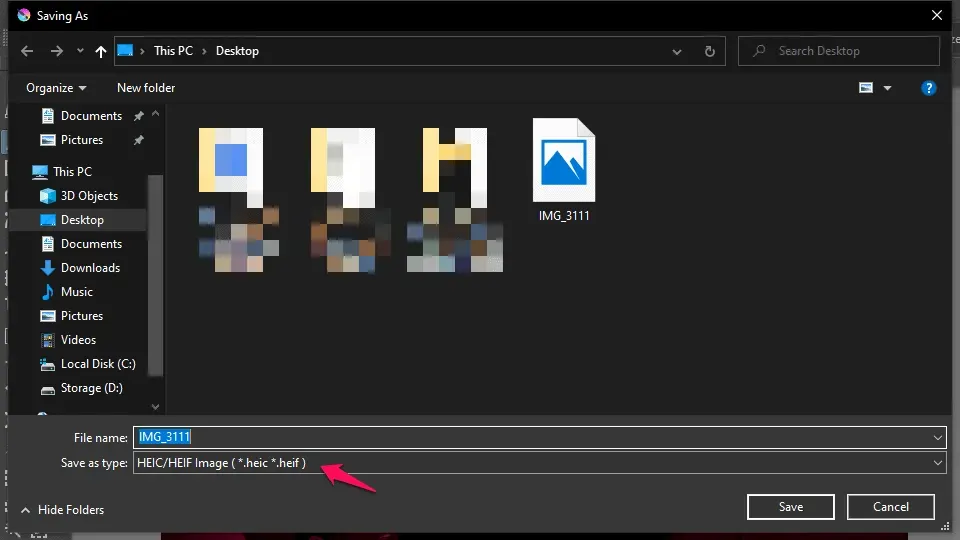
10. Select the JPG file and click Save.
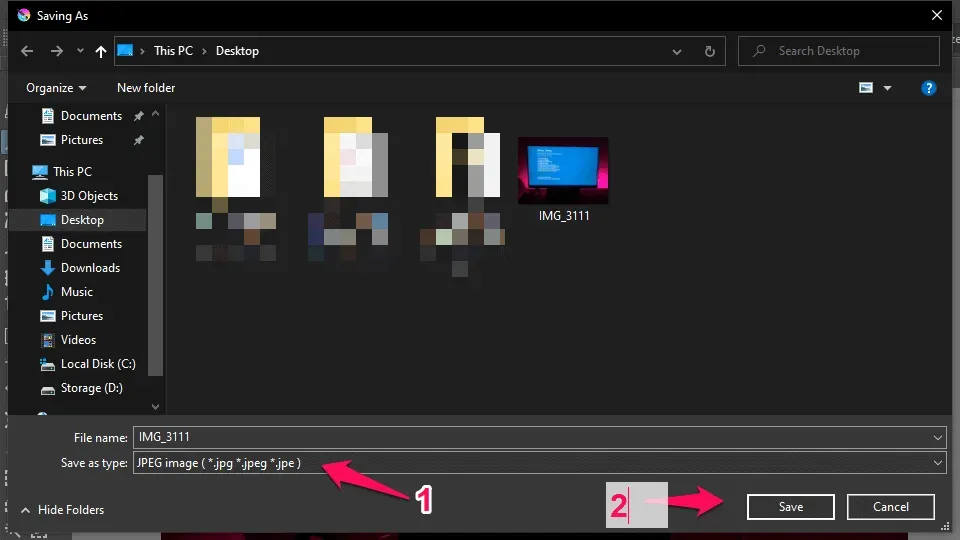
11. A new pop-up window will appear on the screen. Maximize the image quality to 100.
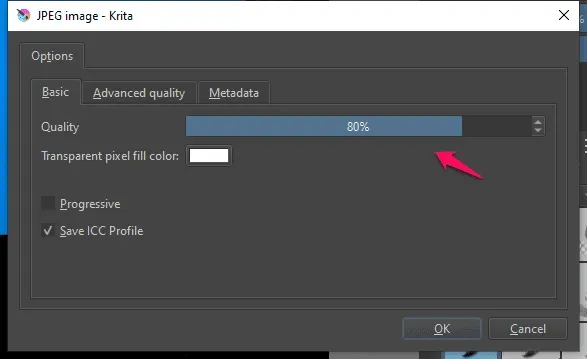
12. Click OK to save the file.
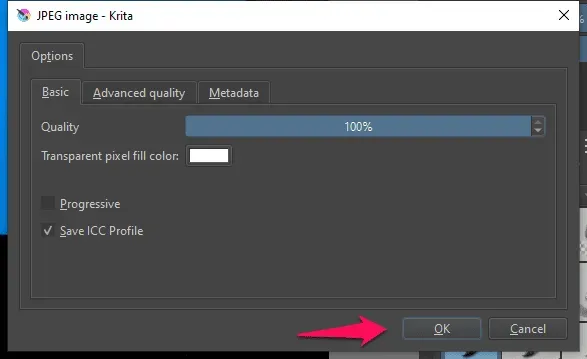
13. We have viewed the converted JPG image in the default Windows 10 viewer.
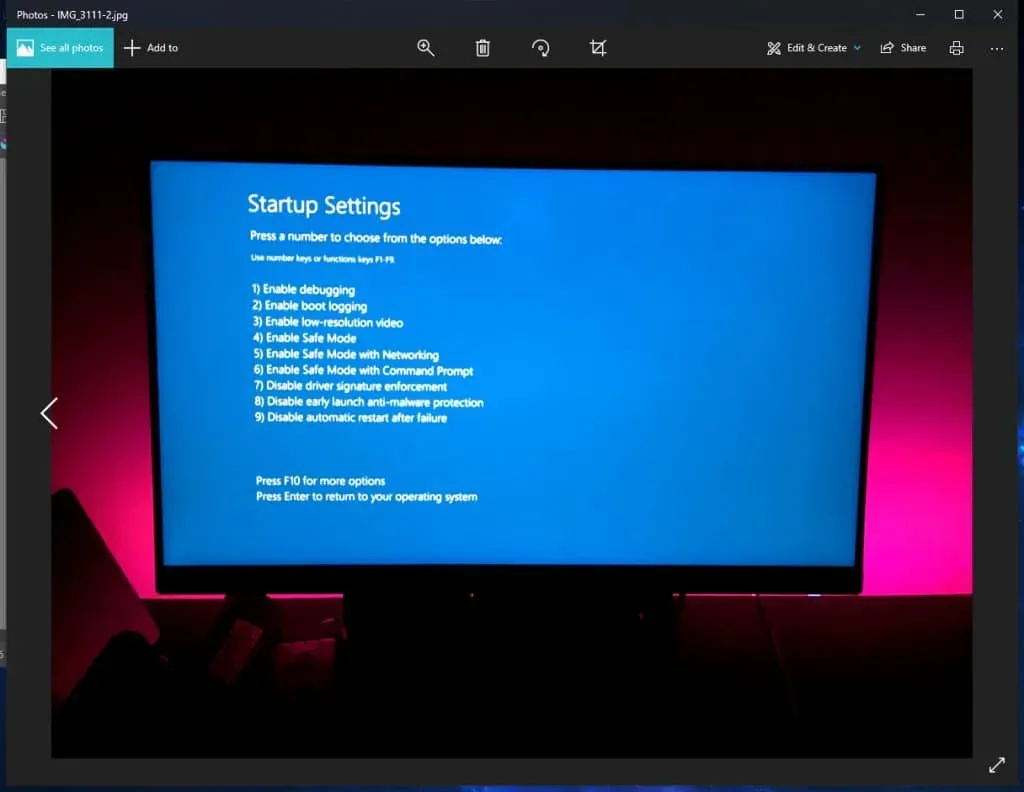
We have demonstrated the procedure on Windows 10 to show readers that Krita works flawlessly on older versions of the operating system. Community-led Krita is available for Linux, macOS, and Windows.
Install the HEIF extension (free)
Microsoft has developed an extension for users who want to view iPhone and iPad photos on a Windows PC. You can download, install and view photos clicked by iOS devices on PC. A Microsoft account is not required to download any programs from the official MS Store.
1. Open the Microsoft Store from the search bar.
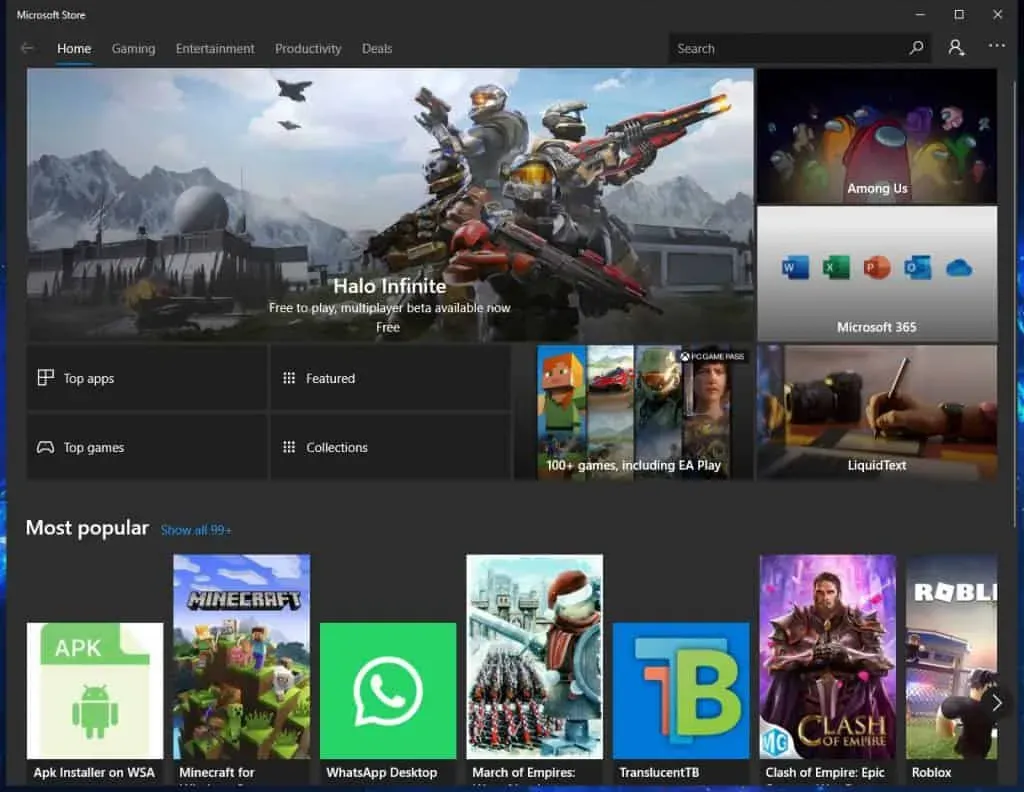
2. Search “HEIF Image Extension”in MS Store and press “Enter”key.
3. Select “HEIF Image Extensions”from the search results.
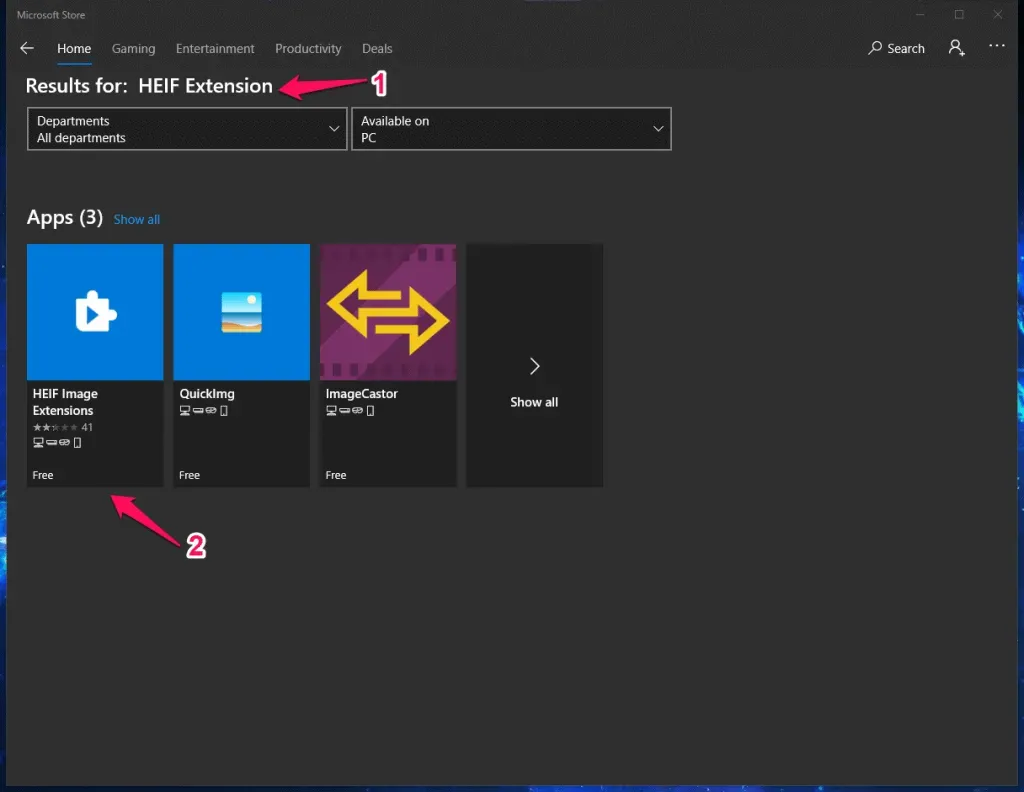
4. Click on the “Get”button.
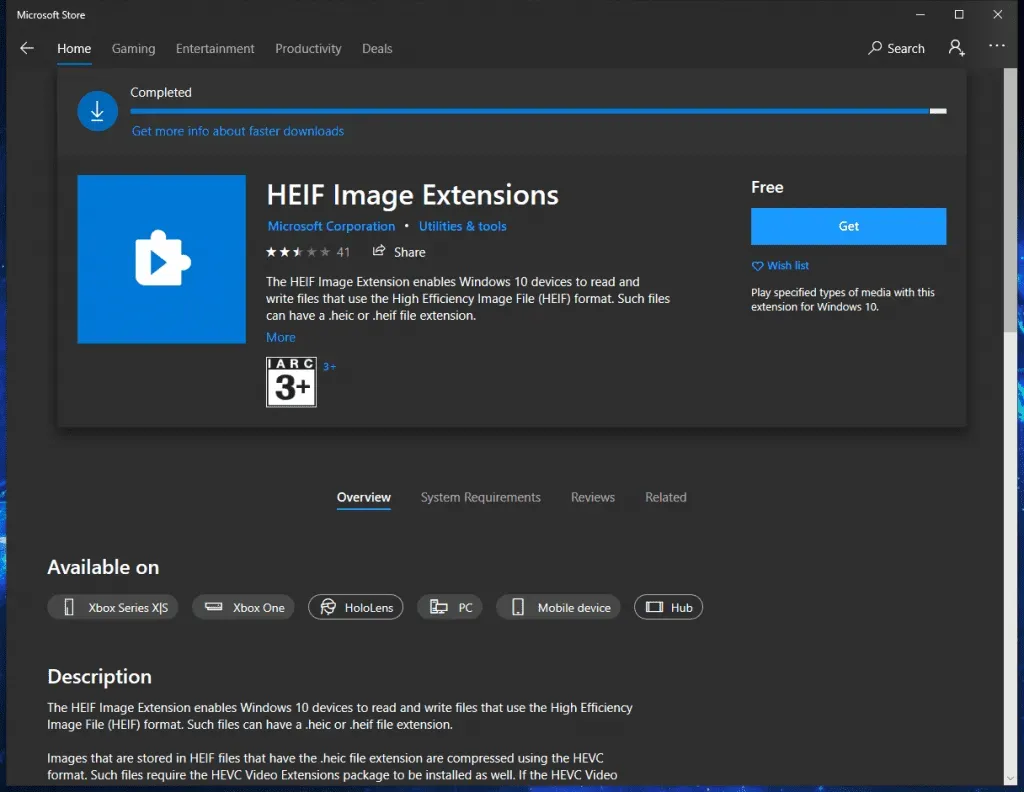
We haven’t even installed the extension. However, a loading indicator appeared on the screen.
5. Click on the “Start”button.
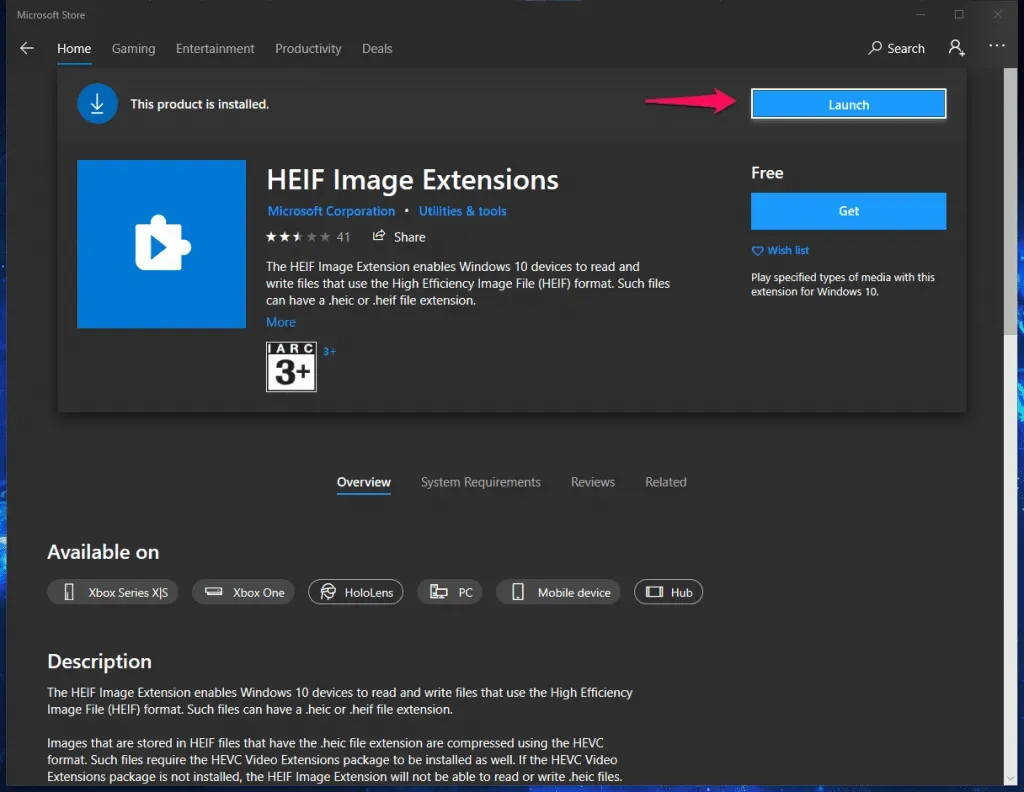
6. We have opened the HEIF photo in the default viewer.
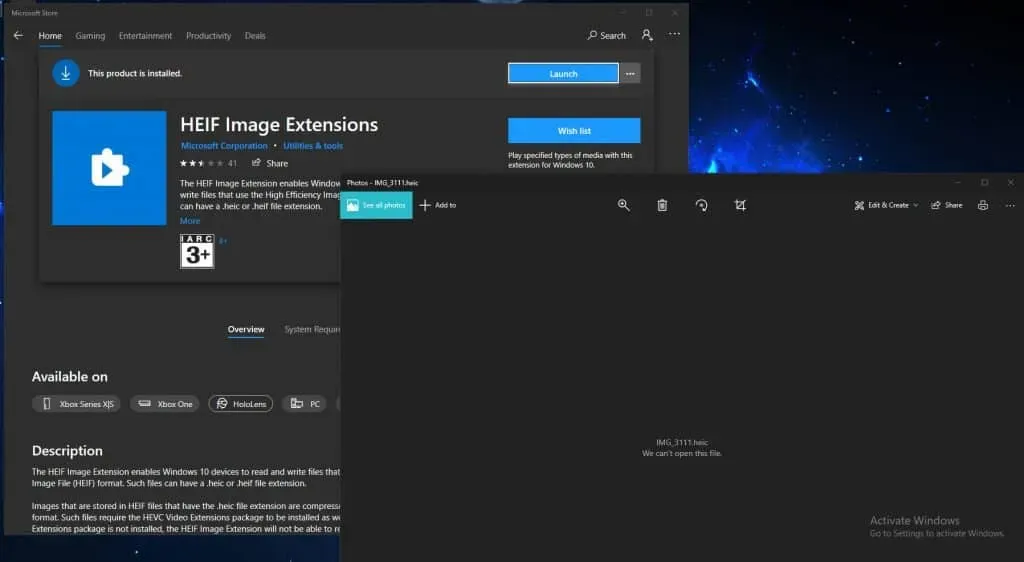
Unfortunately, the HEIC extension currently seems to be broken and you will have to wait for the Microsoft developers to release a fix.
Convert HEIC Images Online (Free)
Many online converters have come to the rescue of users, and powerful web applications work wonders. A few years ago we stumbled upon an online image converter and over the years they have converted hundreds of images for me.
Don’t convert confidential photos online because no one can guarantee privacy. We do not want your photos to be misused on the Internet. The virtual world has gone crazy and the number of transformed photos has increased over the past few years.
1. Go to Convertio.
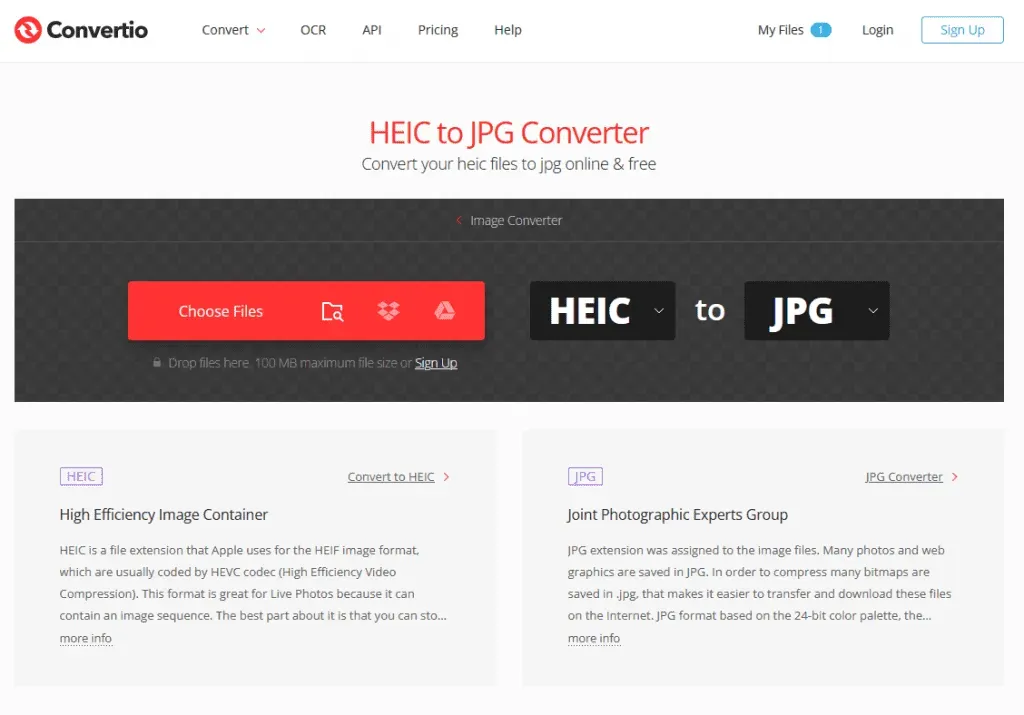
2. Click on the “Select”button.
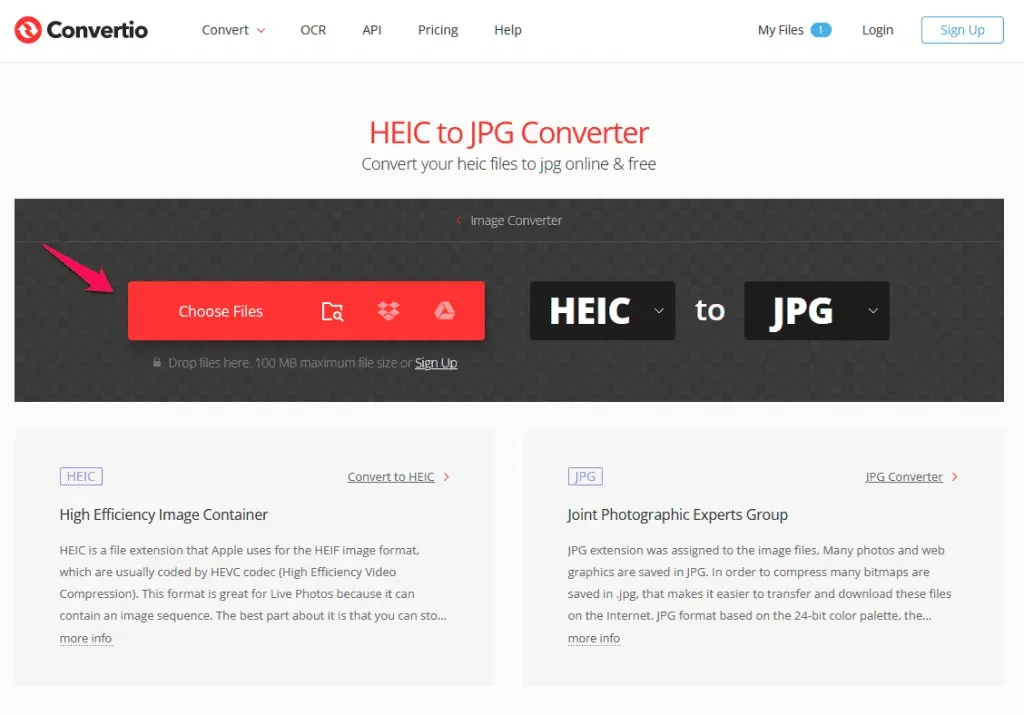
3. Find the file and select it.
4. Let the file load and confirm the conversion format.
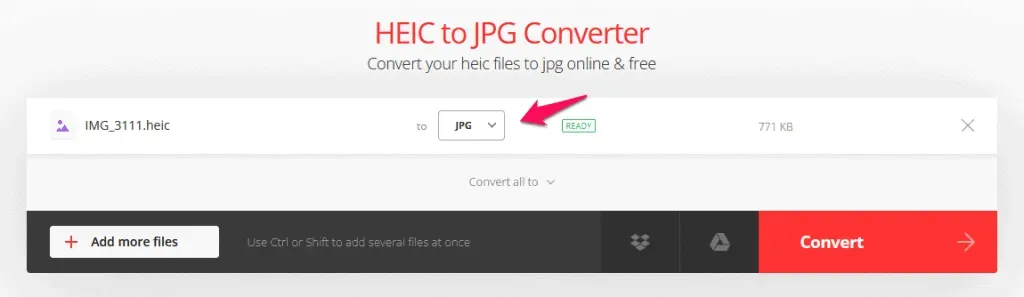
5. Click on the “Convert”button.
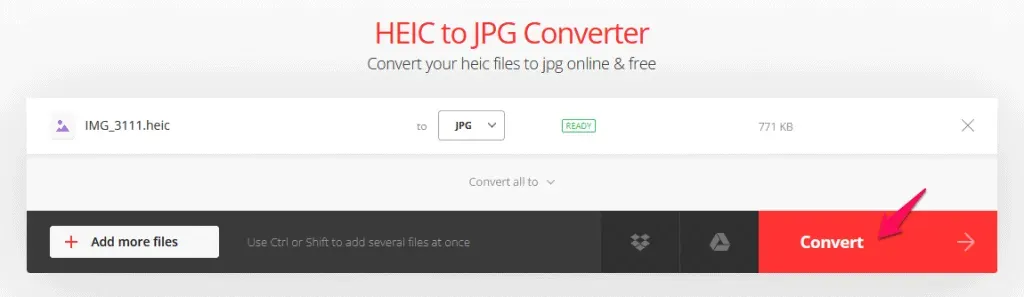
6. Allow the web application to convert the file.
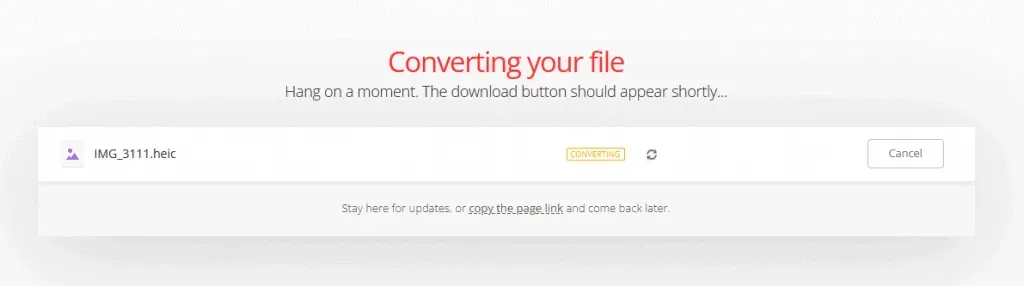
7. Click on the “Download”button.
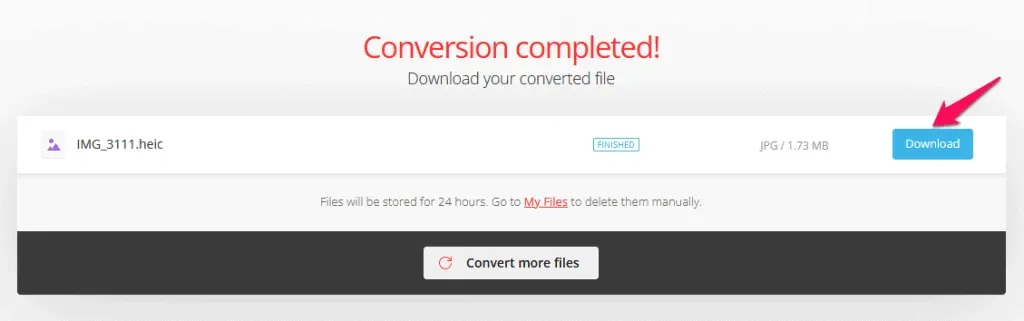
8. Take a look at the properties of the converted image.
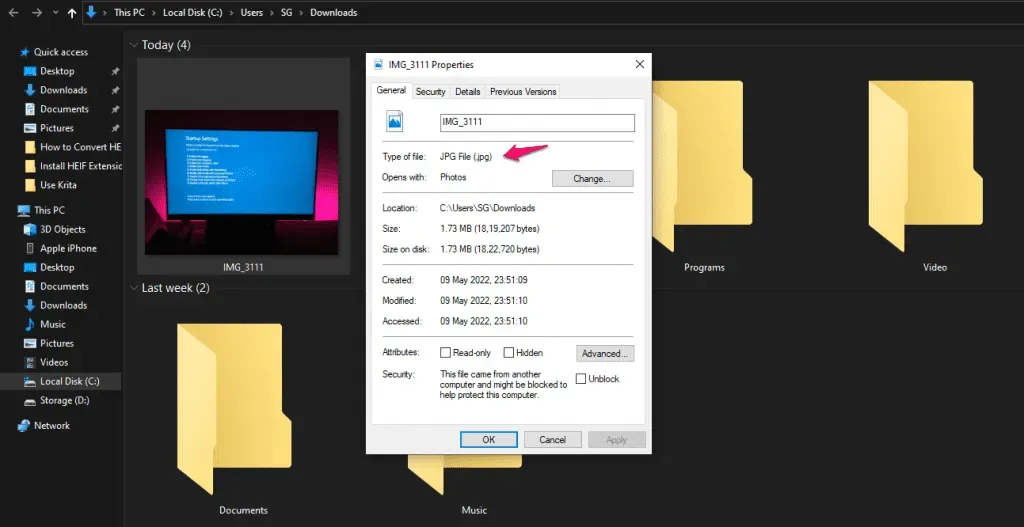
The size of the converted image file has doubled and you can compare it with a HEIC photo.
Original photo: 771 KB
Converted JPG: 1.73 MB
Don’t blame the online converter because Apple switched to the HEIC file format because of the impressive compression technology. Lossless photo quality in a smaller package.
Third party HEIC extension
We found a third-party HEIC extension in the Microsoft Store that works. You can view iPhone and iPad photos using the extension on the machine. However, you must pay for the Pro plan to unlock the conversion features.
1. Open the Microsoft Store from the search bar.
2. Search “HEIC Image Viewer, Converter”in MS Store and press “Enter”key.
3. Select “HEIC Image Viewer”from the search results.
4. Click on the “Get”button.
5. Click on the “Open”button.
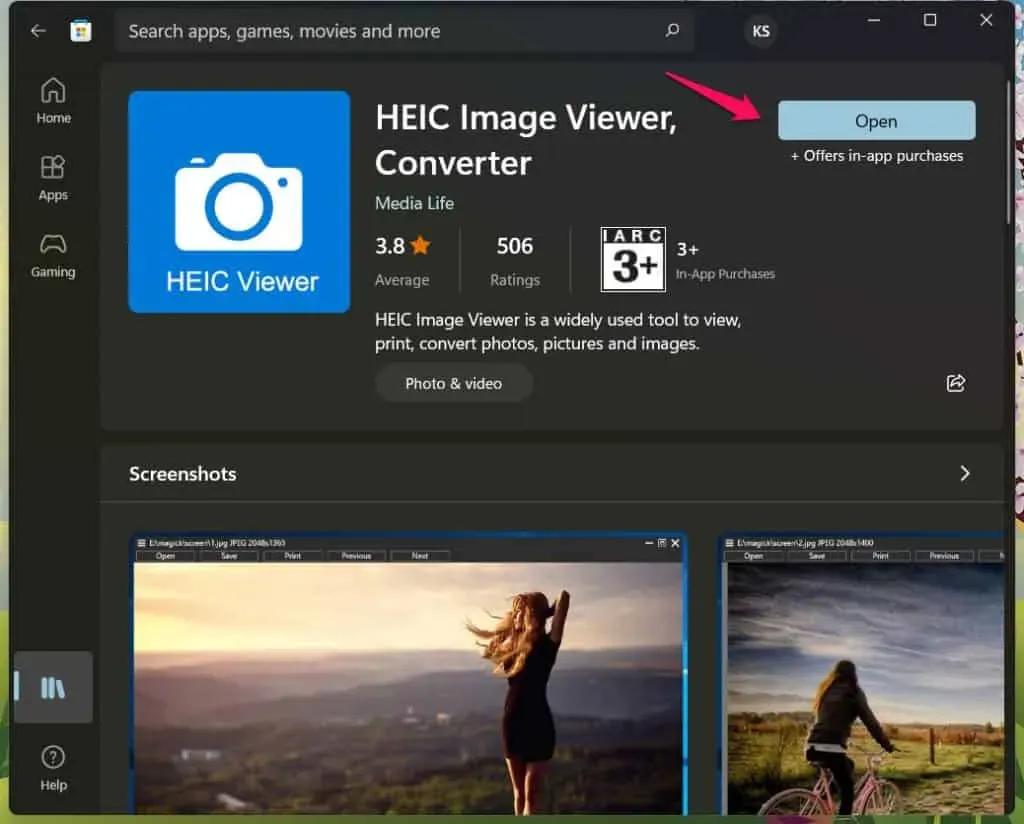
6. Drag the HEIC photo to the program.
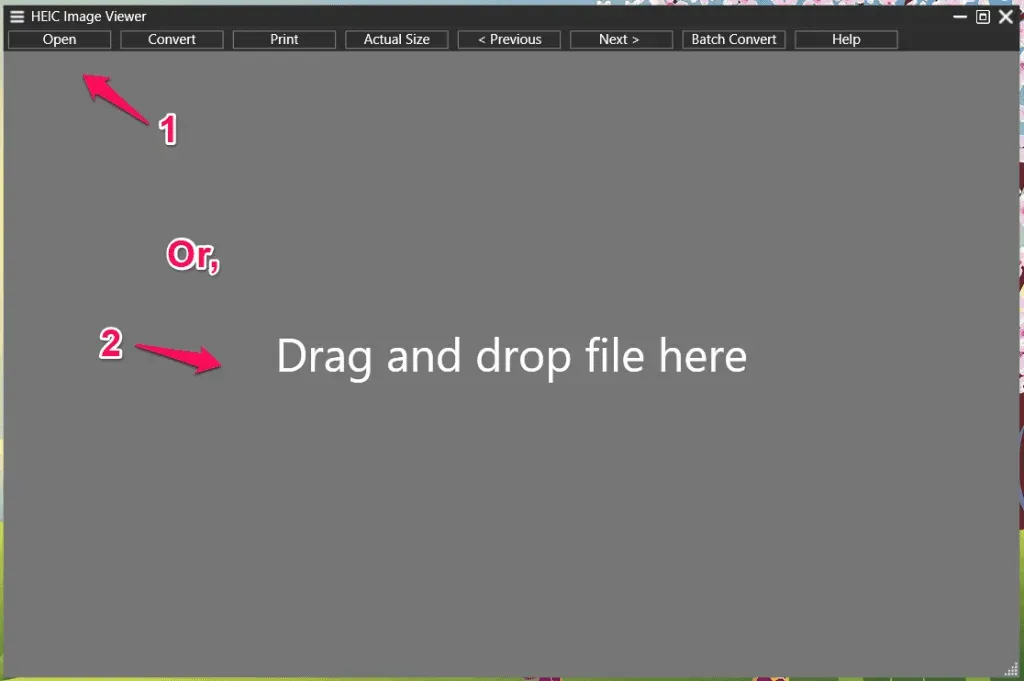
7. iPhone photos can be viewed on a Windows PC.
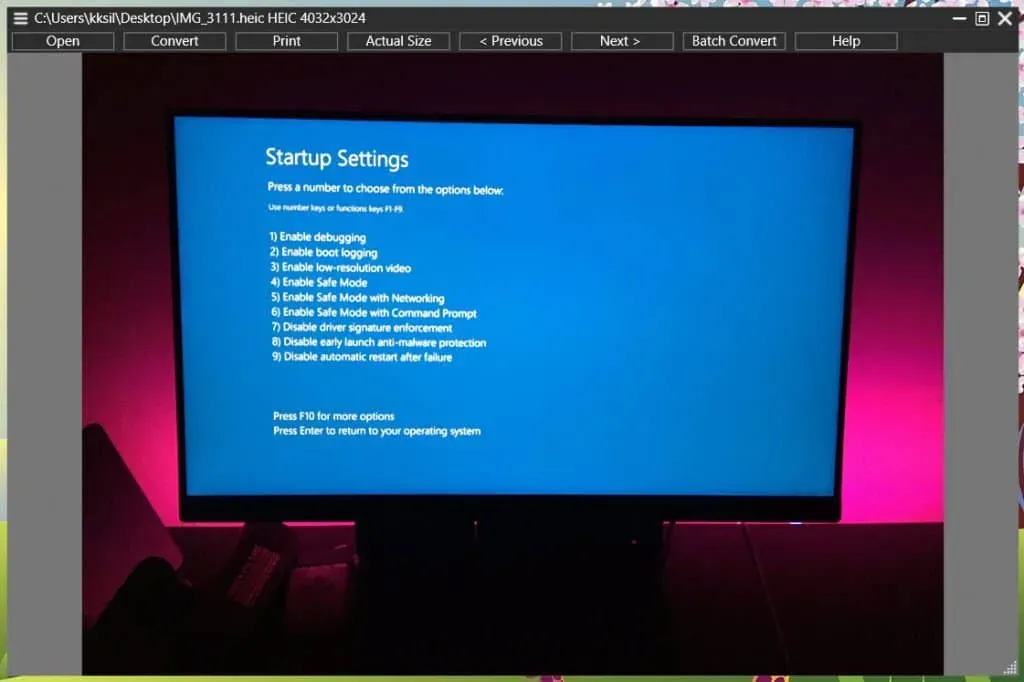
8. Check the top main menu for conversion options.
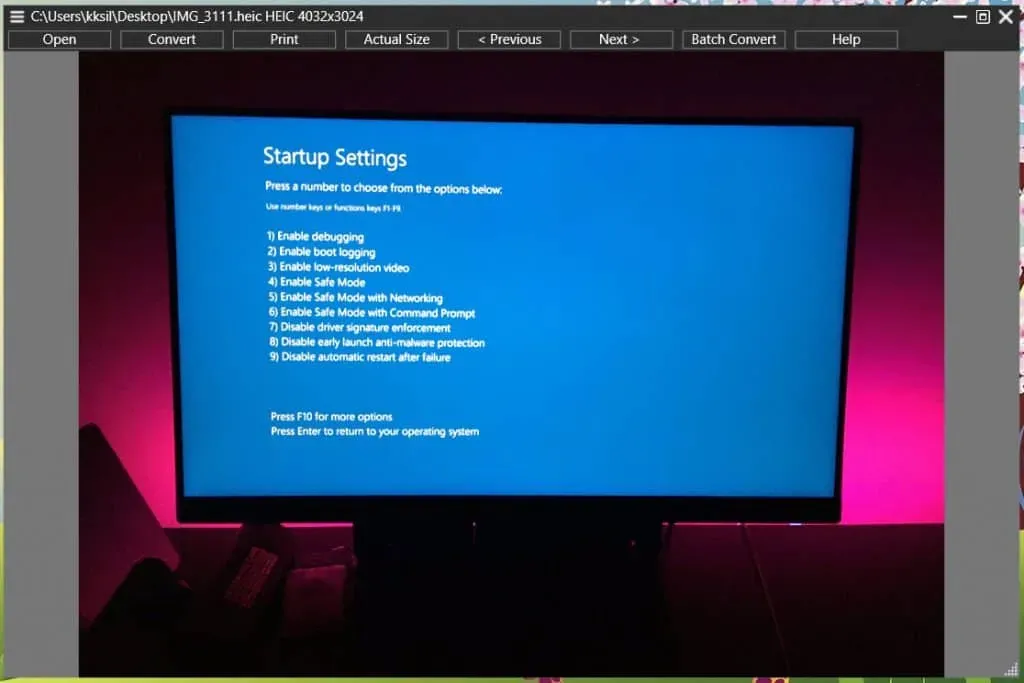
Convert with Photos app
Windows Photos is compatible with various image formats that are not generally accepted. One such format is HEIC, which can be opened and converted with native Windows 10/11 Photo apps. Use the Photos app to convert the HEIC file if it doesn’t automatically open with Photos. So let’s check how you will convert the file:
- First, right-click the file and select the Open With option , and then select Photos .
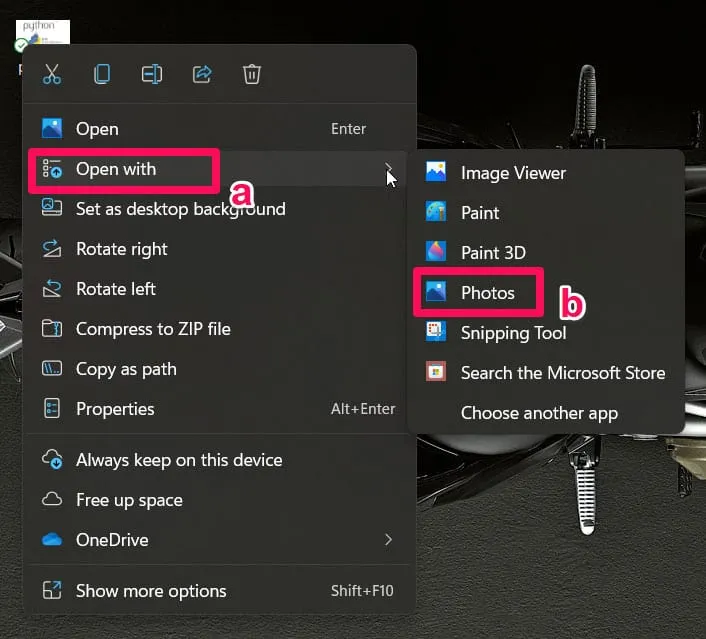
- Now that your file is open, click on the Files option and select Save As .
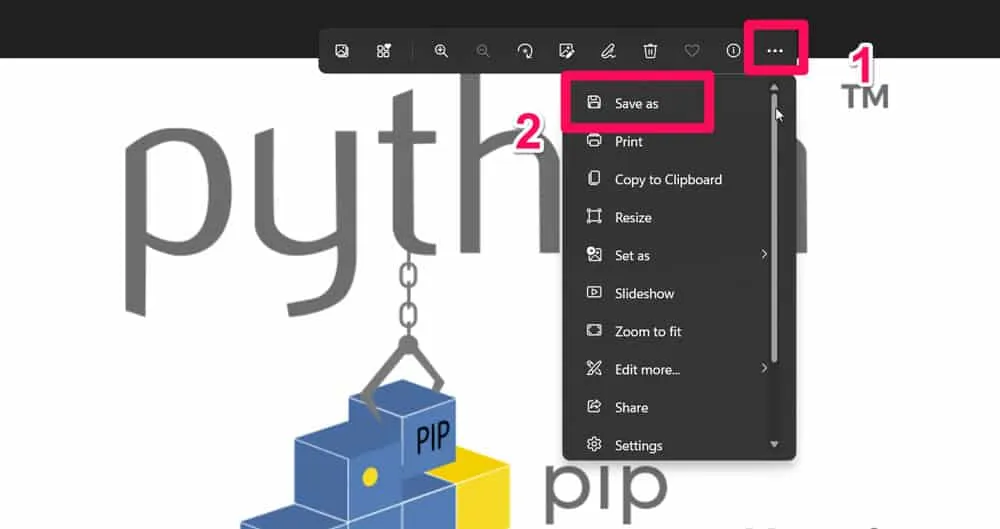
- Then just select” Save as type to JPG”and click the “Save”button.
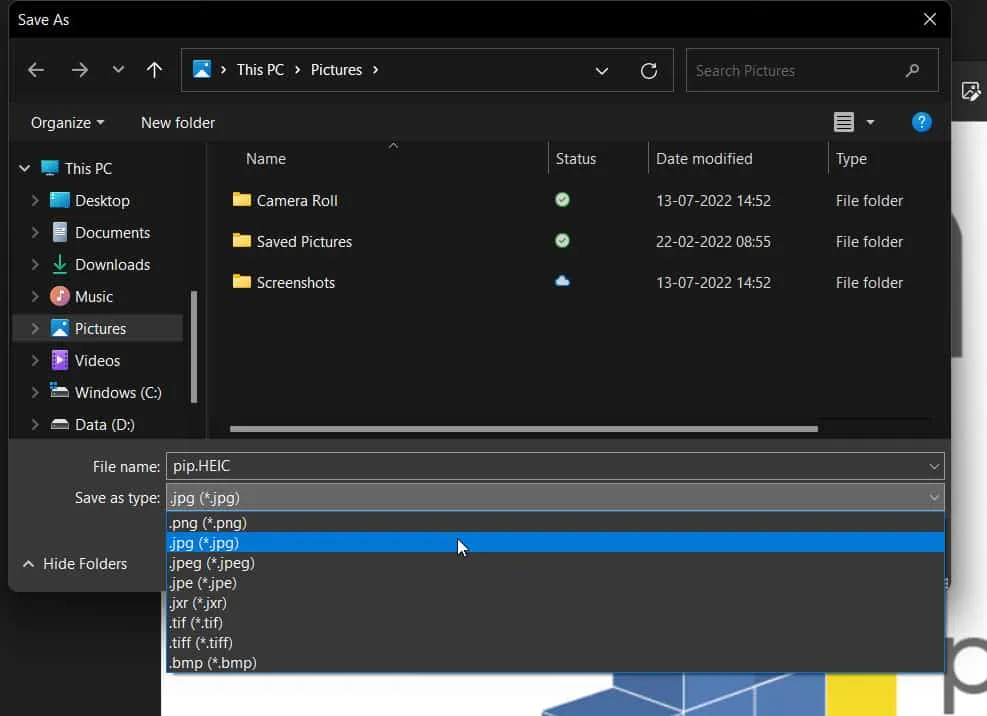
That’s all. Your HEIC file is now converted to JPG format. However, if that doesn’t work for you, be sure to try other methods as well.
Convert with Paint App
Yes, you read that right, Paint makes these things possible. HEIC files are compatible with Paint and can be edited, saved and opened directly. The steps mentioned will walk you through the process of converting your file to Paint.
- First, right-click the file, select the Open With option , and select Paint .
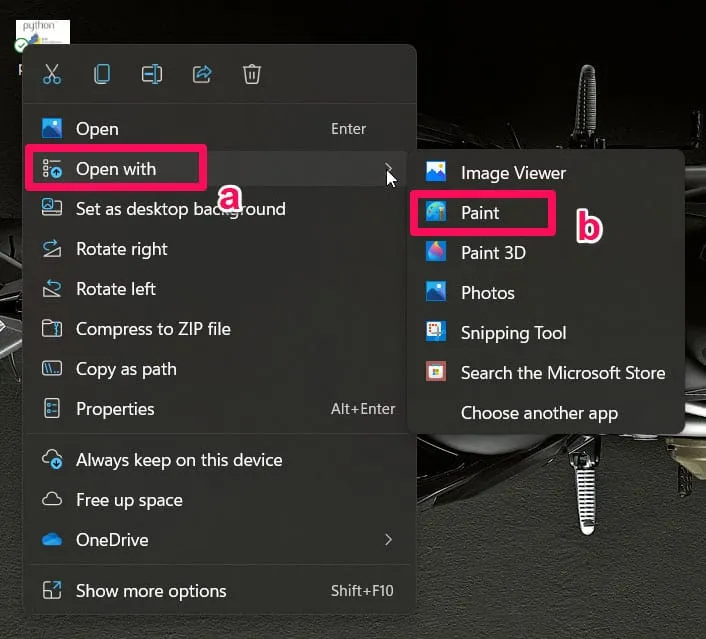
- After that, click on the” Files “option once your file is open and select Save As .
- Finally, just select” Save as Type to JPEG” to save the file as a JPG .
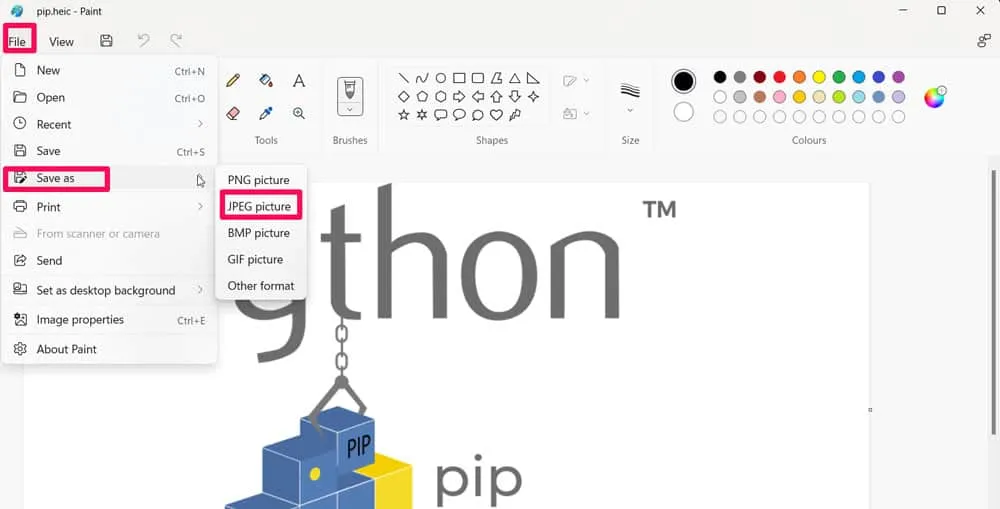
Convert online
You can convert HEIC file to JPG directly online. There are many online sites on Google where you can convert files for free. For example, you can go to CloudConverter to convert a HEIC file to JPG format.
Conclusion – HEIC to JPEG Converter
There are several paid programs that convert HEIC to JPEG on Windows. Above, we mentioned one paid solution for enterprise companies and enterprises. Meanwhile, we recommend readers to convert HEIC photos with Krita, because it is safe, preserves photo quality, and is 100% free. Let us know which solution you chose to convert iPhone photos to Windows PC.