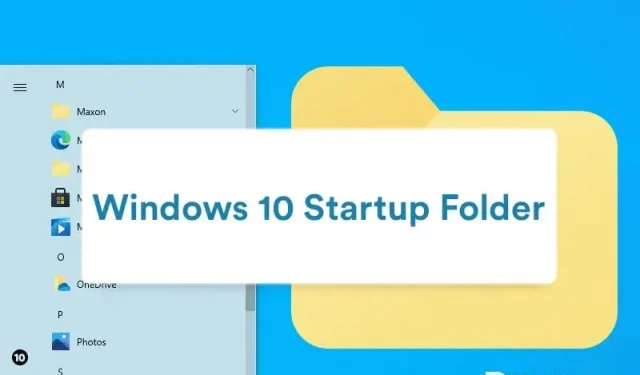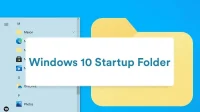Finding and accessing the startup folder in Windows 10 can be quite easy if you are familiar with the steps and follow them correctly. The Windows Startup Folder is available to users with a unique deep data structure provided by Windows 10.
It is quite easy to use and not as complicated as it seems to users. It proved to be most useful to its users at the moment of need, and people found it very interesting after they learned and collected more about it.
As the name suggests, this folder can be accessed through the start menu. The programs available in it will be launched as soon as the user turns on his computer.
Once logged in, the apps will launch by themselves after the user drags the app shortcuts and takes them to the startup folder. Its pretty easy to do.
All about the Windows Startup Folder:
You can find the start menu in the left corner at the bottom of the screen if you are dealing with Windows 10. All you have to do is navigate to the Windows logo that is present on your screens and click on it. You will immediately be able to access the start menu. But the folder you are looking for, which is the startup folder, is not available there.
There are certain steps that a user must follow before he can access the location of the startup folder in Windows 10. Before you follow these steps, you should know that there are two types of startup folders, namely:
1. Unique startup folder available to the user on a personal level.
2. Shared startup folder accessible to user accounts at the system level.
In the case of a system that has more than one account registered, you will be provided with a Microsoft Edge shortcut. This shortcut can be accessed from the All Users folder. But if one account is logged in, it will be initiated by itself.
How to Access Startup Folder in Windows 10
Let’s now see where is the startup folder in Windows 10.
The “current user”as well as “all users”locations can be accessed through Windows 10 after following the steps given below.
Step 1. If the user is comfortable and working with a file manager, go straight to “show hidden files”to be available on your screen and turn it on to access.
Step 2: The user can easily find the “all users”startup folder by following the path given below.
C:ProgramDataMicrosoftWindowsStartMenuProgramsStartUp
To access your current startup folder, follow the path given below to access it easily.
C:Users[UserName]AppDataRoamingMicrosoftWindowsStartMenuProgramsStartUp
Step 3: As mentioned earlier, if you want to navigate to the “all users”launch location, launch “Run”on your PC. Press the Windows key along with the R key on your keyboard.
Then type shell: common launch and click OK.
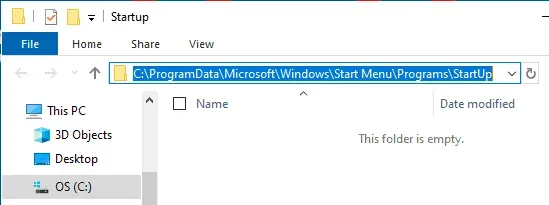
Step 4: If you want to access the current user from the two startup folders, go to the Run dialog box and in the text box type shell:startup and click OK.
Conclusion:
Any links you fill in the “all users”and “current users”launch folders will not launch as soon as you log in. This will take some time and you will have to wait a while if some links don’t initiate at all. You must avoid burdening your system with irrelevant links for it to run smoothly.
If you don’t know how to access the startup folder on your Windows 10 PC, you can use the steps listed above. Also, if you have any questions, please let us know in the comments section below.