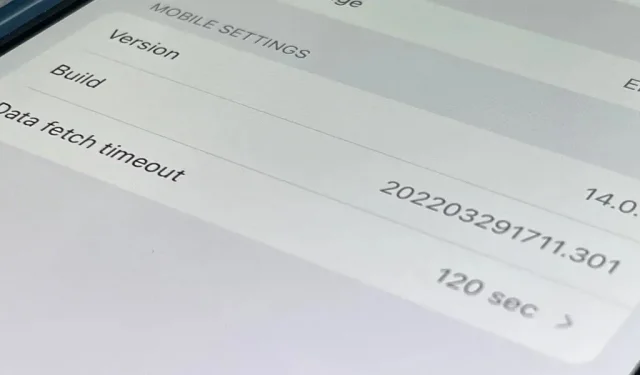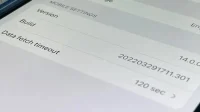From time to time you may need to find the version and build number for a particular app on your iPhone or iPad, but it’s not at all obvious where you can find the information. Well, there are several places to look at iOS 15 and iPadOS 15, but none of them are perfect. Knowing each method ensures that you can always find the real version number of any application.
Android shows the version number for each app in the “Apps”settings menu; All you have to do is open the list, click on the desired app and scroll to the very bottom. On iOS and iPadOS, the equivalent would be to go to the app’s settings via Settings -> [App Name], as shown in option 1 below. However, as you’ll see, it doesn’t work with all apps like it does on Android.
Go to option:
- View app settings in settings
- Viewing the application settings menu in the application
- View application storage information
- Viewing the app’s page in the App Store
- View details about a beta app in TestFlight
- View application information in Apple Configurator
- View information about an application from a software package
Versions and builds
When you see a version number using one of the options below, it will most likely be formatted something like this: 1.2.3, where 1 is a major update, 2 is a minor update, and 3 is a quick fix or revision. These are the numbers you’ll see in the App Store for the current version and version history.
However, if you see something like 1.2.3456, that probably means it’s version 1.2 and build 3456 of the app, or the version itself. When you see parentheses such as 1.2.3 (45.6789), the build number is in the parentheses.
Build numbers are primarily for the developer to keep track of the current state of the application. The build number is incremental and shows the overall progress of the app from day one to date. When you see a big jump in builds for a particular app, the app has gone through all those steps internally before officially releasing an update to the App Store.
View app settings in settings.
Most of the settings available for an app should be available in the app itself, but some configuration options may end up in the Settings app. While not a requirement, some developers include app information in Settings so you can find the app’s version and build number there.
Open the Settings app, select the settings for the app in question (scroll to find it, or use the search bar at the top of settings) and you’ll be able to tell immediately if there’s a version and build number or not.
There is no rule about how applications should include versions and build numbers, so the format will be different. You may only see the base version number (for example, 1.2.3), the version with the build number immediately after it (for example, 1.2.3 (45.6789) or build 1.2.3:45.6789), or the version with a separate line. for the build number.
- Pros: Can search apps by name; you can also see build numbers.
- Cons: Only a few apps do it this way; there is no standard format.
Examples (left to right): Domino’s, Now Mobile, and Microsoft OneNote.
Apple lists versions and builds for Apple Support, Clips, GarageBand, iMovie, iTunes Movie Trailers, Keynote, Numbers, Pages, and TestFlight, but not the Apple Store, iTunes Remote, or Podcasts. Some third party apps whose versions and builds are listed in Settings include Calm, Capital One, Domino’s, DuckDuckGo, Facebook, Gmail, Netflix, Numbers, Microsoft OneNote, Microsoft Word, Now Mobile, Opera, Prime Video, Starbucks, and Target.
View the settings menu in the application.
If an app doesn’t list its version and build number in the Settings app, you can find the numbers directly in the app, usually in the settings menu.
In the app’s settings, it may immediately display numbers in small print (eg Gmail, TikTok), or they may be hidden in another settings menu such as About (eg Google Maps), Additional Resources. (e.g. Twitter) or even less intuitive menus like “Open Source Libraries”which is Instagram’s fault.
- Pros: More apps do it this way; you can also see build numbers.
- Cons: Not all apps do it this way; they can be hard to find.
Examples (from left to right): Gmail, Instagram and Google Maps.
View application storage information.
The least obvious way to find the version and build number of an app is through the storage information on your iPhone or iPad. Open the Settings app, tap General, then either iPhone Storage or iPad Storage. iOS or iPadOS may take some time to download storage data.
Once downloaded, the storage view will show all the apps installed on your device, sorted from the most used space to the smallest. There is no way to sort apps alphabetically, but you can tap the magnifying glass icon at the top to search for a specific app by name.
Select the app you want and you should see the version number right below the app title at the top, right above the developer’s name. Every third party app will show its version number here, but you won’t find anything for Apple apps. All Apple apps preinstalled or downloaded from the App Store do not include version numbers in storage settings.
- Pros: works with all third-party applications; can search for applications by name.
- Cons: no build numbers provided; does not work with any Apple application.
Go to TikTok storage information.
View the app page in the App Store.
Perhaps the least useful way to find out the version number of an app is to look at its listing in the App Store. In the App Store app, you can find the app you want in the Search tab or by tapping your profile icon and then Purchased.
The App Store will only show you the currently available version of the app, as well as the version history. You will not be able to find the version of the application that you have installed this way if there are no updates available, i.e. you have the latest version of the application.
- Pros: Works for all apps (even some stock Apple apps); can search for applications by name.
- Cons: Only tells you if you have the latest version of the app; omits build numbers.
Jump to a listing in the Photoshop Express Photo Editor app store.
However, if you’re using TestFlight to test iOS and iPadOS beta apps, you’ll be able to see the app’s version number in its App Store listing, but only if it’s listed. Some beta apps haven’t officially made it to the App Store, but you can still see the beta app directly in TestFlight.
View the Mega beta number in the App Store and then in TestFlight.
View details about a beta app in TestFlight.
As you can see in option 4 above, you will find the version of the beta app installed from TestFlight in the App Store if the beta app also has a working app in the App Store. You can click “View in TestFlight”to do as it says, and the version and build number will be right under the app’s name. By clicking “Application Details”, you will see additional information.
You can also open TestFlight and view the versions and build numbers under the name of each of the listed apps. Click on an app and you will still see numbers next to the name and you can click on App Details to get more information.
- Pros: App Store will show the version number; build numbers are shown for each beta.
- Cons: only applicable to a few applications, if any; hard to find beta apps to install.
View your Mega beta number directly from TestFlight.
View application information in Apple Configurator.
If you prefer to connect your iPhone or iPad to your Mac, you can use the Apple Configurator app to view the version numbers of most apps on your device.
Simply connect your iPhone or iPad to your Mac using a USB-C, Lightning to USB-C or Lightning to USB-A cable and open the configurator. When it appears, click on your iPhone or iPad, then select Apps from the sidebar. All the apps you have installed on your device will appear and you will see a “Version”column for quick reference.
- Pros: works with all third-party applications; easy to look at; can search for applications by name; can sort apps by name or developer.
- Cons: no build numbers provided; does not work with standard Apple applications; you need a Mac and a cable.
View a list of installed apps in Apple Configurator.
If you want to update apps from Apple Configurator, you need to sign in with the same Apple ID account you use on your iPhone or iPad via the menu bar (Account -> Sign In). When you use different iCloud credentials to update any apps, you will have a headache later when you try to update the same apps later directly from your iPhone or iPad as it will probably ask you to sign in with the account that updated them for the last time.
View information about an application from a software package.
The problem with all of the options above is that you won’t find version numbers for many of Apple’s standard apps. You can search the web to see the version of the stock app for the version of iOS or iPadOS you’re using, but you won’t always find answers. Instead, you can download the Apple Software Archive and parse the IPSW file.
If you are a developer, you can download the correct IPSW for your iPhone or iPad from developer.apple.com/download or developer.apple.com/download/release. Regular users can access them from sites like ipsw.me.
Change after upload. ipsw on. zip in the filename, unzip it, then open the biggest DMG file you see. In the folder that appears, go to Applications, select the application (which will be the IPA file) and you should see the version number listed in the Finder info panel. You can also use the keyboard shortcut Command-I to open additional information about the application, which also lists the version number.
If you download a third party app’s IPA from option 6 above, you can also see its version number in the Finder, just like you would with standard Apple apps. But if your only goal is to know the version number, you don’t need to download the IPA file – just view it as shown in Option 6.
- Pros: works with all standard Apple applications; it is easy to look at once in unzipped form.
- Cons: no build numbers provided; does not work with third party applications unless you download them separately; the most difficult way.
View a list of standard applications through the iPhone/iPad software archive.