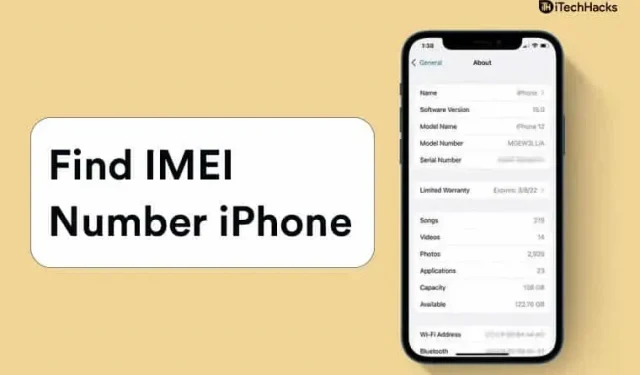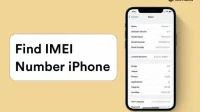IMEI or International Mobile Equipment Identity Number is an important number assigned to smartphones. It exists to determine if the phone you are using is genuine or fake. It is often difficult to tell if a phone is genuine or fake depending on the small details taken care of in the fake model. This makes a fake phone indistinguishable from the original, making it difficult to buy a used phone.
You may not know that the phone you are buying is fake or original. The same goes for the Apple Phone, and when people copy the design to create a fake, the IMEI number can come in handy to know which one is the original. What’s more, having an IMEI number makes it easier to find your phone if it’s lost or stolen.
Content:
Find Serial Number or IMEI Number on Apple iPhone
If you have an iPhone and want to check its IMEI number, there are several ways to do this. This article will cover all the ways to find the IMEI number on Apple iPhone.
Check IMEI number through settings
The first way to check the IMEI number on Apple iPhone is through “Settings”. To find the IMEI number on an Apple iPhone through the Settings app, follow these steps:
• Open the Settings app on your iPhone.
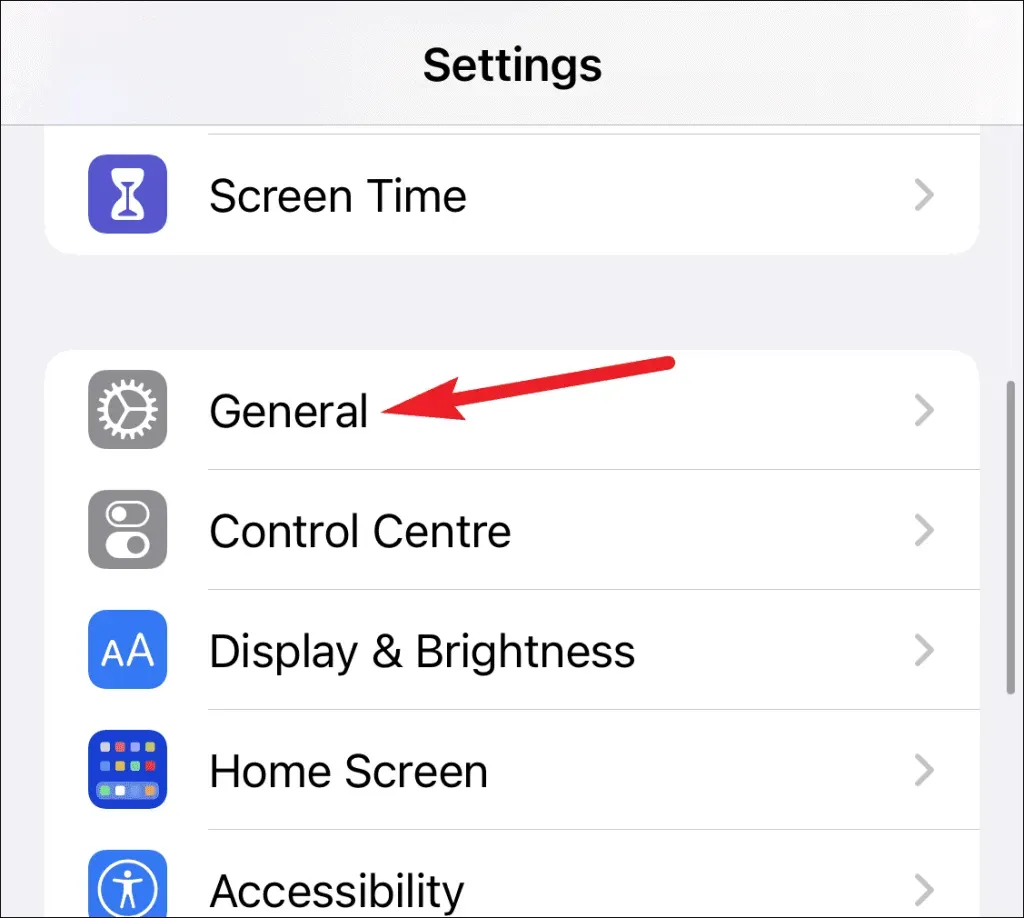
• Go to General in the Settings app on iPhone.
• Click on the “About”option in the “General”section .

• Pay attention to the IMEI number here, and you will find out the IMEI number here.
IMEI search by dialing code
You can also use the dial code to find the IMEI on your iPhone. This method works not only on iPhone, but on all other phones.
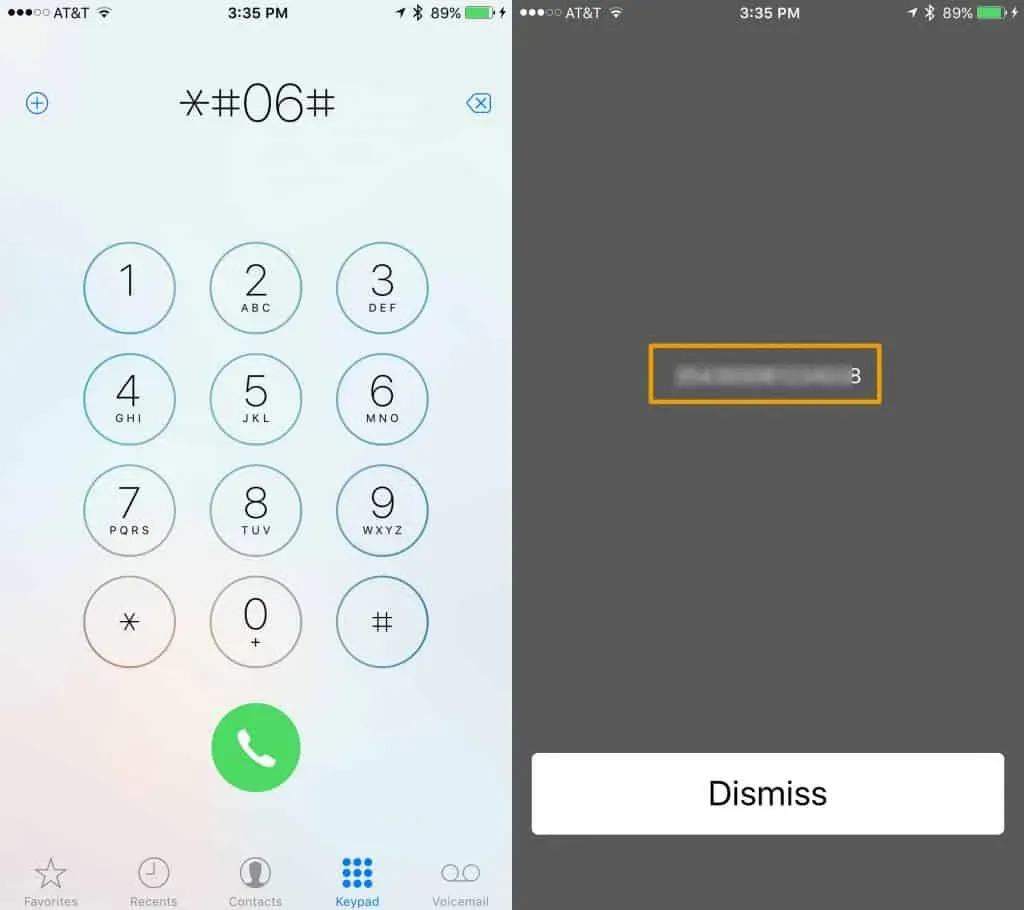
To find the IMEI number on your iPhone using the dialing code, open the Dialer app or the Phone app on your iPhone. Dial *#06# here and your phone will display the IMEI number associated with it.
Using iTunes to Find the IMEI Number
You can also find the IMEI number on your iPhone using the iTunes app. iTunes isn’t just a music app for iPhone, it works in many different ways. You can use this application to fix problems with your iPhone, reset it, and also find the IMEI number of your Apple iPhone. To check the IMEI number of your Apple iPhone using the iTunes app, follow these steps:
• Connect iPhone to a computer that already has iTunes installed. Connect your device with a cable, and then launch the iTunes app on your PC.
• After successfully connecting, go to the “Library”section in iTunes.
• Here you can check your iPhone information as it will be automatically displayed here. Here you will also find the IMEI number of your iPhone.
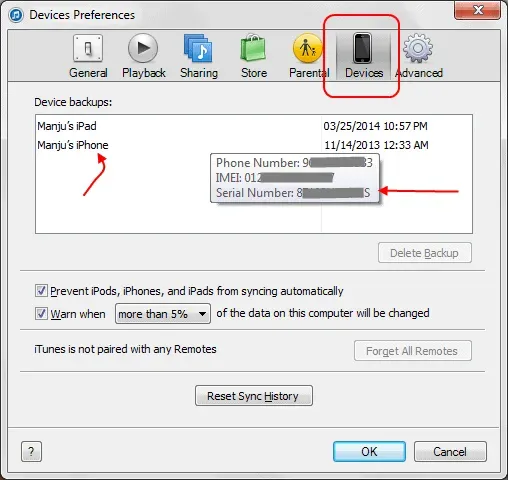
Check on the box
You will find the IMEI number of your Apple iPhone on the box. Flip the box over and look at the back of it and you’ll find the IMEI number and other information about your iPhone there.
Verdict
These were all ways to check the IMEI number of your Apple iPhone. If you don’t know the IMEI number of your iPhone, you can follow the steps in this article and you will be able to find the IMEI number associated with your iPhone.