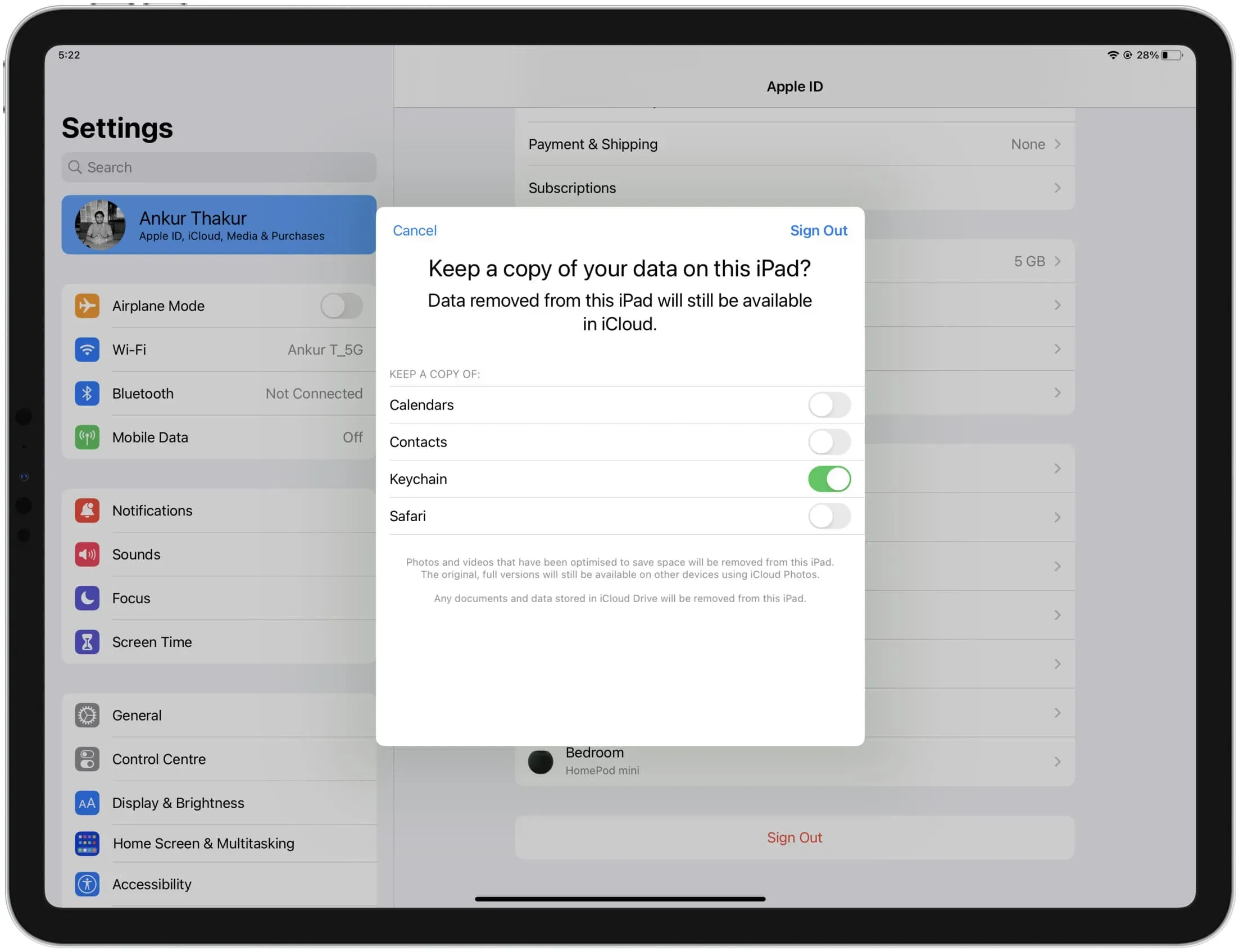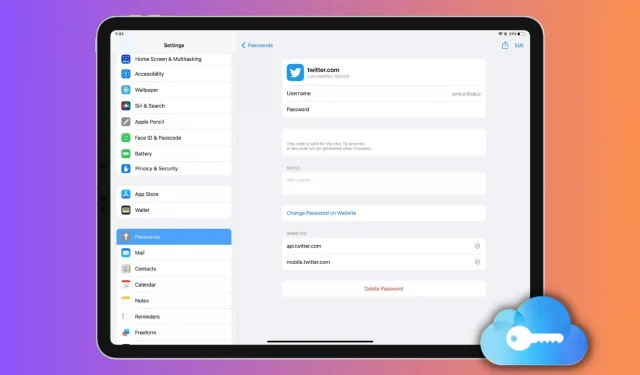This detailed guide will teach you how to set up, use, or disable iCloud Keychain on Apple devices, making your digital life easier and keeping your passwords secure.
With iCloud Keychain, you can store and access your usernames/email addresses and passwords, credit card information, two-factor authentication codes, and Wi-Fi passwords across all your Apple devices, providing the perfect combination of security and convenience. By auto-populating your account information when needed, iCloud Keychain ensures you never have to remember your password again, while keeping your online activities secure.
During device setup
When you set up a new or completely erased iPhone, iPad, or Mac and sign in with your Apple ID for the first time, the setup assistant asks if you want to use iCloud Keychain. Just make sure it’s enabled and complete the setup.
Turn on iCloud Keychain later
Make sure you’re signed in to iCloud with your Apple ID. After that, follow the steps below to enable iCloud Keychain.
On iPhone or iPad
- Open the Settings app and tap your name on the top.
- Tap iCloud > Passwords & Keychain Access.
- Turn on the “Sync this iPhone”or “Sync this iPad”toggle.
- Confirm your Apple ID password if prompted.
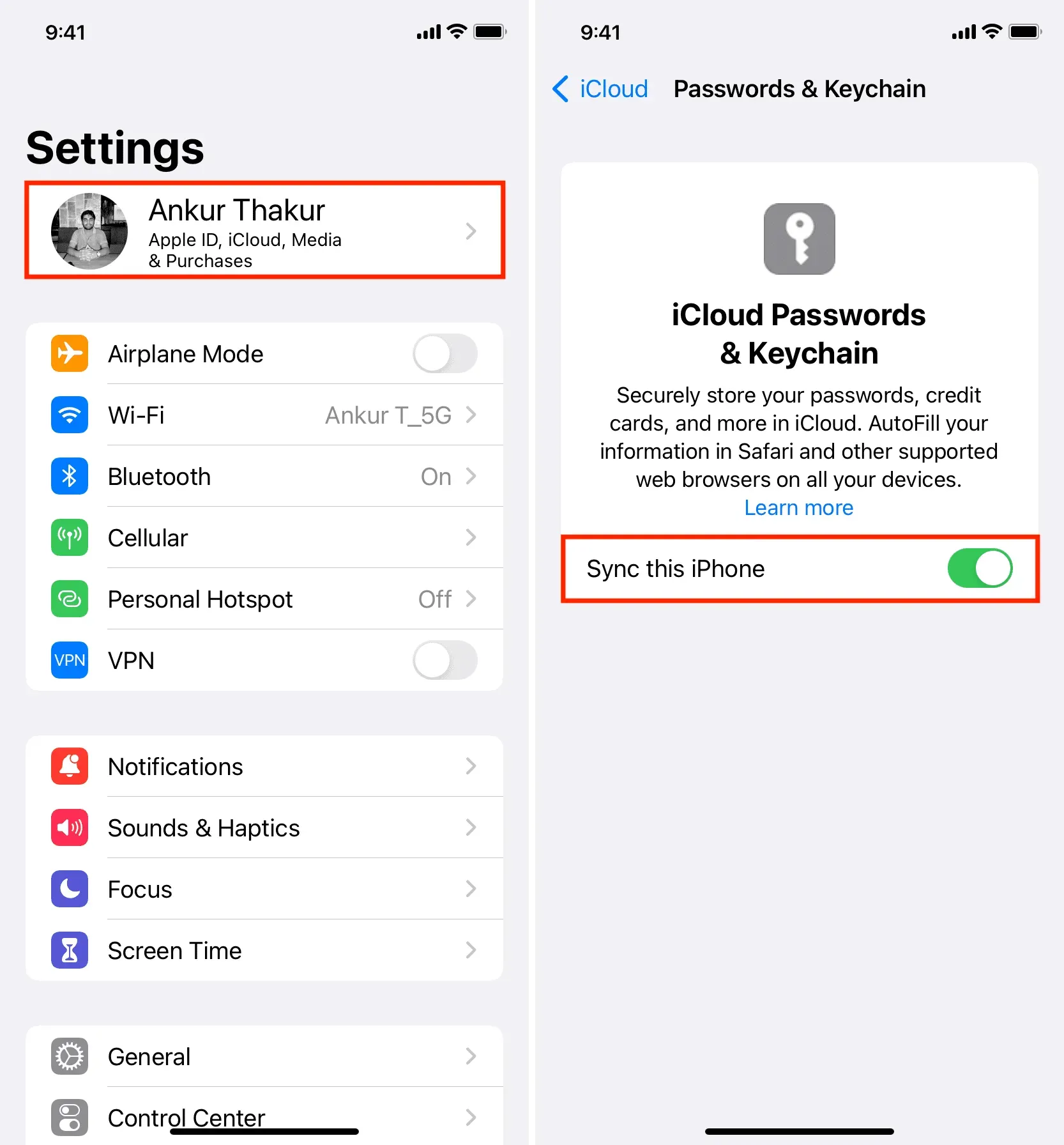
On Mac
- Open System Preferences and click on your Apple ID in the top left corner.
- Tap iCloud > Passcode & Keychain Access.
- Turn on “Sync this Mac”and click “Finish”.

What will happen next?
Once you enable iCloud Keychain, all of your current saved passwords (if any) will be synced to your device and you can see them in Settings/System Preferences. In addition, they will be available for auto-completion when you enter the website or application.
If you’re setting up iCloud Keychain for the first time, you obviously don’t have your passwords saved yet. But when you sign up or manually sign in to a website or app, your iPhone, iPad, or Mac browser will ask if you want to store your username and password in iCloud Keychain.
View saved passwords
- On iPhone or iPad: Choose Settings > Passwords.
- On Mac: Choose System Preferences > Passwords. Alternatively, you can also open Safari and click Safari > Preferences or Preferences > Passwords.
Fill in passwords from iCloud Keychain
On iPhone and iPad
When you sign in to a website or app, the corresponding saved password appears on top of your iPhone or iPad keyboard. Just tap it and authenticate with Touch ID or Face ID. If you have multiple usernames and passwords saved for the same site or app, you can click on the key icon and select the correct one.
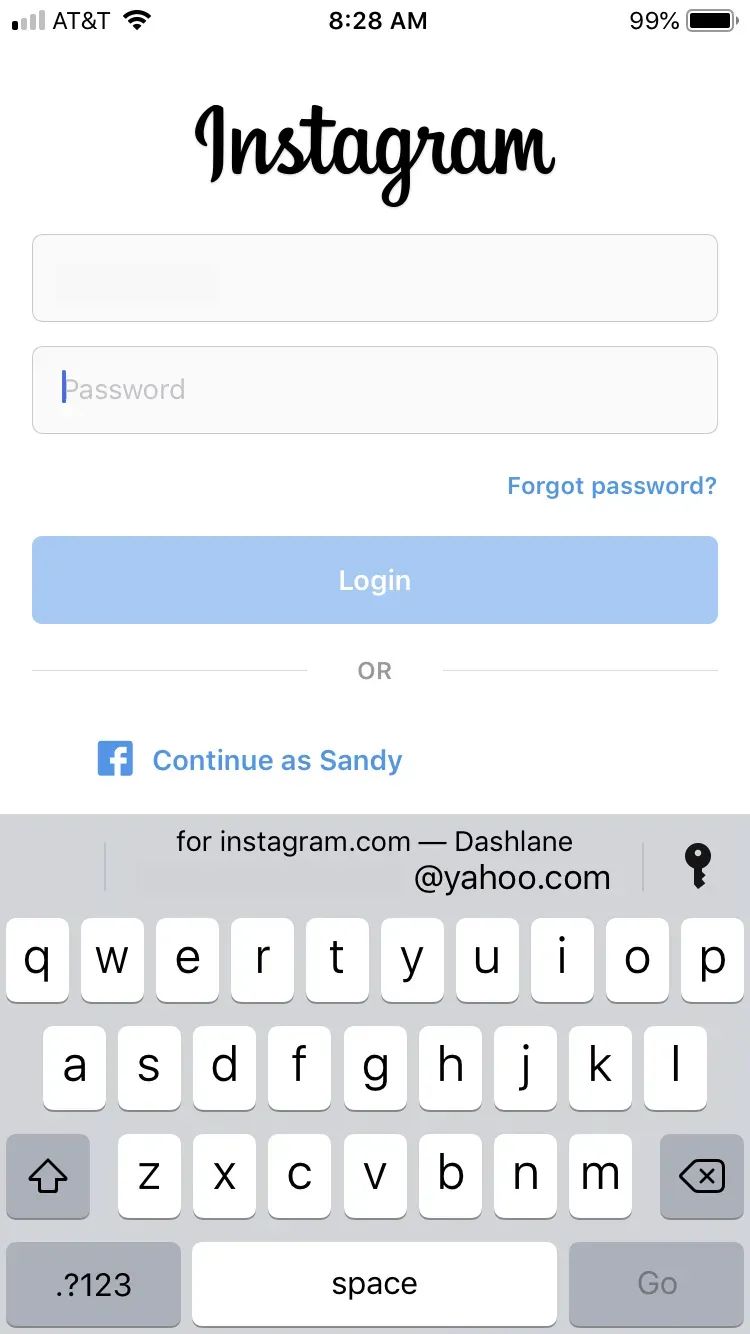
On Mac
- Open Safari and go to the login page.
- Click the username/password field and select the suggested saved password.
- Finally, sign in with Touch ID or your Mac password.
Stop using iCloud Keychain
After you disable iCloud Keychain, your passwords and other Keychain data are stored locally on your device. And since iCloud is no longer involved, these passwords are not updated or deleted when you make any changes to them on another Apple device.
Follow these steps to disable iCloud Keychain:
- Open your iPhone or iPad settings or Mac system preferences and click your name on the top.
- Go to iCloud > Passwords & Keychain Access.
- Turn off the “Sync this iPhone/iPad/or Mac”option.
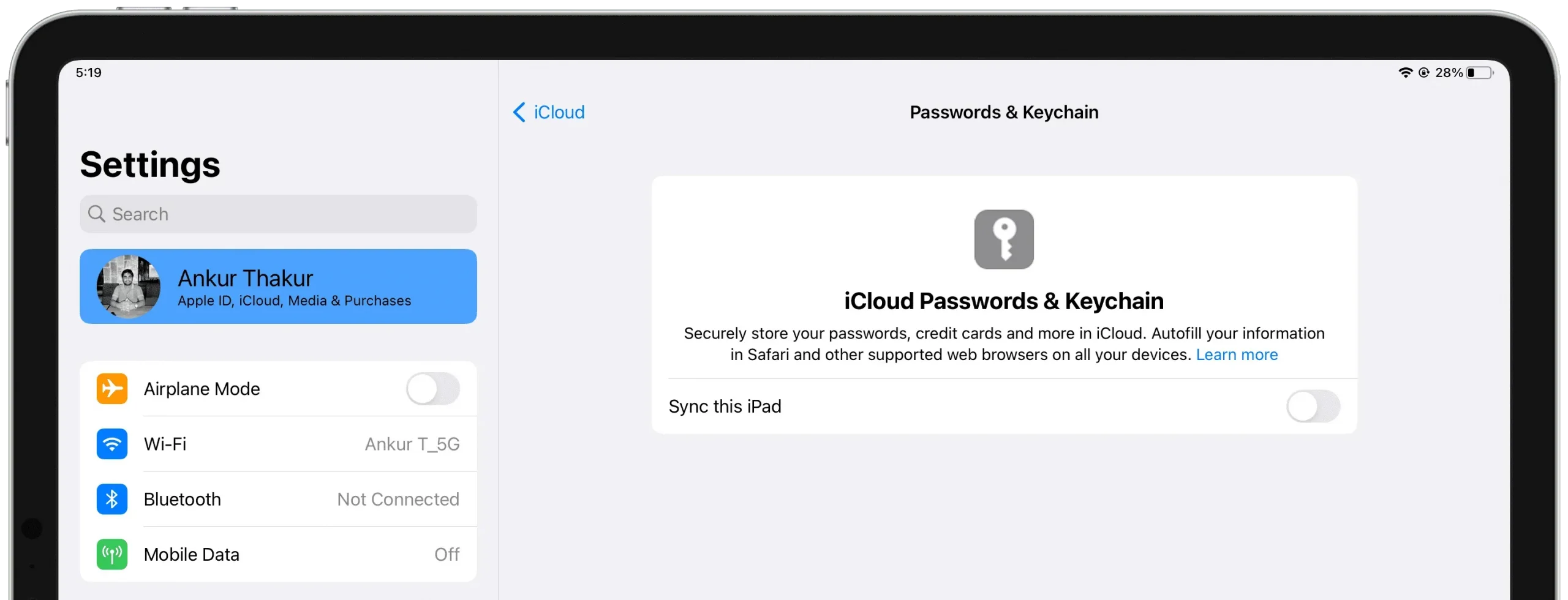
Also, when you sign out of iCloud on your iPhone, iPad, or Mac, you are given the option to save or delete your passwords:
- Save: Keychain passwords will be saved locally.
- Delete: Passwords will be deleted. Also, if you don’t have another Apple device with iCloud Keychain enabled, passwords are also removed from your iCloud servers.