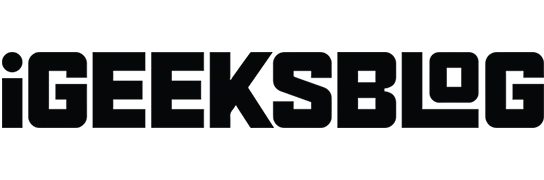Apple users are all too familiar with the limitations of personalizing Apple products. However, on your Mac, you can customize the Safari start page, ensuring that all your web needs are in one convenient place.
If Safari is your default web browser on your Mac, here’s how you’ll spruce up your start page for a more personalized and comfortable browsing experience.
Safari start page features on Mac
The Safari start page is the first thing you see when you open the Safari window. This makes it the perfect place to store all the websites you use on a regular basis. Of course, you can also create tab groups in Safari while managing multiple tabs and organizing things, but a customizable start page lets you do more.
If you don’t see the Safari start page when you launch Safari, you can set it to show when you open a new window. Here’s how to do it:
- Open Safari → go to menu bar and click on Safari.
- Select Settings.
- Click the General tab and select Start Page from the drop-down menu next to New windows opened with.
Here are some of the Safari start page features you can use:
Change Safari Start Page Background on Mac
The first thing you’ll notice is a plain gray background when you launch Safari. While there’s nothing wrong with that, you can spice up your Safari by choosing a more lively background. Do it:
- Open a new window and click the menu icon in the bottom right corner.
- Check the Background Image box → click the Add (+) icon.
- Select one of the available images from Desktop Photos or select an image from another folder.
Add Favorites to the Safari Start Page on Mac
While your bookmarks are safely tucked away in the Safari sidebar, you can add favorite websites you visit frequently to make them more accessible. For this:
- Open a website.
- Right-click the plus icon next to the website.
- Select Favorites.
Include Your Reading List on the Safari Start Page
There are web pages that we just want to keep for future reading, but they are not important enough to make our favorites list. If so, Reading List is the best place for them. Just open a new window and check “Reading List”on the menu icon.
Whenever you’re on a web page you want to save, just press Shift + Cmd (⌘) + D to instantly save it to your Reading List.
Saving things you want to read later in your reading list on your home page is a great visual reminder that makes it more likely that you’ll read it the next time you see it.
Start page on all devices
If you’re using the Apple ecosystem, having the same start page settings on all devices can be handy for accessing all of your favorites and reading lists, no matter what device you’re currently using.
Use iCloud to sync Safari tabs across devices
Similarly, you can enable iCloud for Safari on all of your devices, making it easier to work across devices.
Make sure you’re signed in with the same Apple ID and that Safari is enabled in all of your device’s iCloud settings. Here is how you can enable iCloud on your devices:
On your Mac:
- Go to Apple menu → System Preferences.
- Select [your name] at the top of the sidebar → click iCloud on the right.
- Turn on Safari.
On your iPhone/iPad:
- Go to Settings → [your name] → iCloud.
- Click Show All → enable Safari.
Show privacy report
Apple takes privacy and security seriously. If you’re worried about what pages you’re visiting and what sites are trying to track your activity, Safari’s privacy report will show you how many trackers have been blocked and which sites want to track you.
Other Features of the Safari Start Page
In addition to those mentioned above, below are other features you might want to see on the Safari start page:
- Recently Closed Tabs: This shows you the websites from the tabs you have recently closed in the selected tab group.
- Frequently Visited: This indicates sites that you have recently or frequently visited.
- Shared with You: Contains videos, stories, news, and other links that you have shared with you in messages.
- Siri Suggestions: Shows suggested websites found in Mail, Messages, and other apps.
How to hide or show start page elements
The Safari start page is fully customizable and lets you choose which elements you want to show or hide. To show or hide items, go to the Home menu icon and check or uncheck items.
How to Remove Items from the Safari Start Page on Mac
If you keep seeing Siri suggestions that you no longer want to show, right-click them and choose Don’t Suggest This Website from the pop-up menu.
How to Rearrange Items on the Safari Start Page on Mac
Completion…
The Safari start page is a powerful tool for quickly accessing your favorite websites and content. All these features make Safari your favorite browser for all your web needs.
If you have other Apple devices, use the synced Safari settings across all your devices. This ensures that you have the same start page on all your devices.
Hope this helps!