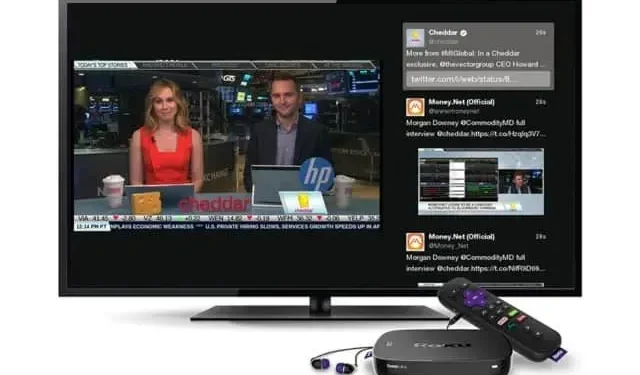If you have a new Roku accessory, here’s how to plug it in, set it up, and enjoy it properly. Nothing special.
Roku accessories, along with TVs powered by the company, are among the most popular products of their kind. These are good gifts too. Whether you have received such a device or bought it recently, here is what you need to do to set it up and enjoy it properly.
Step 1Connect your Roku to your TV
With the Streaming Stick Plus we’re using as an example, you’ll need to connect the USB power cable to the Roku and connect the Roku to the HDMI port on your TV.
The Streaming Stick can use the USB port on your TV to power it, as long as it supplies at least 5V. But if you can, we recommend using the included AC adapter. Roku also includes a USB extension with the Streaming Stick Plus.
If your TV is wall-mounted and the HDMI port is hard to reach, you can also get an HDMI extender for free.
After connecting your device, turn on your TV and select the HDMI input you connected your Roku to.
Step 2Pair the Roku Remote
Once the Roku is connected and the TV is properly input, the Roku interface should appear on the screen. You may need to pair with the supplied remote control. Some already exist.
Insert batteries into the remote control before pairing. It should connect automatically. If not, press and hold the button located at the level of the battery compartment for 3 seconds.
Step 3: Connect your Roku to Wi-Fi and complete the setup process.
Now you can do the actual installation. After selecting a language, you will be prompted to connect to Wi-Fi. If you have a Roku Ultra Box or Express 4K Plus with an Ethernet adapter and it’s connected to your network, you can skip this step. Otherwise, you must select your Wi-Fi network and enter a password.
Wireless
After you confirm your Internet connection, you may need to update your device. I’m leaving you. This shouldn’t take long, but the duration is highly dependent on your connection.
Screen (your TV)
After updating, your Roku will ask you to automatically detect what type of TV you have. Do OK and let it be. The device will select the best video playback settings according to your TV. If there is a problem, you can try again. Otherwise, choose “OK, choose automatic”. If you like the screen, click OK.
If Roku detects restrictions on your TV’s HDMI port, you’ll have an explanation, as well as several options: “Force auto output”, “Cancel”, or “I changed something, please try again”. It may seem counter-intuitive, but clicking “Cancel”will take you to the next screen with the “Continue Automatic Detection”box already checked. If not, scroll through the options to enable it. Then press OK on the remote control to proceed to the next step.
TV control
If you have a Roku with a remote that can control your TV, you will be prompted to control it at this time. Your Roku syncs volume and power controls. Click OK and follow the instructions. Music will be played, keep the remote control pointed at the TV. Follow the steps; if the music stops automatically, all is well.
Otherwise, select “No”and select “Select TV brand”. Enter the brand of your TV and repeat the process until sync occurs.
Step 4: Sign in to your Roku account and activate your device.
You need a Roku account to use a Roku device. Accounts are free, but you must create one if you don’t already have one. Enter your email address to link your account.
After entering the email address on the screen, you will be asked to confirm the specified address. You will receive a special email with the subject “Activate your device”. Click the link in the email, you will be redirected to the Roku website, you can either create a new account, or if you already have one, proceed to the next step.
Assign the device to a room and accept the terms of use. You’ll then have a guide asking which services you’re already subscribed to – Netflix, Disney+, Hulu, Prime Video, or HBO Max – and your interests. You can skip this step, but you will still have a page with many services to install and a free trial offer.
By clicking “Continue”on these pages, you will start downloading applications. You will still need to sign in to each app to use individual services.
So your Roku is ready to go. If you need more control, you can download the Roku app on iOS or Android, which includes using your smartphone as a remote control or adding Roku skills to Google Assistant or Alexa for voice control from a compatible device. Roku also offers a range of tutorial videos to help you get started with your new toy. Don’t forget to read your privacy settings and have a good broadcast!