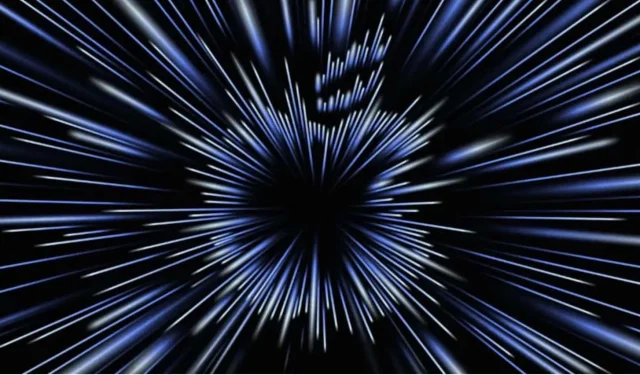Apple has integrated a very complete Zoom tool into iOS 15, allowing you to zoom in on the screen, perfect for daily eye relief. Here’s how to use it.
With the spread of remote or hybrid work due to the Covid-19 pandemic, we are likely to be spending even more time in front of screens. And if we are happy to fight the blue light emitted by these screens, eye fatigue depends on a number of factors, including the size of the characters offered on the screen. In this regard, it is useful to remember that there are tools designed and developed primarily for the visually impaired, but which can be very useful for everyone. Apple Zoom is perfect for this.
Apple has added a number of accessibility features in iOS 15, features you can explore and customize under Settings and then Accessibility. The Cupertino company zoom feature has been redesigned in iOS 15. Here’s everything you need to know to make the best use of it and relieve your eyes properly.
Apple Zoom tool: what is it and where can I find it?
The zoom function allows you to magnify certain areas of the screen. You can set this feature to enlarge the entire screen or a draggable windowed view. Zoom also allows you to convert gestures such as a three-finger double-tap to activate Zoom, move the screen, and change the zoom strength.
To find Zoom, open the Settings app on your iPhone, iPad, or Mac, tap Accessibility, then select Zoom.
How the Zoom tool works
Here’s what you need to turn on and off for the zoom tool to work best for your needs:
- Focus tracking tracks your selection, such as the text insertion point, as you type on the keyboard.
- Predictive input becomes available when you turn on Follow Focus. This allows you to switch to the zoom window when the keyboard appears. Window zoom enlarges the portion of the screen in the window, which you can move around to zoom in on what you want to see better, like a digital magnifying glass. Also, once the keyboard appears, you can double-tap to zoom in on where you write, but the keyboard will remain in place.
- Keyboard shortcuts only apply if you’ve connected an external keyboard to iPad. If so, enable the option to view and customize hotkeys such as enabling zoom, moving a window, resizing a window, etc. If you open Zoom on your Mac, you can enable Zoom keyboard shortcuts, swipe gestures, enable hover, and touchpad scaling. For example, enabling zoom is Option + Cmd + 8. Pressing this key combination zooms in and out. You can also choose whether you want to enlarge the entire screen, in split screen mode or in picture-in-picture mode.
- The zoom controller gives you access to controls such as single, double or triple tap on the screen. You can also select Show controller on screen. This brings up a small icon on the screen, which I find very handy for moving the window around the screen. Think of it as a small map to help you navigate when you’ve zoomed in on part of the screen. You can choose from five different colors to make the icon more visible, and even change its opacity.
- The zoom area allows you to choose between windowed scaling, full screen scaling, or fixed scaling. The zoom window simply enlarges part of the screen, but the rest of the screen can still be seen unenlarged. Full screen zoom closes the window and works like a double tap to zoom and navigate through the photo. Pinned scaling allows you to select a specific part of the screen – top, left, right, bottom – and leave the rest at normal size.
- Scale filter allows you to adjust the color management in the enlarged part – “None”, “Inverted”, “Grayscale”, “Grayscale Inverted”, or “Low Light”.
- Maximum zoom level is a simple button to adjust the zoom level from 1.2x to 15x.