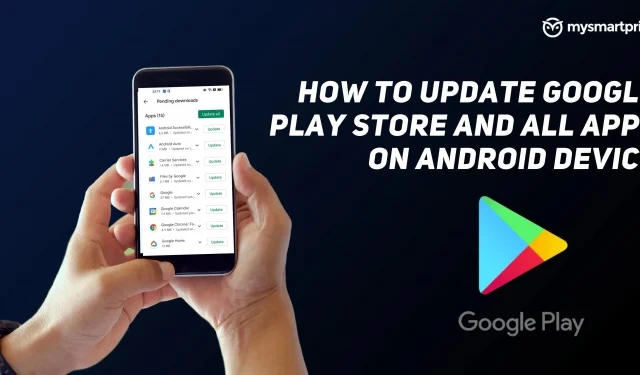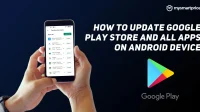Keeping an app up to date is important as developers release a newer version of their apps to fix bugs and add new features to it. These updates are released on a regular basis. Now, if you are an Android user, the Google Play store will become a place to download and update apps.
The Google Play Store is preinstalled on all Android devices that have Google Play Services. Although Google updates the Play Store automatically, there are times when the Play Store does not update on time. This may create some problems with your Android smartphone. That’s why it’s important to check it on a regular basis. Otherwise, you may encounter several issues such as apps not loading, crashes, etc. But how do you check it? Don’t worry, we’ve detailed everything on how you can update it and apps manually. Without further ado, let’s take a look.
How to update the Play Store app to the latest version
Google usually updates the Play Store whenever an update is released, but if you’re running into some issues and want to check if an update is available for our Play Store, here’s how to do it.
- Launch the Google Play Store app.
- Click on your profile picture in the top right corner and a drop-down menu will appear.
- Now click on “Settings”and click on the “About”section. The dropdown menu will reappear.
- Here you will be able to see your version of the Play Store. Click Update Google Play Store and it will show you if your Play Store is updated or not. If it’s not the latest version, it will start updating automatically.
How to Manually Update Android Apps in the Google Play Store
If you want to update a specific app, follow these steps:
- Open the Google Play Store app on your Android smartphone.
- In the top right corner, tap your profile icon and tap Manage Apps & Devices.
- Click on the “Available Updates”section and the apps with the update will be marked there.
- Now click “Update”behind the app names and it will be updated.
- In addition, you can also search for the name of the app you want to update and it will show you the update option.
How to Automatically Update All Apps Together in Google Play Store
Updating all applications individually can be a daunting task. That’s why you should set up automatic updates for all apps in the Google Play Store. Here’s how to do it.
- Launch the Google Play Store app.
- Click on your profile picture in the top right corner and click “Settings”. A drop-down menu will appear.
- Under Network Settings, tap the Automatic App Updates menu and you’ll see two options. By any network means the Play Store will use either mobile data or Wi-Fi, while the Wi-Fi option means that apps will only be updated when the device is connected to a Wi-Fi network.
- Once selected as an option, the Play Store will update the app accordingly.