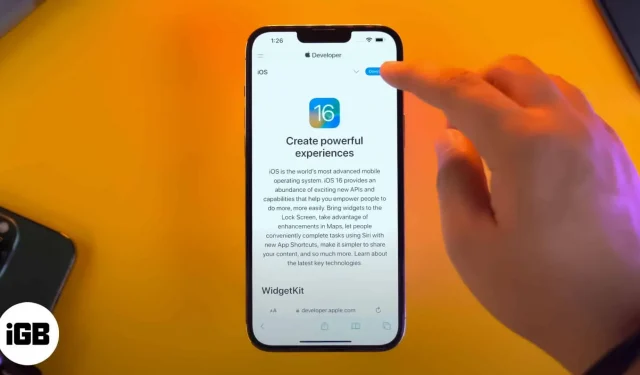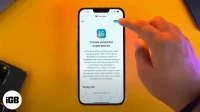iOS 16 and iPadOS 16 are here with new features, a redesigned lock screen, Stage Manager for iPadOS, and more. I know you’re excited to update your iPhone or iPad to the latest version, so without wasting any more time, let’s get to the same thing by checking if your device is compatible with the latest update.
Here we explain three ways to update your iPhone to iOS 16 or your iPad to iPadOS 16.
- iOS 16/iPadOS 16 compatible devices
- How to find out which update is installed on your iPhone or iPad
- How to update your iPhone to iOS 16
- Automatically update your iPhone to iOS 16
- How to update iPhone to iOS 16 using Mac or PC
iOS 16/iPadOS 16 compatible devices
Last time, Apple surprised everyone by including even the 6-year-old iPhone 6S, iPhone 6S Plus, and iPhone SE eligible for the iOS 15 update. However, this year, Apple was not so kind and cut off the iPhone 7 series from receiving iOS 16. Currently Here are the devices that are eligible for the new update.
- iphone 13 series
- iphone 12 series
- iphone 11 series
- iphone xs and xs max,
- iphone xr and x
- iPhone 8 and 8 Plus
- iPhone SE (2nd generation or later)
As for the iPads that are eligible for iPadOS 16, the list is as follows:
- iPad Pro 12.9″(5th generation and later)
- iPad Pro 11-inch (3rd generation and later)
- iPad Pro 10.5 inch
- iPad Pro 9.7 inch
- iPad (5th generation and later)
- iPad mini (5th and 6th generation)
- iPad Air (3rd generation and later)
How to find out which update is installed on your iPhone or iPad
Now that you have verified that your device supports the latest iOS/iPadOS update, let’s check which version of iOS you have. Here’s how:
- Go to Settings.
- Tap General.
- Then click “About”.
- You can see the iOS version here.
Now that we know the iOS version of your iPhone, let’s walk through the steps to update your iPhone.
Prepare your iPhone for the update
Before we begin, it’s important to have a backup of your device. This ensures that if something goes wrong, you will have the opportunity to recover all the necessary data.
In addition, you must have a stable Wi-Fi connection, at least 50% battery power or a charging connection, and enough free disk space.
How to update your iPhone to iOS 16
- Open “Settings”and click “General”.
- Tap Software Update.
- Click Download and Install. Follow the simple instructions on the screen.
Automatically update your iPhone to iOS 16After the last part, you may be wondering how to automate iOS updates. It’s pretty simple.
- In settings, click “General”.
- Tap Software Update.
- Click Automatic Updates or Set Up Automatic Updates.
- Turn on automatic updates or download iOS updates. You can also enable the installation of iOS updates.
Later, when a new update is available, iPhone will automatically download it over Wi-Fi. It can also automatically install an update if the iPhone is charged overnight and is connected to Wi-Fi. Now that you know how to enable automatic updates on iPhone, let’s look at another way to update your iPhone.
How to update iPhone to iOS 16 using Mac or PC
Besides the easy way to update over the air, you can also use your computer to install the latest iOS 16 or iPadOS 16 on your devices. But how do you update iPhone from a computer? Here’s how:
On Windows PCs and Macs running macOS Mojave and earlier, use iTunes. On a Mac running macOS Catalina and later, use the Finder. The steps are pretty much the same and you can follow them effortlessly.
- Connect your iPhone or iPad with the appropriate cable to your computer.
- In iTunes, click the tiny device icon. In Finder, click the device name in the left sidebar.
- Click “Trust”if you see it on your computer screen.
- Then tap “Trust”on iPhone and enter its passcode.
- On the Summary tab in iTunes and the General tab in Finder, click Check for Updates or Update.
- Click Update. Follow the instructions on the screen, if any.
- Click “Next”→ “Agree”→ enter the passcode on the iPhone if prompted.
iOS will start downloading. Depending on your device and internet speed, downloading the file, preparing the update, and installing it may take a significant amount of time. Do not turn off the device halfway.
That’s all!
I hope you now know how to update software on iPhone or iPad. In my opinion, the easiest way – the first one – is from the device settings app. Which route are you taking? Share your thoughts below.
Yes, and one more thing. Every time a new version of iOS is released, most developers update their apps for better compatibility. Therefore, after installing iOS 16 or iPadOS 16, it is better to update the latest versions of apps from the App Store.