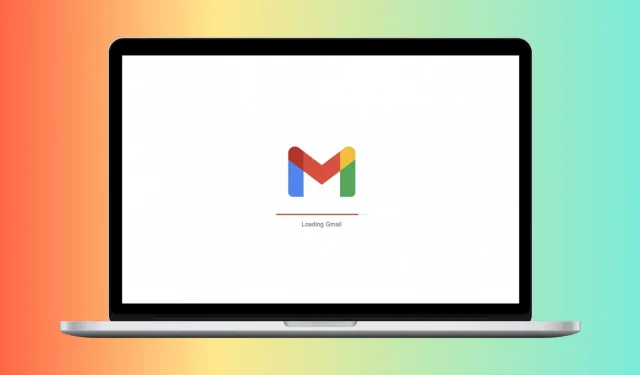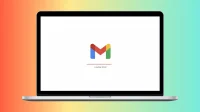Companies want you to subscribe to their email updates or newsletters. Email tracking is a longstanding practice that compromises your security and privacy. To prevent this, here’s how to stop email tracking in Gmail (the world’s most popular email service) and the Apple Mail app on iPhone, iPad, and Mac.
How Email Tracking Works!
Email marketing services, corporations, newsletter providers, etc. use email tracking to better understand your preferences and serve targeted ads that are relevant and convert (i.e. you interact with and buy the product or service mentioned).
They do this by using invisible tracking pixels in email images (or web links). When the recipient opens the email, the hidden tracking pixels tell the marketer that you have opened the email or clicked on the link. They may also share other information about your email activity, as well as your computer/device details, IP address, location, add or read browser cookies, and more.
How to stop email tracking in Gmail
The two main ways to access Gmail are through a web browser on a computer and the official app on iOS or Android.
In addition to checking email images for malware, Gmail automatically blocks images if it thinks the sender or message is suspicious and asks you if you want to see images in the email. However, you can enhance your privacy by setting Gmail to always ask before displaying external images in an email (remember that images have hidden tracking pixels).
After that, you can allow the download of email images from senders you trust. Drop all emails, don’t upload images, and hence no hidden tracking pixels will work!
Gmail on the web
Follow these steps to prevent email tracking in Gmail on the web:
- Visit mail.google.com and make sure you’re signed in.
- Click the gear icon in the top right corner and select View all settings.
- Scroll down the “General”section and check the “Ask before displaying external images”box.
- Scroll down to the bottom and click Save Changes > Continue.
From now on, Gmail will not upload images to emails. To view email images from trusted or desired senders, click “Show Images”below.
Gmail app on iOS and Android
Here’s how to turn off email tracking in the Gmail mobile app:
- Open the official Gmail app and tap on the hamburger icon (three short lines) in the top left corner.
- Select “Settings”.
- Select an email account from the top.
- Select Images.
- Select Ask before displaying external images.
As already mentioned, you will no longer see images in emails. If you want to see them, go to the email and click Show Images.
How to Prevent Email Tracking in the Apple Mail App
Mail privacy protection in the Mail app on Apple devices does the recommended job by “hiding your IP address and downloading deleted content privately in the background.”This is enabled by default and should be sufficient for most users. However, if you wish, you can block all deleted content in emails you receive from email accounts/mail services added to the Mail app. After that, the Mail app won’t automatically download and display images in your emails. If you trust the email sender and want to see the images, you have an easy option to download and view the images.
iPhone or iPad
Follow these steps to get rid of email tracking in the iOS Mail app:
- Open Settings on your iPhone or iPad and tap Mail.
- Click Privacy Protection.
- Turn off Protect Mail Activity and it will show two options.
- Turn on Block all deleted content. Hiding the IP address should be enabled by default and I recommend leaving it that way.
From now on, you won’t see external images in your emails. If you’d like to view them individually, click “Download All Images”at the top of the open email.
Mac
These steps will help you prevent email tracking in the Mail app on Mac:
- Open the macOS Mail app and press Command+Comma (,) to view its settings.
- Click Privacy.
- Clear the Protect mail activity check box.
- Select the Block all remote content check box. Also, leave the “Hide IP Address”box checked.
From now on, the Mac Mail app will not download deleted images. When you open an email with external images, a banner is displayed at the top. If you trust the sender or want to see the images, just click “Load Remote Content”and the email will be updated with all of its images.