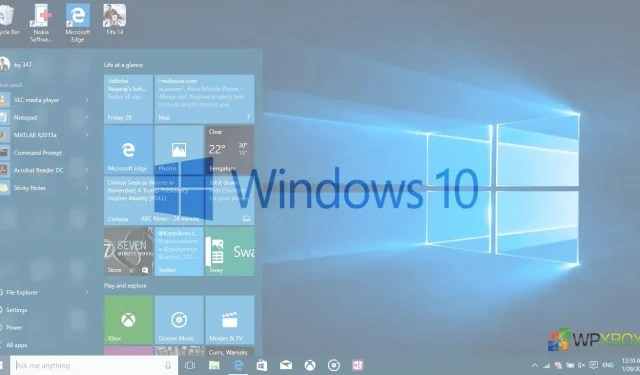In Windows, Microsoft has made system updates mandatory. If your device is running Windows, it will automatically update as soon as an update is released by Microsoft. The idea is to keep users up to date and secure with the latest installed security patches. However, some settings will help you disable automatic updates in Windows 11/10, or at best, delay them.
How to disable automatic updates on Windows 11/10 PC
In an earlier version of Windows, users had to decide whether to download an update, install it, or opt out of it. But with Windows 10, everything has changed. The same thing happens in Windows 11. More or less, there’s nothing you can do about these automatic updates other than delay them, even if you’re a Windows 10 Pro user. People using Windows Home are helpless in this case. But don’t worry! We will tell you some tricks to avoid these automatic updates.
Before we continue, we strongly recommend that you always download and install updates from Microsoft. They improve performance and security, fix bugs, and add new features. Let’s look at the tutorial.
- Set connection as measured
- Pause or delay feature updates for a year
- Microsoft Update Blocking Tool
- Group Policy Editor
You can use these methods to turn off automatic updates, delay the last update for a few weeks, wait for bugs to be fixed, and install it.
1] Using a metered connection
Windows treats any Wi-Fi or Ethernet connection as unlimited by default. You can enable this manually if you connect to any mobile hotspot to avoid heavy downloads. We will use the same trick to set up a metered connection. Do the following:
On Windows 10
- Go to Settings > Network & Internet > Wi-Fi.
- Click “Advanced Options”that will appear below the list of Wi-Fi networks.
- Set the “Set as measured connection”switch to the “On”position.
Then go to Settings > Update & Security > Advanced options > Turn off the “Download updates over a metered connection”option.
Now Windows will think that you have a limited internet connection. It will stop downloading updates to your system. However, as soon as you connect to a different Wi-Fi network, the updates will be downloaded.
Note. This only works for Wi-Fi, not for Ethernet connections.
2] Pause or delay feature updates for a year
While updates are mandatory, you can pause, delay, and delay them for an extended period.
On Windows 10
Go to Update & Security and one of the important options is Pause updates for seven days.
Go to Advanced options and here you can
- Pause updates for more than a month
- Feature updates or new updates may be suspended for 365 days.
- Quality updates may be delayed by 30 days.
3] Using the Microsoft Update Blocker Tool
With this tool, you can hide updates and Windows will not automatically install hidden updates.
- Download and install “Show or hide updates”from here.
- Run the tool and it will search for available updates and allow you to hide them.
- Click “Hide updates”> select the updates you want to hide and these windows will not be installed automatically.
- In the “Hidden Updates”section, you will find updates that are already hidden. You can show them here and they won’t install automatically.
4] Using the Group Policy Editor
On Windows, the option to turn off automatic updates is not visible by default. But with this simple trick, you can enable this option and prevent your Windows PC from automatically downloading updates.
Note. Windows Home users don’t have the Group Policy Editor, but you can download it. Follow this easy guide to download the Group Policy Editor in Windows Home.
When Windows finds updates that apply to this computer, users will be notified that the updates are ready to be downloaded. After going to Windows Update, users can download and install any available updates.
- Click “Not Configured”in the same “Configure Automatic Updates”menu to return.
Conclusion
These methods prevent your Windows 11/10 computer from automatically downloading updates, helping you save your data. Let us know in the comments if we missed something.