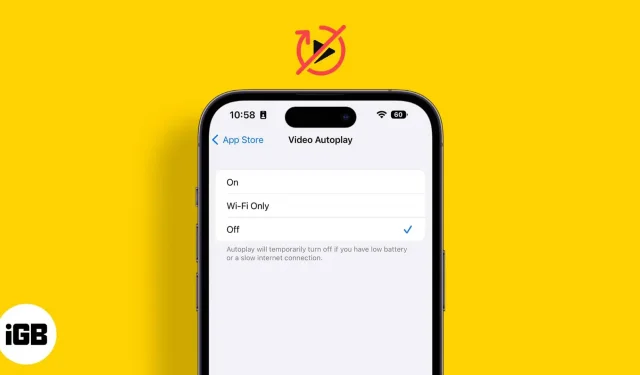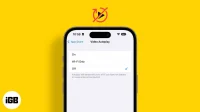You are in a public place, scrolling through doom, and suddenly your phone gets louder! When you wake up drowsy, you realize it’s because of the auto-playing video on your device. This is really annoying! In addition, automatic video playback will drain your data packet and battery power. So, to avoid both, let me show you how to turn off autoplay videos on iPhone and iPad.
I’ve made sure to include steps for all the major entertainment apps you use on a daily basis. So, without further ado, let’s get started.
- How to Stop Autoplay Videos on iPhone
- Disable Facebook video autoplay
- Disable autoplay video on Twitter
- Stop Autoplay YouTube Videos on iPhone
- Stop autoplay for Instagram videos
- Disable Netflix video preview
- Disable Autoplay in Amazon Prime Video
How to Stop Autoplay Videos on iPhone
- Open settings.
- Click Accessibility → Movement.
- Turn off autoplay video previews.
Here’s how you can stop videos from autoplaying in system apps on your iPhone.
Stop video autoplay in the App Store
Note. If you have disabled automatic video playback in the Motion section of Ease of Access, the automatic video playback settings will be automatically disabled.
If you want to stop autoplay only in the App Store, follow these steps:
- Open settings.
- Click App Store.
- Select Autoplay video.
- Select “Off”from the available options.
In addition, you can choose only Wi-Fi. After that, autoplay will only work when your iPhone is connected to a Wi-Fi network.
Disable video autoplay in Photos app
Note. If you have disabled automatic video playback in the Motion section of Accessibility, these settings will be disabled by default.
- Go to “Settings”→ “Photo”.
- Disable automatic playback of videos and live photos.
Disable Facebook video autoplay
- Open Facebook and click Menu () in the lower right corner.
- Click “Settings and privacy”→ “Settings”.
- Scroll down and click “Media”in the “Settings”section.
- Here, select “Never play videos automatically”. If you only want to mute audio for autoplay videos, disable the Video Starts with Audio option.
Note. According to Meta, you should update the app if you don’t see Media in the Facebook app settings on your iPhone.
Disable autoplay video on Twitter
- Launch the Twitter app on your iPhone.
- Tap the profile icon in the top left corner.
- Select Settings & Support → Settings & Privacy.
- Tap Accessibility, display and languages.
- Select Data Usage.
- Click Autoplay Video.
- Select Never.
You can also select Wi-Fi Only to have the video play automatically only when connected to a Wi-Fi network. Also, if you enable Save Data, it will also disable autoplay.
Stop Autoplay YouTube Videos on iPhone
If you care about data, YouTube can certainly make you worry about data. I remember the days when YouTube consumed my entire data package thanks to my love for the app and its autoplay. Well, I learned my lesson and here is how you can turn off autoplay to save cellular data on YouTube:
- Launch the YouTube app.
- Tap the profile icon in the top right corner.
- Choose Settings → General.
- Click Playback in Feeds, and then select Off.
- To turn off auto-play next video: Go back to Settings → Auto-play → turn off auto-play next video.
Stop autoplay for Instagram videos
- Open Instagram and tap your profile icon in the bottom right corner.
- Tap the three bars in the top right corner.
- Select Settings.
- Select Account.
- Click Data Usage.
- Turn on Use less data.
Note. This setting can only disable videos on Instagram; Drums and ads will continue to play automatically.
Disable Netflix video preview
- Open the Netflix app on your iPhone. You can also open Netflix in your browser.
- Make sure you are logged in.
- Click on your profile in the top right corner.
- Select Manage Profiles.
- Select your profile.
- Disable autoplay preview. In the browser, this will be the autoplay preview when viewed on all devices.
In addition, you can also disable the automatic playback of the next episode on all devices.
Disable Autoplay in Amazon Prime Video
- Launch Amazon Prime on your iPhone or iPad.
- Tap “My Content”in the lower right corner.
- Then tap the “Settings”icon in the top right corner.
- Select Autoplay.
- Disable Allow autoplay on this device.
That’s all!
While autoplay is a nice feature, it can sometimes feel a little intrusive and consume a lot of data. If you really want to allow autoplay on your iPhone and iPad, I would recommend enabling autoplay when using Wi-Fi, and luckily most apps offer this feature.
By the way, what are your favorite movies or series? Let me know in the comments below. In the meantime, we’ve put together a detailed list of upcoming Apple TV+ shows. Pretty sure you’ll be able to find binge-worthy content there!