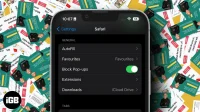Pop-ups are distracting and annoying, to say the least. But sometimes websites use popups for work, or you want to test something. Browsers usually block all these pop-ups so that you can browse the pages in peace.
If you need to disable your pop-up blocker to interact with the site you are viewing, you can easily change the browser settings on your device. Below, I will teach you how to unblock pop-ups on your iPhone, iPad, or Mac browser.
- Should you disable pop-up blockers in your browser?
- How to allow pop-ups on iPhone and iPad
- How to disable pop-up blocker on Mac
Should you disable pop-up blockers in your browser?
Although pop-ups are one of the most hated features on the internet, they are often useful. They allow you to interact with websites more smoothly.
For example, if you’re trying to sign up for a new service and need to enter your credit card information, a pop-up might verify that your details are entered correctly on the form.
However, they can also be spammy and even dangerous. Some may tempt you into downloading unwanted software or take you to malicious websites.
This is your prerogative, but I suggest that you only allow pop-ups from trusted sites. The good news is that browsers like Chrome allow you to control which sites you allow pop-ups from and which ones you block.
How to allow pop-ups on iPhone and iPad
Generally, pop-ups are blocked by default when browsing on your iPhone; here’s how to change it.
safari
Since Safari is the built-in browser of iPhone and iPad, you need to go to your device settings to unblock pop-ups in Safari:
- Open settings.
- Scroll down and tap Safari.
- In the General section, turn off the pop-up blocker.

Note that you only have the option to enable all pop-ups in Safari on iPhone and iPad. It is not possible to selectively enable pop-ups from certain websites. The workaround is to allow all pop-ups and simply download a third-party ad blocker for your iPhone or iPad that you can customize.
You can always go back to settings and turn on pop-up blocker on iPhone and iPad.
Chrome
Chrome on iOS and iPadOS also blocks all pop-ups by default and allows you to allow pop-ups from specific sites. If you prefer this, you can always set Chrome as the default browser on your iPhone.
- Open Chrome on your iPhone.
- Tap the More options icon (…).
- Select “Settings”from the overlay menu.
- The Chrome settings will open. Scroll down and click Content Settings.
- Click “Block pop-ups”→ turn it off.

Please note that this includes pop-ups from all websites you visit. If you want to block all pop-ups, except for pop-ups from specific sites, you can do the following:
- Open the website whose pop-ups you want to allow.
- If the browser blocks the pop-up, you will see a notification under the address bar. Touch Always show.
How to disable pop-up blocker on Mac
Unlike your iPhone, on your Mac you have more freedom to choose which websites you want to enable pop-ups, regardless of your browser. Below, I will talk about the two most used browsers on Mac – Safari and Chrome.
safari
- Open Safari.
- Click “Settings”→ select the “Websites”tab.
- Scroll to the bottom of the left pane and select Popups.
- Click the drop-down menu next to When visiting other websites. Select Allow to enable all pop-ups. Alternatively, select “Block and Notify”to continue blocking pop-ups, but allow Safari to show them to you every time you visit a website.

The websites listed in the Configured Websites section are the websites for which you have previously changed your pop-up blocker settings. If you want to change them, just click on the site → Delete.

If you want to continue blocking all pop-ups except for specific websites, you can do so in Safari on Mac. Just do the following:
- Open Safari → go to the site.
- Click Safari → Preferences → select the Websites tab.
- In the left pane, scroll down and select “Pop-ups”. On the right, you’ll see all the currently open websites in Safari. Find the website whose pop-ups you want to allow.
- Select Allow from the drop-down menu to allow all site pop-ups to be displayed. You can also select “Block and Notify”if you still want Safari to block it but be able to view it by clicking the “Smart Search”box.

Chrome
- Open Chrome → Settings.
- Select Privacy and security → Site settings.
- Scroll to the very bottom and click Pop-ups and redirects.
- In the “Default Behavior”section, check the “Sites can send pop-ups and use redirects”checkbox.
If you only want to block pop-ups from selected sites, do the following:
- Launch Chrome → open the site you want to allow pop-ups for.
- Click the lock icon in the left corner of the address bar.
- If you see pop-ups and redirects, turn them on. Some sites do not expose this option. If you don’t see pop-ups and redirects in the drop-down menu, click Site Settings instead.
- Under Permissions, navigate to Pop-ups and redirects and click the drop-down arrow next to it. Select Allow.
Completion…
If you want to unblock all pop-ups, this is also an option. However, be careful what sites you visit and what buttons you click. How do you feel about pop-ups? Do you allow all pop-ups or only allow the ones you trust? Share them below!