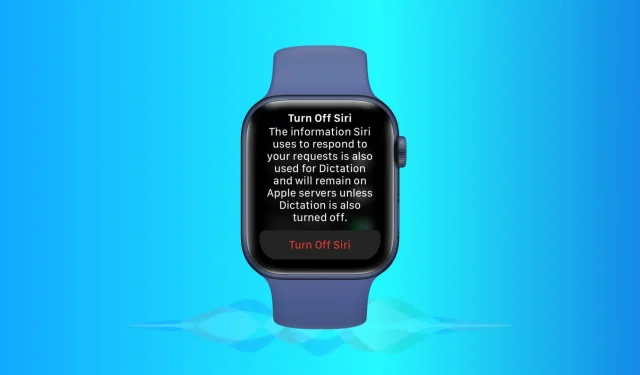You can invoke Siri on your Apple Watch in four different ways and have it do things for you. However, if you find Siri useless, or if you’re tired of the random and unnecessary triggering of your voice assistant, turning it off will only take a few taps.
Here’s how to disable Siri on Apple Watch with any latest version of watchOS, including watchOS 8 and watchOS 9.
Reasons to disable Siri on Apple Watch
Since you’re on this page, I’m sure you have your reasons. But here are a few that I think you might want to go through quickly.

1) During workouts, especially push-ups, the Digital Crown is pressed with the upper arm, which unnecessarily calls Siri. This can also happen when you hold the support rod/handle on a bus, train, etc.
2) When you talk to people and raise your Apple Watch to check the time, Siri can wake up and listen to you even if you’ve never said “Hey Siri”. This is due to the Raise to Speak feature, which activates it automatically.
3) Your iPhone is always there. Or you work from home and have a Mac, iPad or HomePod so you don’t have to use Siri on the tiny Apple Watch screen.
4) Due to disability or personal preference, you use Type to Siri on your iPhone and Mac. But since the Type to Siri feature isn’t available on the Apple Watch, you think it’s best to turn off the voice assistant feature on your wrist altogether.
5) You have privacy concerns. So, you don’t want that tiny computer always listening to you (the microphone on your Apple Watch and other “Hey Siri”-enabled devices is constantly listening for the hot-word “Hey Siri”).
How to disable Siri on Apple Watch
You can turn off Siri on your Apple Watch directly from the device’s settings or from the Watch app on your iPhone. We will show you both. Use whichever is convenient for you.
From Apple Watch
Here’s how to disable Siri on Apple Watch:
- Press the Digital Crown and select “Settings”.
- Scroll down and tap Siri.
- Turn off the toggles for Listen for Hey Siri, Raise to speak, and Press Digital Crown.
- After disabling the third and final toggle, tap Turn Siri Off to confirm.
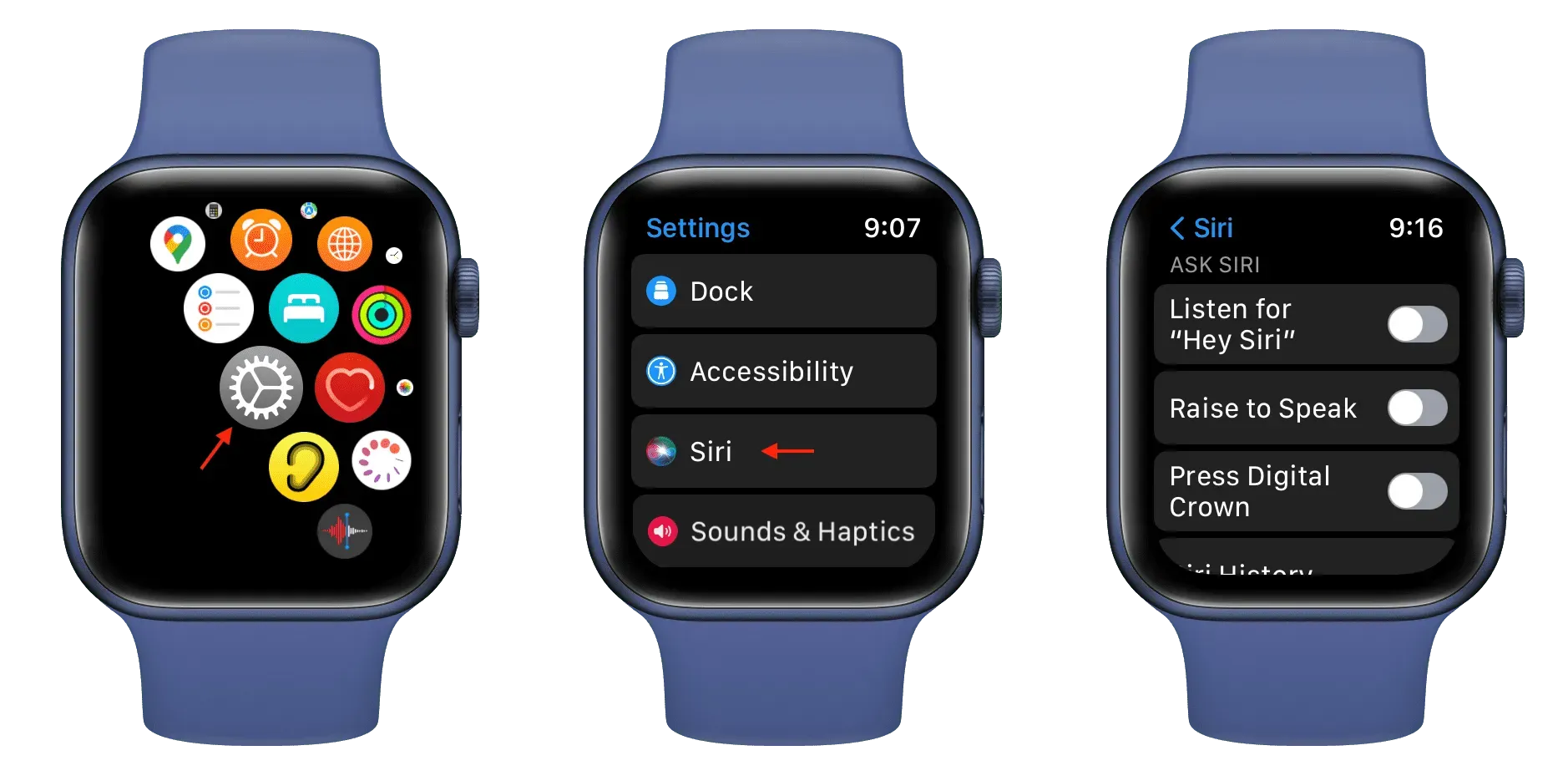
This will completely disable Siri on the Apple Watch. However, if you only want to turn off one or a specific way to call Siri, turn off this toggle and leave the rest on. For example, if you don’t want to launch Siri by pressing the Digital Crown, disable the Press Digital Crown option and leave the other two methods enabled.
Advice. If you don’t like Siri’s audio responses, tap Voice Feedback and choose Headphones Only.
From iPhone
Follow these steps to disable Siri on Apple Watch using iPhone:
- Open the iOS Watch app.
- Tap Siri under My Watch.
- Turn off “Listen to Hey Siri, raise to speak, and press the Digital Crown.”
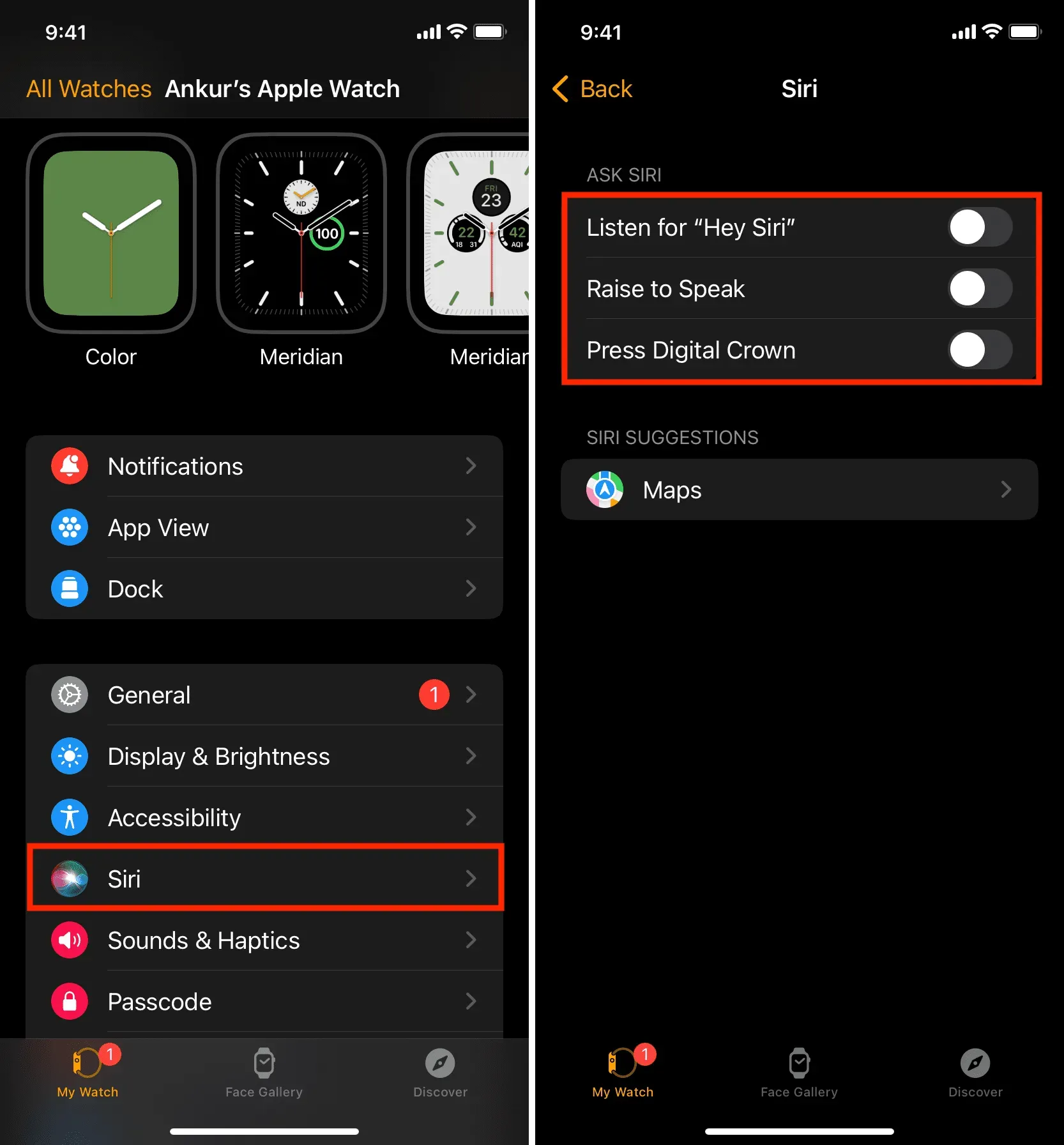
Here’s how you can stop using Siri on your Apple Watch.
If you change your mind, turning Siri back on your Apple Watch is just as easy. Just follow the steps above and turn on the switches.