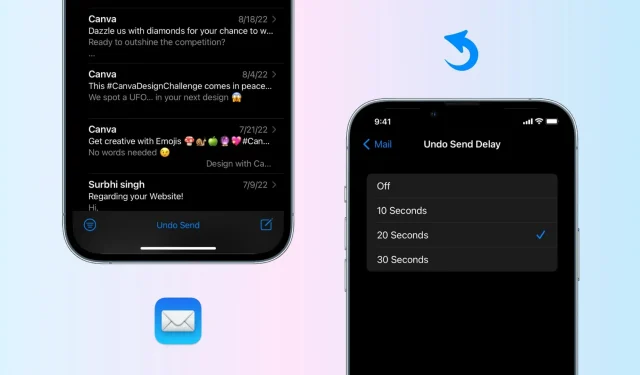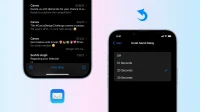Sometimes you may send an email and quickly want to retract it because you forgot to add an attachment, made a typo, or for some other reason. In the past, you had to rely on third party email apps like Spark to unsend an email.
Fortunately, in iOS 16 and macOS Ventura, the Mail app will notify you if you forget to add a recipient, attachment, or important part of an email. Second, the Mail app now lets you unsend an email before it reaches the recipient’s inbox. Thus, immediately after sending the wrong e-mail, there is no need to regret it; instead, you can revoke the email, correct it, and resend it. Or you can just delete it.
Here’s how to unsend an email from the built-in Apple Mail app on iPhones, iPads, and Macs running iOS 16, iPadOS 16, and macOS 13 Ventura.

Cancel Sending Email on iPhone and iPad
Once you hit the blue arrow button to send an email, you’ll see a new “Cancel Send”option at the bottom of the iPhone Mail app screen. Touch it immediately to recall the sent email. An email editor will open where you can correct the error, attach a file, or make any necessary changes. Once this is done, you can resend the email.
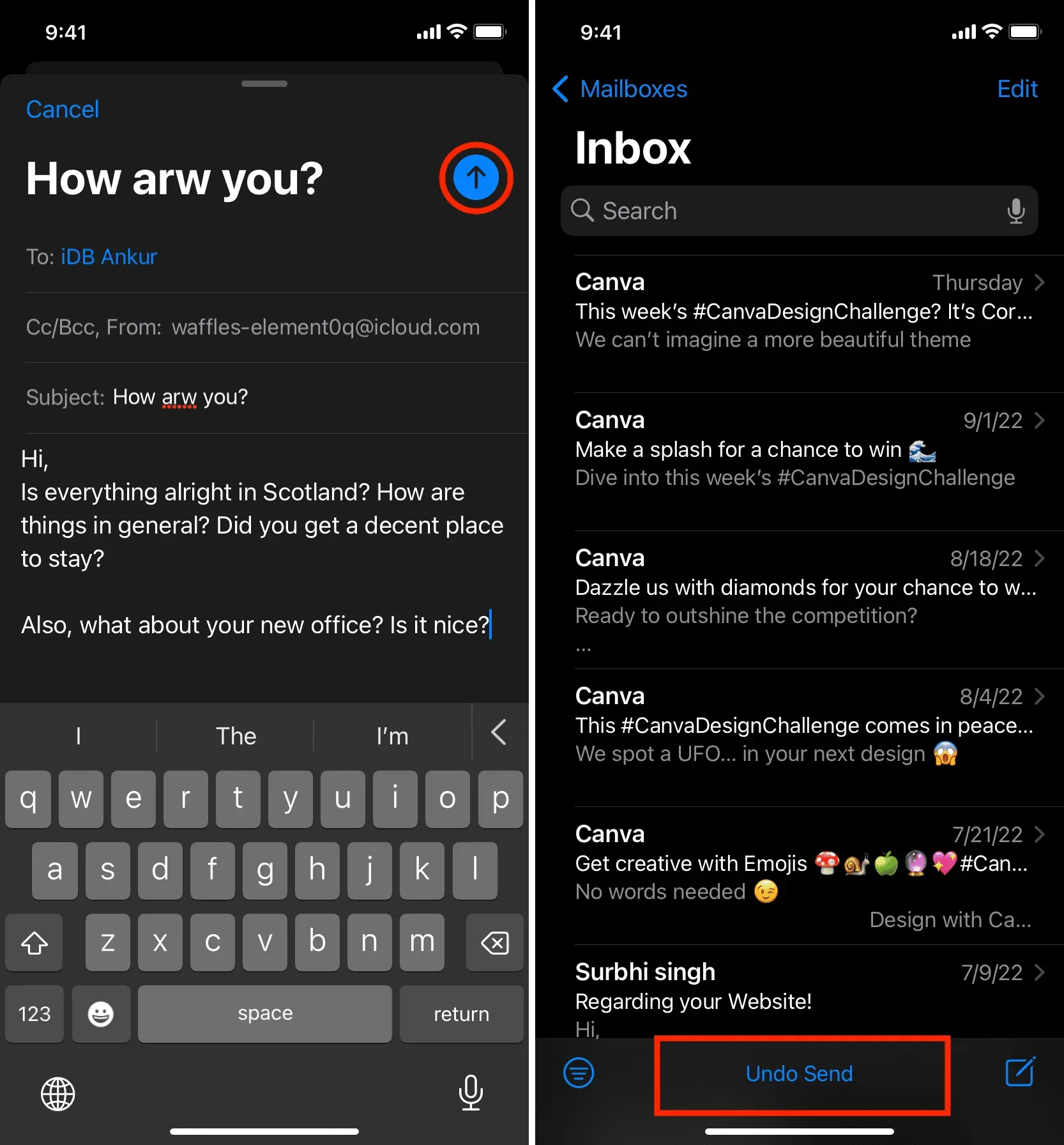
Increase the time during which you can recall a sent email
By default, you have 10 seconds to unsend an email from the iPhone Mail app. But you can change this:
- Open the Settings app and tap on Mail.
- Scroll down and click “Cancel Send Delay”.
- Choose 20 seconds or 30 seconds.
- And if you prefer to send emails instantly, choose Off. This will disable the unsubmit feature and you won’t have a window of a few seconds to retract the sent email.
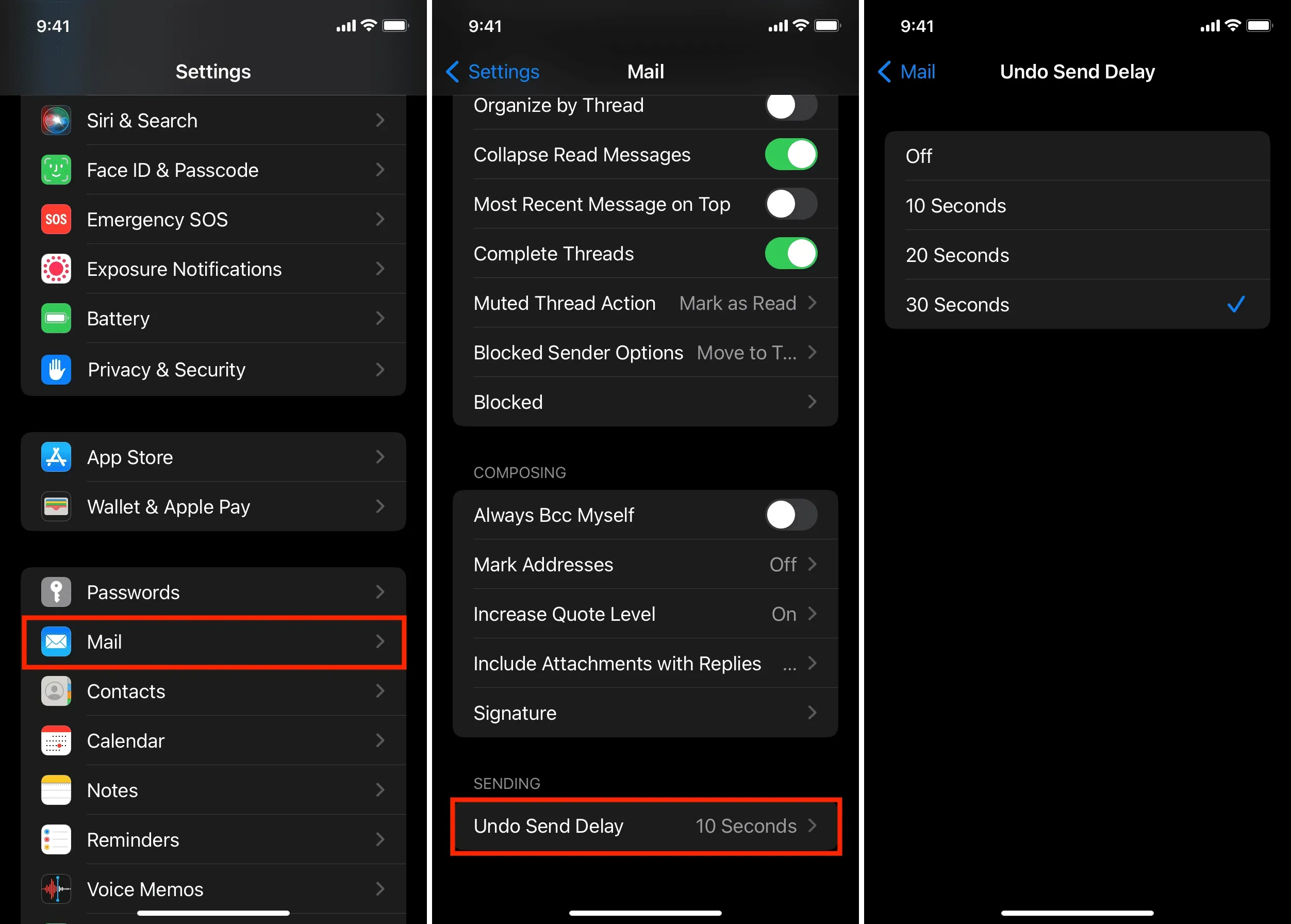
Cancel send and hide my email
Apple Hide My Email generates a new random email address every time you send an email. If someone replies to this email, it is automatically redirected to your primary email address (usually your Apple ID email address).
In my testing, I found that if you’re using Hide My Email on your iPhone and remembering a sent email, you’ll have to follow quick steps to create a new Hide My Email again. You can do this directly from the Mail app by tapping the From section and choosing Hide My Email.
Retrieve a Sent Email on Mac
On a Mac, the option to unsend an email message appears in the left sidebar of the Mail app. Therefore, it is very important to show this sidebar. If you don’t, you won’t be able to unsend an email on Mac.
Also, keep in mind that when you compose a new email on a Mac, the editor opens in a new window, while the main window of the mail application remains open in the background. To use the Undo Send feature, the main window of the mail application must remain open.
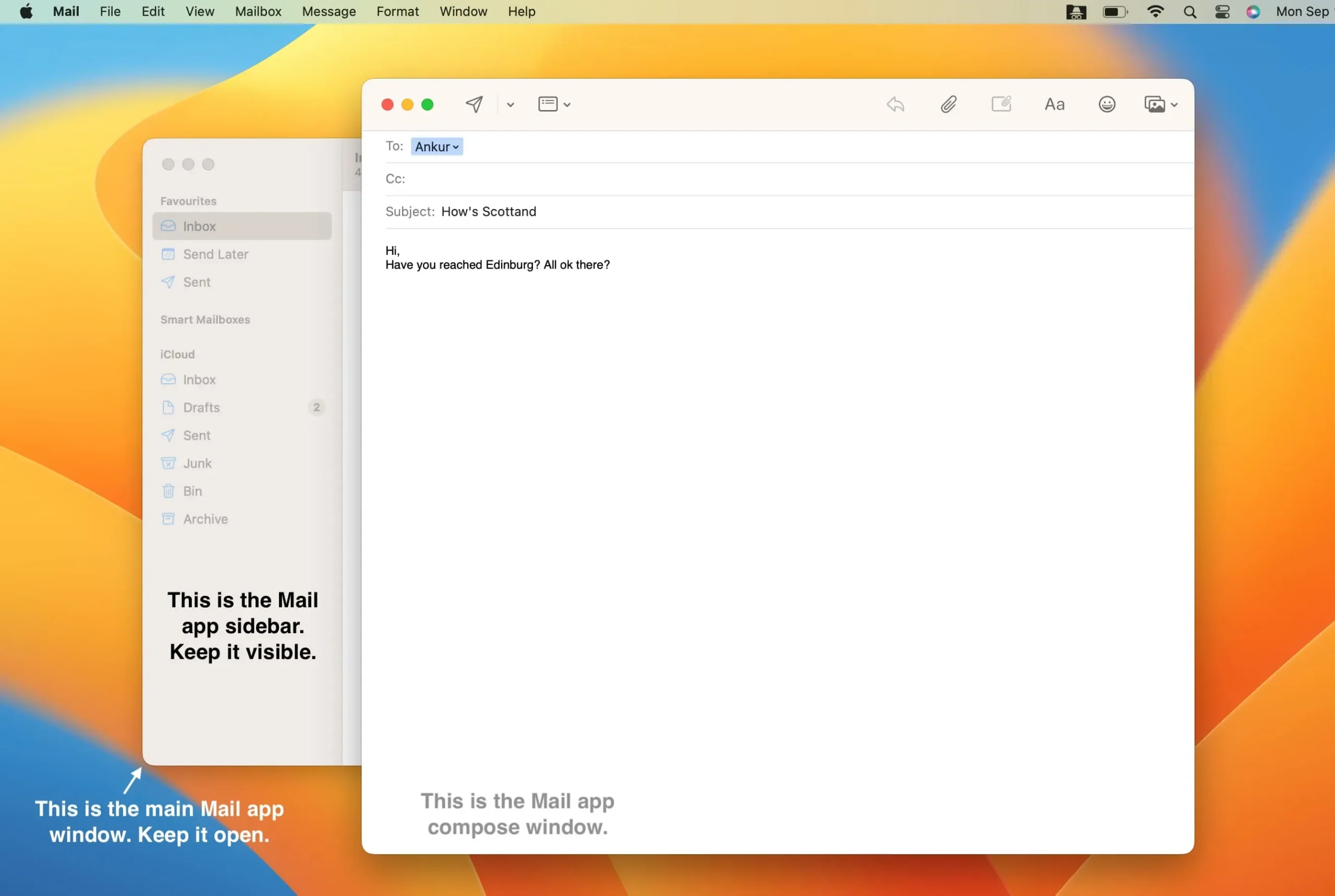
Here’s how to unsend an email on a Mac running macOS Ventura:
- Open the Mail app and make sure you see the left sidebar. If not, click “View”in the top menu bar and select “Show Sidebar”. You can also press Control + Command + S to show or hide the mail app sidebar.
- After you send an email, it will automatically close that Mail window. Now you only have the main mail app window with a left sidebar.
- Click “Cancel Send”at the bottom of the sidebar.
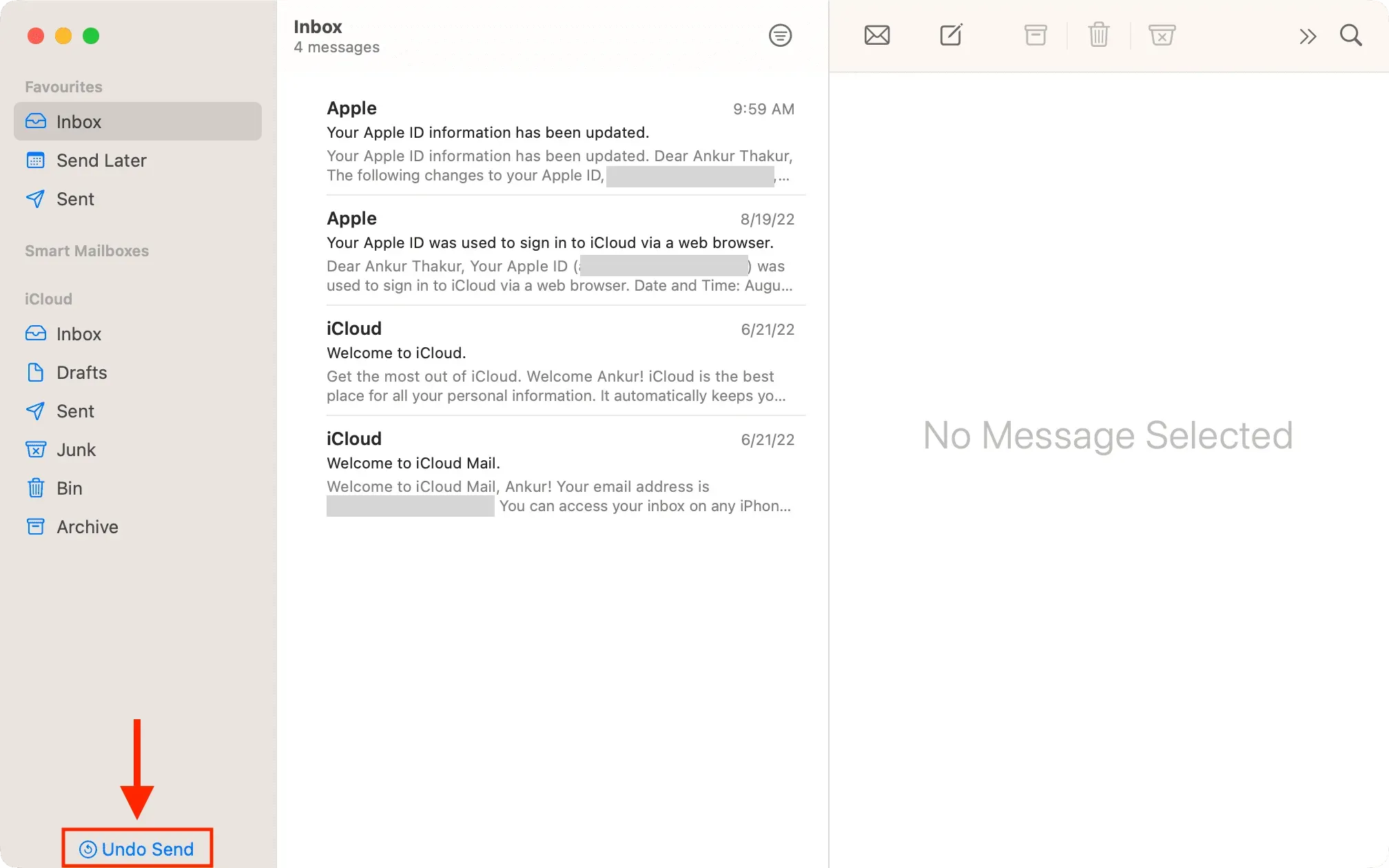
Can I change the unsubscribe time period to recall an email on a Mac?
Unlike the iPhone and iPad, where you can set the recall period to 10, 20, or 30 seconds, there is no such option on the Mac. It is fixed for 10 seconds and you cannot adjust it. After 10 seconds, the Cancel Send option will change to Send Message. Hopefully a future macOS update will add a “Delay unsubmit”field to choose from between 10 and 30 seconds.
How Cancel Send works?
Cancel send works by waiting a few seconds before actually sending the email. So the email doesn’t leave your device within seconds, giving you the ability to make last-second changes. After 10 seconds (or whatever delay you could choose on iOS) the email will be sent and it will be impossible to revoke it.