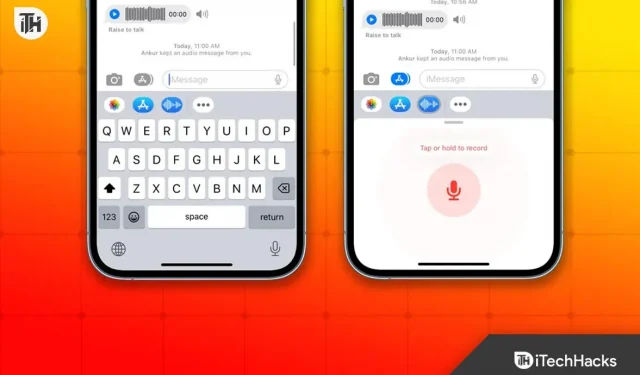Sending a voice message on iPhone is a great way to communicate with friends and family. The best thing about sending a voice message is that you don’t have to type and get your hands dirty. As a result, with the growth of the iPhone market, new users want to know how they can send voice messages on their iPhones. Here is our guide to show you how.
Why send a voice message?
The user might wonder, why send someone a voice message when you can already type heartily? Well, a voice message is usually a convenient option, especially when one of your important hands is busy.
For example, you are having lunch, and suddenly an important text pops up. You can’t wash your hands fast enough to answer. At that time, voice messages can be a lifesaver for your iPhone. Now that you know how important voice messages are, here’s how to send them.
How to send a voice message on iPhone?
In this step by step guide, we have collected everything you need to know to send a voice message on iPhone. Make sure you follow the steps in sequence.
Step 1: Open the Messages app.
If you want to send a voice message, the first thing you need to do is open the messages app.
Step 2: Choose a sender
Once you have opened the messages app, you need to select the person you want to send a voice message to. This could be anyone, your classmate, roommate, friend, or even family member.
Step 3: Press and hold the microphone icon
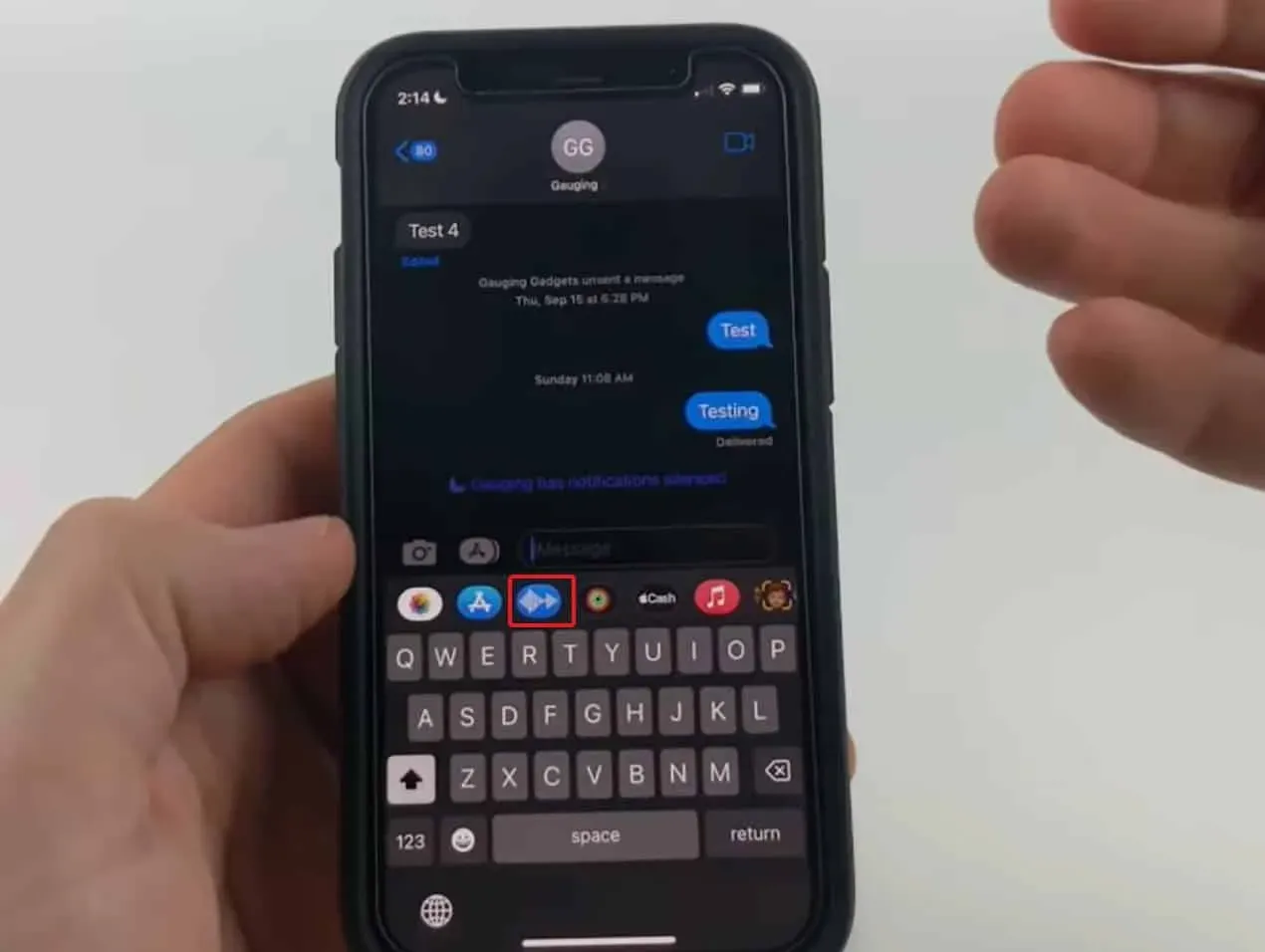
Once you have selected the sender, the next step is to press and hold the Audio button. After you touch and hold the microphone icon, a waveform will appear next to your messages. While pressing and holding the microphone button, speak your message.
Step 4: Release the microphone button
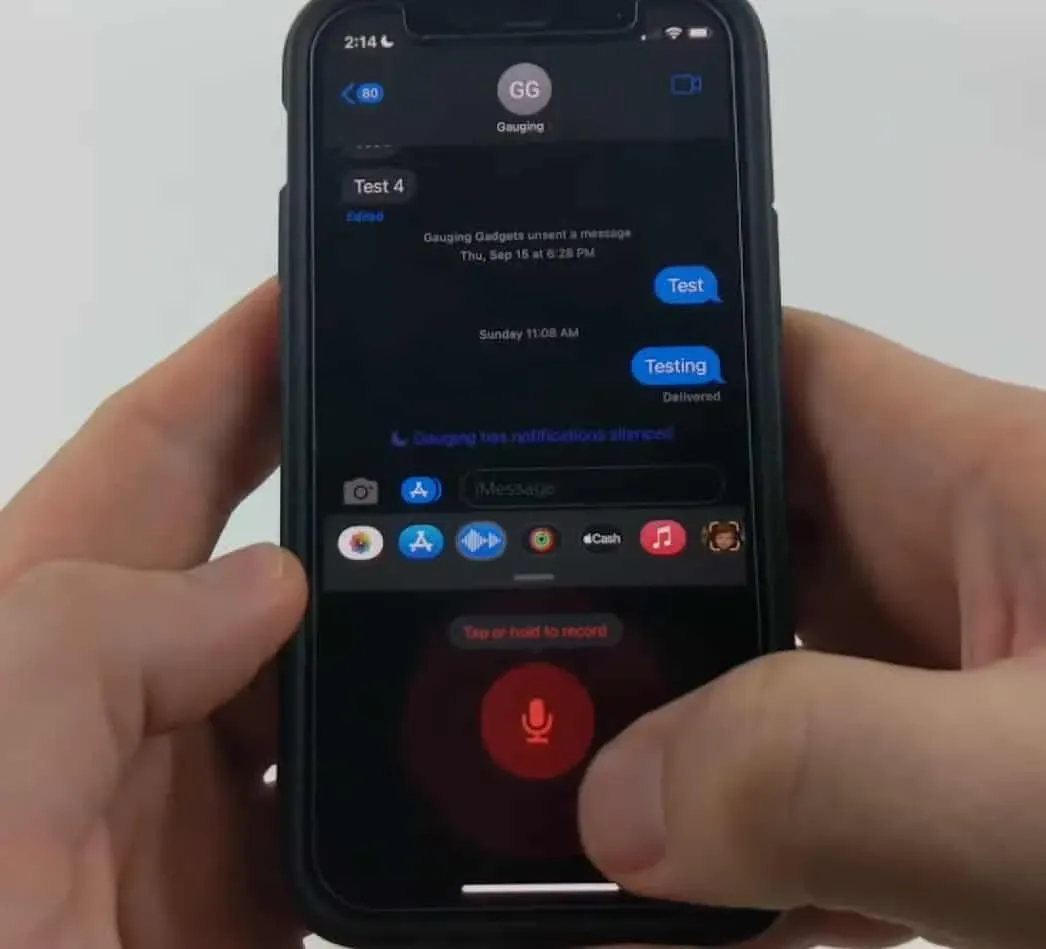
When you have finished speaking your voice message, you can leave the microphone button. You will see that your entry is complete as soon as you leave it. The message will be sent as soon as you release the microphone button.
Step 5: Listen to the message
Sometimes we send a voice message without hearing it, which can look ugly. It is recommended that you listen to your own voice after sending an audio message and make sure it is clear with less background noise.
What to do if you don’t see the microphone icon?
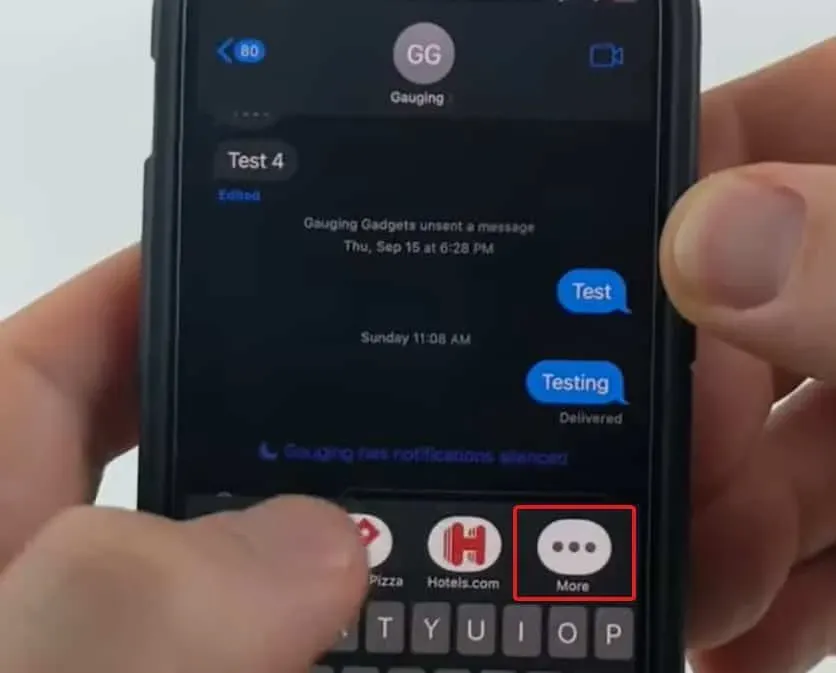
If you don’t see the microphone icon above the keyboard, that’s normal for iOS 16 devices. You just need to swipe this bar to the left until you see three horizontal dots representing “More”. Click on these dots and select Microphone.
How to use Siri to send audio messages on iPhone?
If you don’t want to use the steps above, you can also use Siri to send voice messages to your iPhone. You just need to say, “Hey Siri, send a voice message to (person’s name). Siri will then launch an iMessage window and now you need to speak as soon as you see the microphone icon. As soon as you stop talking, the message will be sent. This is the easiest way to send voice messages on iPhone.
Other ways to send voice messages
Did you know that you can also send a voice note as an audio message? Yes. This is especially useful if you want to send a long voice message, such as about a recorded meeting or someone dictating a letter.
To do this, you need the Voice Memo app on your iPhone and press the red record button. You don’t have to press and hold it. So, when you clicked on it, say what you want or write something down.
Now click on the square red button, i.e. stop. Now click on the three dots next to the title of your post and click “Share”. Now, from the list that appears, select the person to whom you are sending a voice message, and it will be sent.
This option is useful when submitting long form entries because iMessage Voice Recorder pauses at 1 minute by default.
bottom line
Well, that’s all we have on how you can record and send voice messages on iPhone. We hope you now know how to send voice messages on your iPhone. If you still can’t do it or have any doubts, be sure to comment below.